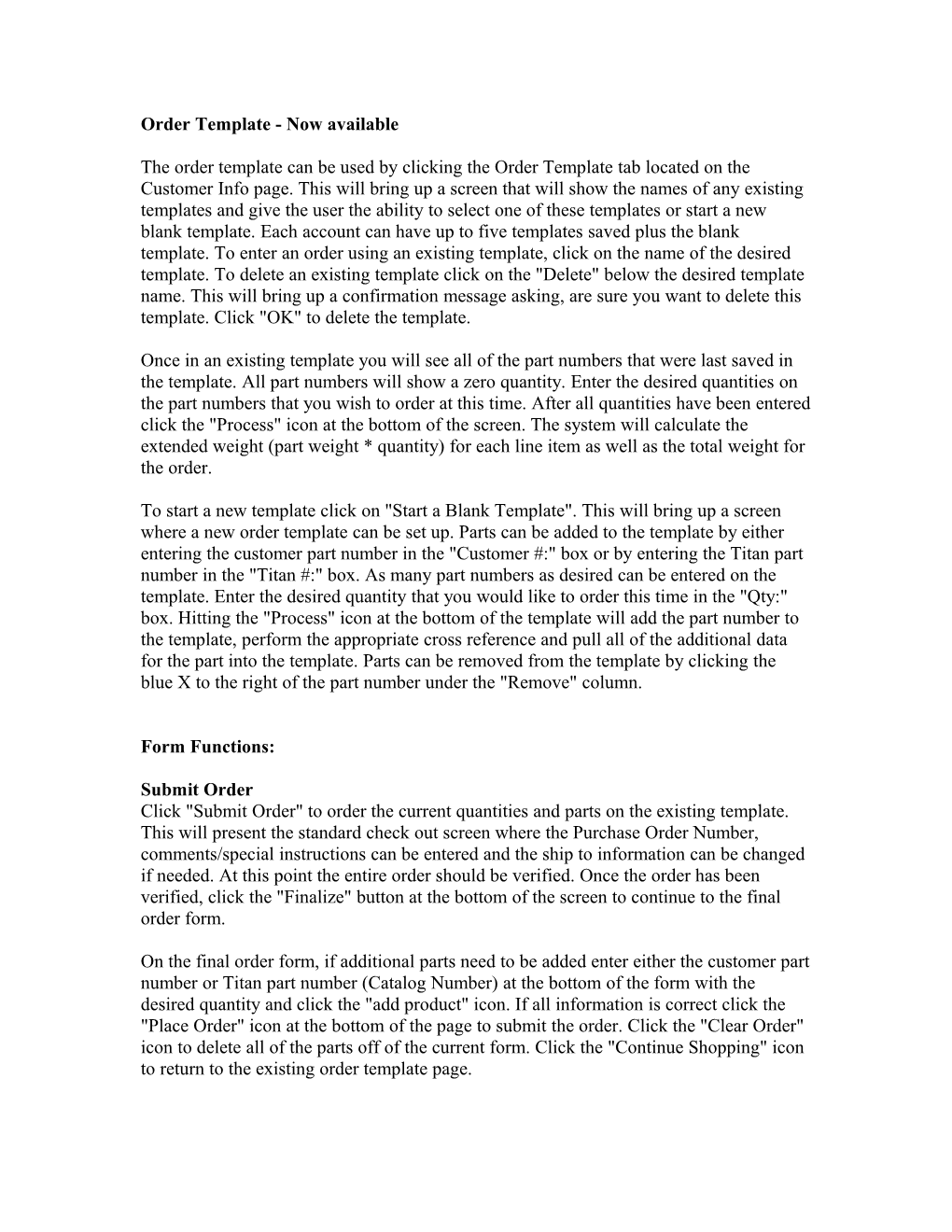Order Template - Now available
The order template can be used by clicking the Order Template tab located on the Customer Info page. This will bring up a screen that will show the names of any existing templates and give the user the ability to select one of these templates or start a new blank template. Each account can have up to five templates saved plus the blank template. To enter an order using an existing template, click on the name of the desired template. To delete an existing template click on the "Delete" below the desired template name. This will bring up a confirmation message asking, are sure you want to delete this template. Click "OK" to delete the template.
Once in an existing template you will see all of the part numbers that were last saved in the template. All part numbers will show a zero quantity. Enter the desired quantities on the part numbers that you wish to order at this time. After all quantities have been entered click the "Process" icon at the bottom of the screen. The system will calculate the extended weight (part weight * quantity) for each line item as well as the total weight for the order.
To start a new template click on "Start a Blank Template". This will bring up a screen where a new order template can be set up. Parts can be added to the template by either entering the customer part number in the "Customer #:" box or by entering the Titan part number in the "Titan #:" box. As many part numbers as desired can be entered on the template. Enter the desired quantity that you would like to order this time in the "Qty:" box. Hitting the "Process" icon at the bottom of the template will add the part number to the template, perform the appropriate cross reference and pull all of the additional data for the part into the template. Parts can be removed from the template by clicking the blue X to the right of the part number under the "Remove" column.
Form Functions:
Submit Order Click "Submit Order" to order the current quantities and parts on the existing template. This will present the standard check out screen where the Purchase Order Number, comments/special instructions can be entered and the ship to information can be changed if needed. At this point the entire order should be verified. Once the order has been verified, click the "Finalize" button at the bottom of the screen to continue to the final order form.
On the final order form, if additional parts need to be added enter either the customer part number or Titan part number (Catalog Number) at the bottom of the form with the desired quantity and click the "add product" icon. If all information is correct click the "Place Order" icon at the bottom of the page to submit the order. Click the "Clear Order" icon to delete all of the parts off of the current form. Click the "Continue Shopping" icon to return to the existing order template page. Clear Form Click "Clear Form" to delete all data from the existing order template.
Import your cart items from the Tire Catalog This is located at the bottom of the screen. Clicking "Import your cart items from the Tire Catalog" will bring any items that are currently in your cart from the catalog into the existing order template.
Save Functions:
Save New Click "Save New" to save the current data in the template as a new template. After clicking this, the next screen will show all of the items on the order template and will have an area at the top of the screen to enter a name for the new template. Enter the desired name and hit the save icon.
Update Current Click "Update Current" to save any changes that you have made to the current template.