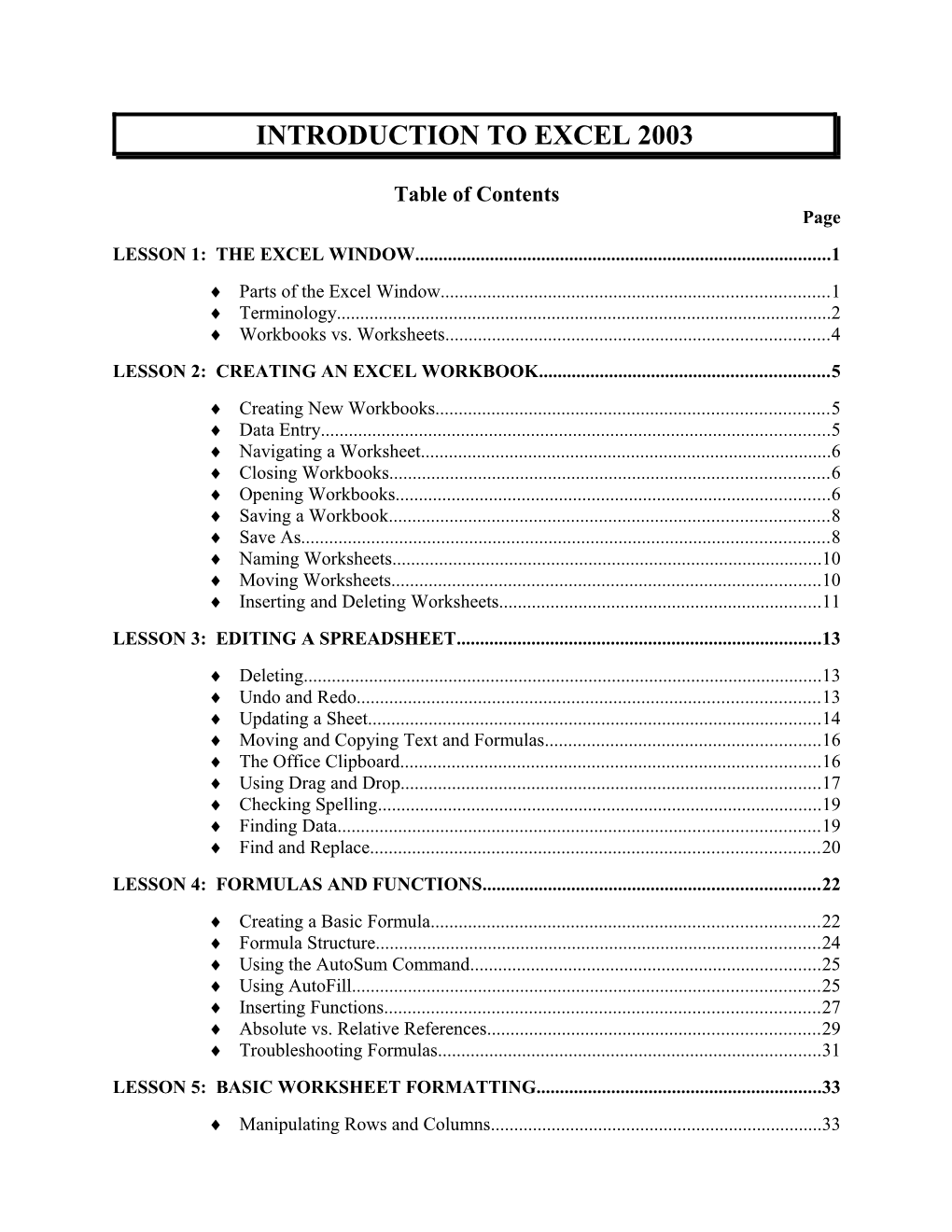INTRODUCTION TO EXCEL 2003
Table of Contents Page LESSON 1: THE EXCEL WINDOW...... 1 Parts of the Excel Window...... 1 Terminology...... 2 Workbooks vs. Worksheets...... 4 LESSON 2: CREATING AN EXCEL WORKBOOK...... 5 Creating New Workbooks...... 5 Data Entry...... 5 Navigating a Worksheet...... 6 Closing Workbooks...... 6 Opening Workbooks...... 6 Saving a Workbook...... 8 Save As...... 8 Naming Worksheets...... 10 Moving Worksheets...... 10 Inserting and Deleting Worksheets...... 11 LESSON 3: EDITING A SPREADSHEET...... 13 Deleting...... 13 Undo and Redo...... 13 Updating a Sheet...... 14 Moving and Copying Text and Formulas...... 16 The Office Clipboard...... 16 Using Drag and Drop...... 17 Checking Spelling...... 19 Finding Data...... 19 Find and Replace...... 20 LESSON 4: FORMULAS AND FUNCTIONS...... 22 Creating a Basic Formula...... 22 Formula Structure...... 24 Using the AutoSum Command...... 25 Using AutoFill...... 25 Inserting Functions...... 27 Absolute vs. Relative References...... 29 Troubleshooting Formulas...... 31 LESSON 5: BASIC WORKSHEET FORMATTING...... 33 Manipulating Rows and Columns...... 33 Number, Text, and Cell Formatting...... 35 Formatting "Tricks"...... 36 LESSON 6: CHARTS...... 39 Creating a Chart...... 39 Moving and Resizing a Chart...... 42 Deleting a Chart...... 42 LESSON 7: PRINTING FILES...... 44 Print Preview...... 44 Page Break Preview...... 44 Setting a Print Area...... 45 Page Setup...... 46 Printing...... 49 Printing a Chart...... 49 LESSON 8: DELETING FILES...... 51
LESSON 9: GIVE IT A TRY!...... 52
NICE TO KNOW...... 55 Password Protection...... 55 AutoFormat...... 56 Mouse Pointers...... 57 Excel Help Features...... 58
This workbook may be reproduced in whole or in part by an employee of the Department of Health and Human Services. All other reproduction is prohibited unless written permission is obtained from the Training Institute. NOTES
LESSON 1: THE EXCEL WINDOW
OBJECTIVES: Identify the parts of the Excel program window. Define Excel terminology. Distinguish between workbook and worksheet.
OVERVIEW
Microsoft Excel is a spreadsheet program, which runs in the Windows environment. Spreadsheets are used for organizing information and performing calculations. You may also use Excel spreadsheets to maintain small databases.
STEPS
1. Click START, PROGRAMS, MICROSOFT EXCEL.
EXERCISE:
1) Open Microsoft Excel.
Parts of the Excel Window
The Excel window typically shows the following:
Minimize Max/Restore Close
Title Bar
Menu Bar
Standard Toolbar
Formatting Toolbar
Name Box
Sheet Selector
Column Headings Formula Bar Row Headings Task Pane Active Cell Scroll Bars
Introduction to Excel 2003 Page 1 NOTES
Worksheet Tabs
Drawing Toolbar
Status Bar Terminology
Title Bar – shows the program name and workbook name.
Minimize, Restore/Maximize, and Close Buttons – allows you to manipulate the program and workbook windows. Minimize collapses the window to the taskbar, Restore shrinks the window slightly, Maximize makes it as large as your screen, and Close exits the workbook or program.
Menu Bar – lists of functions; click once on the menu name, then on the desired function (or use Alt and the underlined letter). When you open a menu, it lists the most common options; however, several other functions may not be visible. If you wait for a few seconds, the full menu appears, or you can click on the double-down arrow button.
Toolbars – rows of icons representing shortcuts to Helpful Hint: common features. Click the button you wish to use.
If you point to Standard toolbar – usually the top toolbar; allows you a toolbar icon to open, save, and print files, as well as perform other for a moment, functions. Excel will display the tool Formatting toolbar – typically the second bar; allows name. This you to change fonts, bold, underline, and center cell feature is entries, as well as apply other formatting features. called a ToolTip. Drawing toolbar – normally appears at the bottom of the window and includes the tools to create shapes, draw lines, add WordArt, and manipulate graphic objects.
Name Box – shows what cell is currently active.
Formula Bar –displays the contents of the active cell and may be edited.
Sheet Selector – selects the entire worksheet when clicked.
Page 2 Introduction to Excel 2003 NOTES
Column Headings – are letters identifying the column; they represent the first half of the cell address.
Row Headings –numbers identifying the row; they represent the second half of the cell address.
Active Cell – the currently selected cell which has a darker border, the address of appears in the name box.
Cell Range – is a group of cells selected to copy or move, include in a calculation, or use in a chart.
Worksheet Tabs – appears at the bottom of the worksheet. New workbooks have three worksheets by default. Additional sheets can be added, extra sheets removed, and the sheets named more appropriately.
Status Bar – displays information about a selected command or an operation in progress; located at the very bottom of the window.
Scrollbars – allows you to see different areas of the worksheet; located on the right and bottom of the window.
Task Pane – opens automatically when you perform certain tasks such as: start a new document, ask for Help or insert clip art.
Introduction to Excel 2003 Page 3 NOTES
Workbooks vs. Worksheets
OVERVIEW
Excel allows you to create multiple worksheets in what is called a workbook. Each workbook, by default, contains three worksheets (up to a total of 255 sheets may be placed in one book). Each sheet consists of a grid of 256 columns labeled from A to IV and contains 65,536 numbered rows. Where each column and row intersect (or meet) is called a cell. The "address" of the cell (or cell name) is the column letter followed by the row number. For example, E12 represents the cell that intersects the fifth column and twelfth row.
STEPS
1. To see the contents of a particular sheet, click the SHEET tab at the bottom of the Excel book.
2. Click the RIGHT ARROW or LEFT ARROW to see more sheets, if they exist. Click the LEFT- MOST ARROW to move to the first of the sheets. Click the RIGHT-MOST ARROW to move to the last of the sheets.
3. To view additional columns or rows, use the vertical or horizontal scrollbar or use the arrow keys on your keyboard to move in any direction. CTRL + HOME always brings you to cell A1.
Page 4 Introduction to Excel 2003 NOTES
LESSON 2: CREATING AN EXCEL WORKBOOK
OBJECTIVES: Produce a workbook and enter data. Navigate through a worksheet. Close, open and save workbooks. Use AutoRecover. Insert, delete, name and move worksheets.
Creating New Workbooks
STEPS
1. Click the NEW WORKBOOK button on the toolbar. The keyboard method is CTRL + N. The menu method is FILE, NEW, BLANK WORKBOOK.
2. Add the information to the new sheet.
Data Entry
OVERVIEW
Do you realize that if you filled every cell on a worksheet with the maximum number of characters, you will have typed 536,870,912,000 characters with your keyboard? Now that’s a lot of data entry! If the data entered into a cell is wider than the cell, is be displayed in the cell to the right if that cell is empty. It is important to remember that the data remains entirely in the cell in which it is entered.
STEPS
1. Click in the desired cell.
2. Type the text and/or number.
Introduction to Excel 2003 Page 5 NOTES
3. Click the GREEN CHECK MARK to enter the information and remain in the active cell, press ENTER to move down to the next row, press TAB to move one cell to the right, or press an ARROW key on the keyboard to move one cell in the direction of the arrow. Navigating a Worksheet
OVERVIEW
To efficiently create and edit a spreadsheet requires some knowledge of the navigational features of the keyboard and the menus. In addition to moving from cell to cell as described above, a few commonly used features include:
CTRL + HOME Move to the beginning of sheet CTRL + END Move to the end of sheet HOME Move to the beginning of a line CTRL + RIGHT ARROW Move to the edge of the current data region PAGE UP Move up one screen PAGE DOWN Move down one screen NAME BOX Type in the cell reference and press ENTER EDIT, GO TO or F5 Type the cell reference and click OK
Closing Workbooks
STEPS Did You Know? 1. Click FILE on the Menu Bar, then click CLOSE. The last four A quick way is to click the CLOSE button on files opened in the far right of the Menu Bar. Excel appear at the bottom 2. If you have not saved your workbook, Excel asks if of the File you want to save your changes before closing. Menu. Simply Click YES if you want to save the changes. click the name of the file you wish to open. Opening Workbooks
STEPS
1. Click the OPEN button on the toolbar. The keyboard method is CTRL + O. The Menu method is FILE, OPEN.
Page 6 Introduction to Excel 2003 NOTES
2. To find the name of the spreadsheet to open, select the drive and folder in which you saved the spreadsheet.
Introduction to Excel 2003 Page 7 NOTES
3. Click the file name, then click OPEN (or double- click the filename). You will notice a drop down arrow on the OPEN button. This allows you to Open the workbook like always, Open a workbook in Read-Only mode, or Open the workbook as a Copy.
Lesson Example
You would like to keep track of the number of vacation days you have accumulated and used throughout the year.
STEPS
1. In cell A1 of the new, blank worksheet type Vacation. Press ENTER on your keyboard.
2. In cell A2, type Earned. Press TAB.
3. In cell B2, type Used. Press ENTER.
4. In cell A3, type 12. Press TAB.
5. In cell B3, type 5. Press ENTER.
6. Return to cell A1.
EXERCISE:
1) In a new workbook, create the following worksheet:
2) Return to cell A1.
3) Go To cell F7.
4) On Your Own: Add the following data to your worksheet.
Page 8 Introduction to Excel 2003 NOTES
Introduction to Excel 2003 Page 9 NOTES
Saving a Workbook
OVERVIEW
Helpful Hint: It is important to remember that when working with any type of file it is essential to save often. Saving regularly is When you save a good habit to establish. If the computer is turned off, or your workbook, the electricity fails, the file is lost if it has not been saved. the filename appears in the STEPS Title Bar next to Microsoft Excel. 1. Click the SAVE button on the toolbar or press CTRL + S on your keyboard and type a filename. The program may automatically assign .xls as an extension. Click SAVE or just press ENTER on your keyboard.
2. Click the SAVE button again to resave a file after making changes. (This will resave the new information over the old with the same name and file location.)
Save As
OVERVIEW
There are times when you want to use a worksheet you have already created but do not want to save the changes to the original. You want to make a copy of it for a new project. In order to keep the original, use the Save As function. This function allows you to make a copy of the file by changing the name and/or the location you are saving it to.
STEPS
1. To duplicate your workbook, click FILE, SAVE AS, and give it a new filename and/or location, or press the function key F12.
2. Click the SAVE button.
Page 10 Introduction to Excel 2003 NOTES
Lesson Example
You work in an office with many distractions throughout the day, and you are concerned about losing information.
STEPS
1. Save your Book1 workbook. Click the SAVE button on the standard toolbar.
2. Type Time Off for a FILENAME, and confirm that the SAVE IN area lists the C:\My Documents folder.
3. Click the SAVE button.
4. Close the file.
EXERCISE:
1) Save Book2 as Payroll in the C:\My Documents folder.
2) On Your Own: Use SAVE AS to save the Payroll workbook again, this time using Timesheet as the filename.
3) Close the file.
Introduction to Excel 2003 Page 11 NOTES
Naming Worksheets
Excel allows you to easily edit the names of your worksheets so that they are quickly identifiable. You can also turn the tabs different colors. Helpful Hint: STEPS
You are not 1. Double-click on the worksheet tab you wish allowed to use to rename. the following characters in a 2. Type in a new name. Press ENTER. worksheet name: : / \ ? * 3. Right mouse click the tab and choose TAB and you may not COLOR. begin or end a worksheet name 4. Select a COLOR and click OK. with:` [ ] Moving Worksheets
After you have entered information into a worksheet, you may discover that you need to move it to a more convenient location in your workbook. STEPS
1. Click on the tab of the worksheet you wish to move and hold down the mouse button. A document icon will appear near the mouse Helpful Hint: pointer, along with a small black arrow indicating the current sheet position. Use the F4 key to repeat the last 2. While holding the left mouse button, drag action you have the sheet to its new position indicated by the black taken. arrow. Release the mouse button.
Page 12 Introduction to Excel 2003 NOTES
Inserting and Deleting Worksheets
Each workbook, by default, contains three worksheets. You may find it necessary to add some worksheets or delete some worksheets that are no longer required.
STEPS
1. To insert a worksheet, select the tab of the worksheet that is to the right of where you want a new worksheet to be added.
2. Click INSERT, WORKSHEET, or right-click on the worksheet tab to get the shortcut menu. Click INSERT making sure that worksheet is selected, then click OK.
3. To delete a worksheet, select the worksheet you wish to delete, click EDIT, DELETE SHEET or right-click on the worksheet for the shortcut menu and click DELETE. A dialog box may appear asking you to confirm your deletion.
Lesson Example
You intend to keep track of your sick time as well as your vacation, so you want to add Sick Time.
STEPS
1. Open the Time Off workbook.
2. Double-click the SHEET1 tab, and type Vacation. Press ENTER.
3. Right click the Vacation tab and choose TAB COLOR. Select a COLOR and click OK.
4. Double-click the SHEET2 tab, and type Sick Time. Press ENTER.
5. Right click the Sick Time tab and choose TAB COLOR. Select a COLOR and click OK.
6. Right-click SHEET3, and click DELETE.
Introduction to Excel 2003 Page 13 NOTES
7. Move the Sick Time worksheet to the left of your Vacation worksheet by clicking and dragging on the Sick Time worksheet tab. Save your changes.
EXERCISE:
1) Open the Payroll workbook.
2) Click INSERT on the menu and select WORKSHEET.
3) Move Sheet1 to the last sheet position.
4) Rename Sheet1 Week One. Select a TAB COLOR.
5) Delete Sheet2.
6) On Your Own: Rename Sheet3 Week Two. Select a TAB COLOR.
7) Move the Week Two sheet to the right of Week One.
8) Delete Sheet4.
9) Save your changes.
Page 14 Introduction to Excel 2003 NOTES
LESSON 3: EDITING A SPREADSHEET
OBJECTIVES: Delete and use undo/redo. Move and copy text and formulas. Use the Office Clipboard. Drag and drop text. Check spelling. Use Find and Find and Replace.
Deleting
STEPS
1. To delete the contents of a cell, click in the desired cell, then press DELETE on the keyboard, or click EDIT, CLEAR, CONTENTS.
2. To delete a word, double-click the word, then press DELETE.
3. To delete the contents of multiple cells, click and drag to select the appropriate cells, then press DELETE.
Undo and Redo
STEPS
1. To undo the last action taken, click on the UNDO button .
2. To redo that action, click the REDO button .
3. To undo or redo several steps, click on the drop- down arrow to the right of the appropriate button. This gives you a list of all the steps that can be undone or redone. You are not allowed to skip steps.
Introduction to Excel 2003 Page 15 NOTES
Page 16 Introduction to Excel 2003 NOTES
Updating a Sheet
OVERVIEW
You can update the text, data, and calculations in a worksheet very easily. When changing numeric data, any related calculations in the workbook are updated automatically.
STEPS
1. Click the cell to change.
2. Type the new information. Please notice that there is no need to press Delete, Excel cells are always in Overtype mode.
3. Click the GREEN CHECK MARK located in the formula bar or press ENTER. Any calculations related to that cell update automatically.
4. To change a cell entry without overwriting the existing entry: DOUBLE-CLICK in the cell to get an insertion point or press the F2 key on your Helpful Hint: keyboard. You can also click in the formula bar and make the necessary changes. If you are in a cell in “edit” 5. Click the GREEN CHECK MARK located in the mode, you can formula bar or press ENTER. Any calculations undo only the related to that cell update automatically. edits made to that cell. If you 6. If at anytime you are typing in information and want to undo realize it is the wrong cell, you can press the edits in other ESCAPE key. The Escape key cancels what you cells, click in were typing in the cell and brings back the original another cell and information. continue to undo. Lesson Example
In your Time Off workbook you would like to make modifications to your Vacation worksheet.
STEPS
1. Make cell A1 the active cell by clicking on it or navigating to it.
Introduction to Excel 2003 Page 17 NOTES
2. Type Days Off and press the TAB or ENTER key.
3. Click the UNDO button.
4. Move to cell A3 and type 20.
5. Move to cell B2 and press DELETE on your keyboard. Press ENTER.
6. Delete the Earned figure.
7. Click UNDO three times.
8. Save your changes.
EXERCISE:
1) In the Payroll workbook on the Week One worksheet, delete all of Sue's information.
2) Undo your deletion.
3) Change the word Employee to Associate.
4) Undo this change.
5) Redo the change.
6) On Your Own: Change everyone's name to the more formal version (i.e. James, Michael, etc.)
7) Undo the changes from step 6.
8) Save your changes.
Page 18 Introduction to Excel 2003 NOTES
Moving and Copying Text and Formulas
OVERVIEW
You may copy or move information to any cell(s) on the Helpful Hint: same sheet or to another sheet (even in another workbook) using the traditional cut, copy, and paste techniques. When pasting a range of text, you STEPS only need to select the top left 1. Select the portion of text to be moved or copied. cell of the range area and then 2. Click the CUT button to move or the COPY paste, rather than selecting the button to make a duplicate. This will store the entire range. cell information on the Clipboard.
3. To retrieve from the clipboard, click in the cell where the information is to be added, then press the ENTER button (on the keyboard) if you are pasting once, or click the PASTE button to paste in several places (pressing ENTER the last time you paste).
Helpful Hint: The Office Clipboard
To turn off the “marching black OVERVIEW ants” once you have copied or The clipboard stores up to twenty-four cut or copied items cut information from any program. To see the Clipboard, click EDIT, from a cell, press OFFICE CLIPBOARD. ESC, or double click in another cell.
Introduction to Excel 2003 Page 19 NOTES
The three buttons contained in the Clipboard toolbar are:
The PASTE ALL button is used to paste all items on the clipboard into the current worksheet.
The CLEAR CLIPBOARD button removes all items from the clipboard.
The OPTIONS button allows you to make changes to the Clipboard.
Using Drag and Drop
OVERVIEW Helpful Hint: You may also use the Drag and Drop feature if you are Drag and Drop moving or copying information on the same sheet. does not place a copy of the STEPS information on your Clipboard. 1. Select the portion of text to be moved or copied .
2. To move, point at any border with the double headed arrow, click and drag to the new cell location(s), then release the mouse button.
3. To copy, point at any border with the arrow cursor (do not point to the handle in the lower right
Page 20 Introduction to Excel 2003 NOTES
corner), hold down the CTRL key, then click and drag to the new cell location.
Lesson Example
You'd like to repeat the set-up of the Vacation worksheet on your Sick Time worksheet.
STEPS
1. In your Time Off workbook, open the Clipboard toolbar. Click EDIT, OFFICE CLIPBOARD.
2. Click and drag over cells A2 and B2 to select the Earned and Used labels.
3. Click COPY on the toolbar.
4. Repeat Steps 2 and 3 for cells A3 and B3.
5. Click the Sick Time worksheet and move to cell A2.
6. Click the Earned and Used items in the Clipboard.
7. Move to cell A3 and click on the items in the Clipboard representing the values.
8. Go to cell A1 and type Sick Time.
9. Go to cell A3 and type 10. Press the TAB key and type 3.
10. Click the CLEAR ALL button on the Clipboard.
11. Save your changes.
EXERCISE:
1) In the Payroll workbook, using Copy and Paste, copy the top three rows of Week One worksheet to the Week Two worksheet.
2) Using Drag and Drop, move your Weekly Timesheet title to cell D1 and the Hours label to cell C2.
Introduction to Excel 2003 Page 21 NOTES
3) Undo the steps in item 2, and return to your Week One worksheet.
4) On Your Own: Copy the associate's names into column B of your Week Two worksheet.
5) Close the Clipboard and save your changes.
Page 22 Introduction to Excel 2003 NOTES
Checking Spelling
OVERVIEW
When working on a workbook, even though there may only be a few text items, you should check the spelling on the worksheets. Be sure to use numbers when typing 1 (instead of a small L), and 0 (instead of the letter o), or the spell check pauses at these numbers that actually are letters.
STEPS
1. Click on the SPELLING button on the Standard Toolbar. The spelling is checked from the cursor location down through the worksheet and continue back to the beginning of the worksheet.
2. Make selections as prompted. Your choices are: o To add words to the Word dictionary - choose ADD TO DICTIONARY in the options; o To skip over a word – choose IGNORE ONCE to ignore one time or IGNORE ALL to ignore all instances. o To change words – type in the new word then choose CHANGE or CHANGE ALL. o To Select a recommended word from the list – click the desired word, and choose CHANGE to change one time or CHANGE ALL to change all instances.
3. Click OK when it has finished spell checking the sheet.
Finding Data
OVERVIEW
The Find feature allows you to locate text anywhere within a file.
STEPS
1. Click EDIT on the Menu Bar.
Introduction to Excel 2003 Page 23 NOTES
2. Click FIND (The keyboard method is CTRL+F).
3. Type in the word or words to find.
4. Click FIND NEXT.
Find and Replace
OVERVIEW
The Find and Replace feature allows you to locate text anywhere within a file and replace that text with other text.
STEPS
1. Click EDIT on the Menu Bar.
2. Click REPLACE (The keyboard method is CTRL+H).
3. Type in the word or words to find. Press TAB or click in the next box.
4. Type in the new word or words.
5. Click FIND NEXT and then click REPLACE (to replace specific instances) or REPLACE ALL (to change all instances).
Lesson Example
You'd like to check the spelling of your Vacation worksheet in the Time Off workbook.
STEPS
1. In the Time Off workbook on the Vacation worksheet click the SPELLING icon.
2. Make any necessary corrections.
3. Save your changes.
EXERCISE:
Page 24 Introduction to Excel 2003 NOTES
1) In the Payroll workbook on the Week One worksheet, add an extra s to Timesheet.
2) "Find" Associate, and add an extra i to it.
3) Use Find and Replace to change Hours to Hous.
4) Spell check the worksheet and make corrections.
5) On Your Own: Spell check the Week Two worksheet.
6) Save your changes.
Introduction to Excel 2003 Page 25 NOTES
LESSON 4: FORMULAS AND FUNCTIONS
OBJECTIVES: Create formulas. Distinguish between absolute and relative references. Analyze worksheet accuracy.
Creating a Basic Formula
OVERVIEW
Formulas allow you to efficiently calculate information in a worksheet. Formulas are written in Excel to solve a problem mathematically. The formula includes three key parts.
1. The equal sign (=) or plus (+) to let Excel know you are writing a formula. 2. The mathematical operators Additon + Subtraction - Division / Multiplication * 3. The cell addresses where the information is located.
STEPS
1. Click in the cell where you want the formula and type an equal (=) or plus (+) sign. The equal or plus sign alerts Excel that you are about to type a formula. Then type the cell addresses of your data and the math operator (+, -, *, /, ^).
2. Or you may also “click in” the formula. Type the = or + sign, click the cell that has the number you want in the formula, type the math operator (such as +, -, *, /), then click the last cell that has the number you want.
3. Click the GREEN CHECK MARK, press ENTER, or use the ARROW KEYS.
Page 26 Introduction to Excel 2003 NOTES
Lesson Example
You would like to know how much vacation time you have left to use.
STEPS
1. In your Time Off workbook, on the Vacation worksheet, add a column heading to the right of Used entitled Balance.
2. Beneath your new heading type =A3-B3, and press ENTER.
3. Save your changes.
EXERCISE:
1) In the next empty column of your Payroll workbook's Week One worksheet, add a heading of Total Hours.
2) Compute the total hours for Jim.
3) On Your Own: To the right of Total Hours add a heading for “Pay Rate” and enter the following in your new column: 10, 12, 10, 15, 8, 20.
4) Type the heading Total Pay to the right of Pay Rate, and create a formula to calculate Jim's pay for the week.
5) Save your changes.
Introduction to Excel 2003 Page 27 NOTES
Formula Structure
Helpful Hint: OVERVIEW A simple method When creating more complex formulas, Excel computes for remembering them according to a set of rules known as the “Order of the order of Operations”. For example, 2 + (3*2) = 8 while (2 + 3)*2 operations is by = 10. Formulas are calculated left to right in the following thinking of the order: phrase "Please . Highest - Surrounding formula in parentheses Excuse My Dear ( ); Aunt Sally". . Next - Exponents (^) PEMDAS = . Next - Multiplication and Division (* /) Parenthesis, . Lowest - Addition and Subtraction (+ -) Exponents Multiply, Divide, Add, Subtract. Lesson Example
Your Department allows you to cash out all or part of your vacation time at a rate of $20 per day. You would like to have 4 days left, but cash out your other remaining time.
STEPS
1. On your Time Off workbook, go to any blank cell on your Vacation worksheet.
2. Type =(C3-4)*20. This figure is the amount you would get in cash according to the scenario above.
3. Press ENTER.
4. Delete the formula.
EXERCISE:
1) What are the results of the following formulas?
2+4+2 2+4/2 (2+4)/2
2) On Your Own: Compute the results of the following:
Page 28 Introduction to Excel 2003 NOTES
2+4-2 2+4*2
Using the AutoSum Command
OVERVIEW
You may quickly add a column or row of numbers using the AutoSum command.
STEPS
1. Click in the cell where the sum is to be placed (or click and drag the cells plus the cells where the sum is located to sum several columns at a time).
2. Click the AUTOSUM button on the toolbar.
Using AutoFill
OVERVIEW
AutoFill allows you to quickly copy or fill in cells with the same information (either text, numbers, or a formula) to an adjacent cell. You may fill across a row or down a column. AutoFill months, days of the week, or any recognizable series of information (for example, if you type Jan, then AutoFill down or across, this automatically fills in the months of the year).
STEPS
1. Click on the first cell that has the information you want to copy (fill). 2. Point to the fill handle in the lower right corner of the cell and double click. You may also just click and drag through the cells you want to fill. 3. To autofill a series of numbers, type the number in the first two cells. Example A1, A2. Highlight
Introduction to Excel 2003 Page 29 NOTES
both cells, click the fill handle and drag over the cells you would like to fill.
Page 30 Introduction to Excel 2003 NOTES
4. Click the fill handle and drag across or down.
5. Once you release the mouse button, the Auto Fill button appears.
6. To change the Auto Fill options, click the button and you will be able to choose the appropriate option.
Lesson Example
You earn vacation time by the hour every month and decide to revise your Vacation worksheet to portray this more accurately from now on.
STEPS
1. In your Time Off workbook, modify your Vacation worksheet by using the drag and drop method, to appear as follows:
2. Move to cell A3, and place your mouse pointer over the bottom right corner (AutoFill handle) until it appears as a black plus sign.
3. Click and drag to complete the list of months through June.
4. Move to cell B3, and place your mouse pointer on the AutoFill handle.
Introduction to Excel 2003 Page 31 NOTES
5. Double click to copy the 12s for each month.
6. Move to cell B9 and click the AUTOSUM button. to compute the total hours earned in cell B9.
7. Confirm that Excel is selecting cells B3 through B8, and press ENTER.
8. Save your changes.
EXERCISE:
1) In your Payroll Workbook on the Week One worksheet, use AutoSum to calculate the total hours worked by Mike. Repeat the process for Pat.
2) Use AutoFill to copy the Total Hours calculation for the remaining associates.
3) On Your Own: Copy the Total Pay formula for the rest of the employees using AutoFill.
4) Calculate the grand total of the payroll for the week in cell I10.
5) Save your changes.
Inserting Functions
OVERVIEW
A function is a pre-defined formula that is automatically calculated when you supply it with numbers, words, or cell addresses. It can simplify creating formulas. Excel 2003 has over two hundred functions that are defined by Did You Know? category (for example, statistical, financial, date and mathematical). Some of the most commonly utilized The AutoSum functions are described below. feature actually generates the =SUM(c1:c15) – Returns the total of selected cells SUM function within a row or column for you. If you look in the =AVERAGE(c1:c15) – Returns the average of Formula Bar selected cells within a row or column after using AutoSum, the Page 32 Introduction to Excel 2003SUM function appears. NOTES
=MAX(c1:c15) – Returns the largest value of selected cells within a row or column =MIN(c1:c15) – Returns the smallest value of selected cells within a row or column =COUNT(c1:c15) – Returns the number of values of selected cells within a row or column =TODAY () – Inserts the current date Lesson Example
You would like to know the average number of hours you take off per month.
STEPS
1. In the Time Off Workbook on the Vacation worksheet, in the USED column indicate that you have used 16 hours in February, 8 in March, 4 in April, 0 in May, and 16 in June.
2. In cell C9 type =AVERAGE(C3:C8) to calculate the average number of hours per month you have used for vacation. Press ENTER.
3. Remove this calculation by deleting the contents of cell C9.
4. Save your changes.
EXERCISE:
1) In Payroll workbook on the Week One worksheet, use the Today() function to add the current date to cell A2. Type =today() and press ENTER.
2) Add the label "Average" to cell A11 of your worksheet.
3) Use the Average function to calculate each day's average hours worked. Don't forget Auto Fill!
4) On Your Own: Type "Maximum" in cell A12.
5) Calculate the maximum hours worked per day.
Introduction to Excel 2003 Page 33 NOTES
6) Save the file.
Page 34 Introduction to Excel 2003 NOTES
Absolute vs. Relative References
OVERVIEW
When creating formulas and writing functions in a spreadsheet, you often use the same calculation across many rows or columns, i.e. a total for each month. One of the most useful features of Excel is the ability to copy a formula or function in a particular direction, but automatically change the column or row where the data comes from. In our example, the formula for January’s total may be copied to February; however, Excel knows that in the February column, you want to total the February data. This feature is called relative referencing.
Most calculations in a spreadsheet are relative – they relate to a particular column or row – not a particular cell. The alternative is an absolute reference, which is used when the formula requires that the information be used from a certain Helpful Hint: cell every time – such as calculating a percent discount. In a formula to make it STEPS absolute, you can also type the $ in 1. Enter the formula (typing in the cell names or manually. clicking on them).
2. To make the formula relative, do nothing.
3. To make the formula absolute, click in the formula bar after the cell reference that needs to remain constant (= B4-C4).
4. Press F4 on the keyboard (this places $ before the cell row and column). Now, your formula should look like this (=$B$4-C4).
Lesson Example
In your Time Off workbook, you want to keep a running balance of your vacation hours in the Balance column of your Vacation worksheet.
STEPS
Introduction to Excel 2003 Page 35 NOTES
1. In cell D4, type =B4-C4+D3 and press ENTER to calculate February's balance.
2. Click and drag the AutoFill handle to copy the formula for the remaining months.
3. Decide if this formula is absolute or relative.
4. Save your changes.
EXERCISE:
In the Payroll workbook, edit the Week One worksheet as follows:
1) Type 5% in cell H13.
2) Type New Pay Rate in cell J3.
3) Calculate a new pay rate for Jim that indicates a 5% increase in your new column. Be sure to use the cell address H13 for the 5%, and make it absolute by pressing the F4 key. Your formula will look like this: =$H$13*H4+H4
4) Use AutoFill to copy the formula for the remaining employees.
5) On Your Own: Create a new column for New Total Pay, and enter the appropriate formula to calculate Jim's new total pay. Remember to consider if it should be absolute or relative.
6) Copy the formula for the remaining employees.
7) Use AutoSum to calculate a new Grand Total under the New Total Pay column.
8) Save your changes.
Page 36 Introduction to Excel 2003 NOTES
Troubleshooting Formulas
OVERVIEW
Most spreadsheets contain incorrect data. Therefore, it is important to check that your formulas are correct. What-if Analysis is one method for checking results. For example, if you replace data with very simple numbers in your worksheet, you may more easily see if the calculations are working properly.
If you are worried about accidentally saving the "dummy" numbers within the worksheet and not remembering what they were, making a duplicate of the file is a good solution. You can also try out formulas in an unoccupied area of the worksheet, and simply delete them when you are satisfied they work correctly. Another option is cross-checking formulas. In some instances, a formula may be calculated down a column or across a row with the same result. Trying both ways can verify accuracy.
However, you may occasionally run into a problem that you can’t seem to find. Excel allows you to view all of the actual formulas written in your worksheet at once, without having to look at any results.
STEPS
1. To view and/or print your formulas, press CTRL + ` ( ) Review your formulas.
2. To print out the worksheet, with the Row and Column Headings, click FILE, PAGE SETUP, click the SHEET tab, and click the box beside ROW AND COLUMN HEADINGS, then click OK.
Lesson Example
You are questioning whether or not your vacation balance is correct.
STEPS
Introduction to Excel 2003 Page 37 NOTES
1. On your Time Off workbook, click in cell C9 of your Vacation worksheet and use AUTOSUM to total the Used column subtract total used from total earned.
2. In cell D9, type =B9-C9. Does the result match your balance?
3. Delete all of the calculations in row 9.
4. View all of the worksheet's formulas by pressing CTRL + ` ( ).
5. Repeat CTRL + ` to return to your original view, and click the SAVE button.
EXERCISE:
1) On you Payroll workbook, troubleshoot the Week One worksheet to check your formulas.
2) If necessary, plug in some temporary numbers for testing. Remember to change them back.
3) On Your Own: Return the Week One worksheet back to displaying the results instead of the formulas.
Page 38 Introduction to Excel 2003 NOTES
LESSON 5: BASIC WORKSHEET FORMATTING
OBJECTIVES: Manipulate rows and columns. Format a workbook.
OVERVIEW
You can format your worksheet to improve the spacing, fonts, style and general appearance of your file.
Manipulating Rows and Columns
STEPS
1. To change column width: click and drag on the line separating the column headings with the mouse pointer . To do an AutoFit (the width fits the widest entry in that column), double-click with the mouse pointer between the column headings.
2. To change all column widths: click the SHEET SELECTOR to highlight the whole worksheet and double click the mouse pointer between the column headings.
Sheet Selector
3. To change row height: click and drag on the line separating the row headings with the mouse pointer.
4. To change the alignment of text: select the cells to change, and click the appropriate alignment tool on the toolbar to ALIGN LEFT , CENTER , or ALIGN RIGHT .
Introduction to Excel 2003 Page 39 NOTES
5. To merge and center: select the cells in which you want to center the text, then click the MERGE AND CENTER button .
6. To add rows: click on the heading of the row, then INSERT, ROWS. This gives you a new row above the row selected.
7. To add multiple rows, select the number of rows you want to add, then click INSERT, ROWS. This adds multiple rows above the ones selected.
8. To delete rows: click on the heading of the row to delete (on the row number to the left of the row), then click EDIT, DELETE.
9. To add columns: click on the column heading, then INSERT, COLUMNS. This gives you a new column to the right of the column selected. The keyboard shortcut is CTRL + PLUS SIGN (located on your number pad).
10. To delete columns: click on the heading of the column to delete (the column letter at the top of the column), then click EDIT, DELETE. The keyboard shortcut is CTRL + MINUS SIGN (located on your number pad).
11. To freeze horizontal titles (so when scrolling the titles remain in view): select the row below your titles, then from the WINDOWS menu, choose FREEZE PANES.
12. To freeze vertical titles: select the column to the right of your titles, then from the WINDOWS menu, choose FREEZE PANES.
13. To freeze both horizontal and vertical titles: select the cell where you want to freeze titles, then from the WINDOWS menu, choose FREEZE PANES. All rows above the selected cell are frozen. All columns to the left of the selected cell are frozen.
Page 40 Introduction to Excel 2003 NOTES
Number, Text, and Cell Formatting
STEPS
1. To change and customize number formatting: Click on the appropriate button on the formatting toolbar.
o To add dollar signs, select the appropriate cells, then click the CURRENCY STYLE button on the toolbar.
o To add or remove decimal places, select the cells, then click the INCREASE or DECREASE DECIMAL button .
o To choose other formats, select the cells, click FORMAT, CELLS, and choose another formatting style.
2. To underline, bold, or italicize: Select the desired cells, then click the correct button on the toolbar (BOLD , ITALIC , and UNDERLINE ).
3. To change fonts: Select the cells to change and click the FONT SIZE and/or FONT option to change the size and/or type of font.
Introduction to Excel 2003 Page 41 NOTES
Formatting "Tricks"
OVERVIEW
As previously discussed, you may “undo”, “redo”, and “repeat” recent actions you have performed. These options apply to formatting as well. In addition, you may reapply a format you have used elsewhere to other text using a button called the Format Painter. It is also important to remember that formats are not eliminated when you delete the contents of a cell.
STEPS
1. To copy a format to one cell: Select the cell that contains the desired formatting, click the FORMAT PAINTER button , then click the cell or text to be formatted.
2. To change the formatting of many cells, double- click FORMAT PAINTER, and click all the cells you want to change. Click on FORMAT PAINTER again to shut it off.
3. To clear formatting:
o To delete formats only: click in the cell, click EDIT, CLEAR, FORMATS. o To delete formats and contents: click in the cell, click EDIT, CLEAR, ALL. o To delete contents, but not formats: click in the cell, click EDIT, CLEAR, CONTENTS (or simply press your DELETE key).
Page 42 Introduction to Excel 2003 NOTES
Lesson Example
Your Vacation worksheet could use some sprucing up.
STEPS
1. In your Time Off workbook, on the Vacation worksheet, click and drag to select cells A1 through D1.
2. Click the MERGE AND CENTER button, then click the BOLD button.
3. To make all columns fit the widest entries, select the entire worksheet by clicking the SHEET SELECTOR. Place your mouse pointer between one of the column headings (A, B, C, etc.) and double-click.
4. Move to cell A2 and click the BOLD and ITALICS buttons to enhance the Month label.
5. To apply this formatting to the other column labels, double-click the FORMAT PAINTER button.
6. Click on cells B2, C2, and D2.
7. Click the FORMAT PAINTER button again to turn this feature off.
8. Select cells B3:D8 and click the drop-down arrow for the FONT, and select TIMES NEW ROMAN for the new font.
9. Select cells A2:D2 and click EDIT, CLEAR, FORMATS. Click in another cell to deselect.
10. Save your changes.
Introduction to Excel 2003 Page 43 NOTES
EXERCISE:
1) In your Payroll workbook, merge and center the title Weekly Timesheet over your Week One worksheet.
2) Bold and italicize all headings.
3) Format Pay Rates and Total Pay as currency with two decimal places.
4) Format all hours to appear with one decimal place.
5) Adjust all column widths.
6) Add a row between the date and the column headings and move your Hours label to the new row.
7) Save your changes.
8) On Your Own: Open the workbook named Agent List and save it in the C:\My Documents folder.
9) On the Employees tab, freeze the FirstName and LastName column headings (cell C2) of your worksheet and scroll down and over to test the freeze.
10) Save your changes.
Page 44 Introduction to Excel 2003 NOTES
LESSON 6: CHARTS
OBJECTIVES: Create graphical depictions of numeric data. Manipulate a chart.
OVERVIEW
Do you remember the old cliché, "A picture is worth a thousand words?" Displaying data in a graphical format often makes it easier to understand the data by seeing it as a visual presentation.
Creating a Chart
STEPS
1. Select the cells (including titles) to be charted. If your cells are not adjacent, you may use the CTRL key along with your mouse to capture them.
2. Click on the CHART WIZARD button on the Standard toolbar.
3. At STEP 1 OF 4, click the desired CHART TYPE and SUB-TYPE. Click PRESS AND HOLD TO VIEW SAMPLE if you’d like. Click NEXT.
Introduction to Excel 2003 Page 45 NOTES
4. At STEP 2 OF 4, verify that the data range, legend, and labels are correct. Click NEXT.
5. At STEP 3 OF 4, click the various tabs to select what you want to add or take from the format of the chart. Click NEXT.
Did You Know?
Charts, like formula results, change as data changes. All you 6. At STEP 4 OF 4, click AS NEW SHEET if you need to do is edit want to have the chart on a sheet by itself or AS the worksheet OBJECT IN to embed the chart in the worksheet. data, and the chart If you choose NEW SHEET, you can then name the reflects your edits. new sheet by typing the name after the option button. Click FINISH.
Page 46 Introduction to Excel 2003 NOTES
Lesson Example
You want to create a chart that displays the number of vacation hours you have used per month.
STEPS
1. Select cells A2:A8 on your Vacation worksheet, then holding your CTRL key, click and drag to also select cells C2:C8.
2. Click the CHART WIZARD button and select the PIE chart type. Click NEXT twice.
3. Click in the CHART TITLE area, and type Vacation Used. Click NEXT, then FINISH.
4. Save your changes. EXERCISE:
1) In your Payroll workbook, on your Week One worksheet, highlight the range A4:F10.
2) Using the ChartWizard, create a Clustered 3-D column chart entitled Hours Worked.
3) Have the Wizard place the chart on the same sheet.
4) Save your changes.
5) On Your Own: Deselect the chart and highlight the range A4:A10 and I4:I10.
6) Create a pie chart entitled Total Pay on its own worksheet named Total Pay Chart, and save your changes.
Introduction to Excel 2003 Page 47 NOTES
Moving and Resizing a Chart
STEPS
1. To move the chart, move your mouse pointer to a blank area within the chart. When you hold your pointer there for a second, it should read Chart Area (if not move around until it does). Click and drag the chart to the desired location.
2. To resize the chart, click inside the chart. The boxes that appear around the perimeter of the chart are called “handles”.
2. Move the mouse to one of the “handles” and click and drag to make the chart bigger or smaller. You see a double-headed arrow appear when your mouse is over the handle.
Deleting a Chart Helpful Hint: STEPS If you delete a chart by 1. To delete an embedded chart, click the Chart mistake, (make sure the “handles” are showing) and immediately press the DELETE key on the keyboard. click the UNDO button 2. To delete a chart created as a separate sheet, . click the worksheet tab, right-click on the tab, click DELETE.
Page 48 Introduction to Excel 2003 NOTES
Lesson Example
In your Time Off workbook, you want your chart to be larger and more appropriately placed on the worksheet. You have also discovered an error in your data.
STEPS
1. Move your mouse pointer to a blank area of the chart (watch for it to say “Chart Area”, then click and drag the chart below your worksheet data.
2. Move your mouse pointer to any corner until it becomes a double-sided arrow, then click and drag away from the chart to make it larger.
4. Change June's Used figure to 4 and press ENTER. Notice the change in the chart.
5. Select the chart and press the DELETE key. Click UNDO.
6. Save your changes.
EXERCISE:
1) In your Payroll workbook, go to your Week One worksheet.
2) Move the Hours Worked chart below your worksheet data.
3) Change the number of hours that Rick worked on Wednesday to 10 and press enter.
4) On Your Own: Resize the Hours Worked chart to your liking and save the changes.
Introduction to Excel 2003 Page 49 NOTES
LESSON 7: PRINTING FILES
OBJECTIVE: Prepare reports.
Print Preview
OVERVIEW
You can view your worksheet to see what the printed version looks like by using Print Preview. This allows you to see the layout of the worksheet and its position on the page. You can also change the page setup (margins, headers/footers, page position) from Print Preview.
STEPS
1. Click the PRINT PREVIEW button on the Standard toolbar.
2. To zoom in on the sheet, move the magnifying glass over the part of the sheet you would like to view and click.
3. To zoom out, position the magnifying glass in the worksheet and click again.
4. Click CLOSE or click PRINT.
Page Break Preview
OVERVIEW
To view where the page breaks are in your worksheet, use the Page Break Preview. This allows you to make adjustments to the actual location of the page breaks using your mouse. Dashed lines represent the automatic page breaks Excel established. Solid lines are manually inserted page breaks.
STEPS
Page 50 Introduction to Excel 2003 NOTES
1. Click VIEW on the Menu bar.
2. Click PAGE BREAK PREVIEW.
Introduction to Excel 2003 Page 51 NOTES
3. You might see this window. If you do not want to see this window again, click in the checkbox. Click OK.
4. To adjust the location of a page break, click and drag the blue border.
5. When finished, click VIEW, NORMAL.
Setting a Print Area
OVERVIEW
You might want to print only a section of a worksheet. Excel makes this simple by allowing you to establish a particular print area.
STEPS
1. Select the area you want to print.
2. From the FILE Menu, select PRINT AREA, then SET PRINT AREA. When you are prepared to print, only the section set prints.
3. To clear a print area: From the FILE Menu, select PRINT AREA, then CLEAR PRINT AREA.
Page 52 Introduction to Excel 2003 NOTES
If no print area is established, Excel prints the entire worksheet when the PRINT button is clicked.
Introduction to Excel 2003 Page 53 NOTES
Page Setup
OVERVIEW
You can use Page Setup to make several changes to the layout of your spreadsheet.
STEPS
1. Click FILE, PAGE SETUP or if you are currently in Print Preview, click SETUP.
2. Click the PAGE tab to change the layout to Portrait (8 1/2 wide x 11 length) or to Landscape (11 x 8 1/2), to scale the worksheet, or to force it to fit to a particular number of pages.
Page 54 Introduction to Excel 2003 NOTES
3. Click the MARGINS tab to adjust the margins by clicking the up or down arrows beside LEFT, RIGHT, TOP, and/or BOTTOM. You can also type the specific number of inches and TAB through. To center on page, click HORIZONTALLY and/or VERTICALLY.
4. Click the HEADER/FOOTER tab to add text that you would like to repeat at the top and/or bottom of the page. It may contain the title of the worksheet, page number, date it was printed, etc.
Introduction to Excel 2003 Page 55 NOTES
Page 56 Introduction to Excel 2003 Total Pages Time NOTES File Name Insert Picture Font Format Picture
Page # Tab Name Path and File Date Name o To choose preset headers and footers or to turn them off, click the down arrow to the right of the header or footer text and click on the header/footer of your choice.
o To customize a header or footer, click the appropriate CUSTOM button. Using the toolbar available, insert the information of your choice.
5. Click the SHEET tab to choose to have gridlines print, print black and white (instead of colors), and/or to print row and column headings (Col. A, B, C or Row 1, 2, 3). Simply click the box next to the feature you wish to activate.
Helpful Hint:
If you entered Page Setup through Print Preview, you may print the worksheet by clicking the PRINT button.
6. Once all changes are made, click OK.
7. Click CLOSE.
Introduction to Excel 2003 Page 57 NOTES
Printing
STEPS
1. To print the active worksheet, click the PRINT button or CTRL + P on the keyboard. If you use the keyboard, you need to click OK or press ENTER.
2. To select a printer, number of copies, or print an object other than the current worksheet: From Print Preview, click the PRINT button. Or, select PRINT… from the FILE menu. Make the appropriate selections in the PRINT dialog box, and click the OK button.
Printing a Chart
OVERVIEW
Charts can easily be printed in Excel. Keep in mind the type of printer you use as the chart may need to be adjusted if you use a color or black and white printer.
STEPS
1. To print the worksheet and embedded chart, click the worksheet tab containing the chart. Click the PRINT button .
2. To print only the chart on a worksheet, click the chart, then click FILE, PRINT or CTRL + P. Make sure SELECTED CHART radio button is selected, and click OK.
3. To print a chart created on a separate sheet, click the worksheet tab that contains the chart, and then click the PRINT button .
Page 58 Introduction to Excel 2003 NOTES
Lesson Example
You are going to print out the Agent List.
STEPS
1. In your Agent List workbook, click on any cell in your Employees worksheet, click FILE, then PAGE SETUP.
2. Click the arrows to ADJUST THE SCALING to 90%.
3. Click the MARGINS tab and change the right and left margins to .5.
4. Click the HEADER/FOOTER tab and click the CUSTOM FOOTER button. Click in the CENTER SECTION, then click the DATE button to display today's date in the center. Click OK.
5. Click the SHEET tab. Select the ROWS TO REPEAT AT TOP button. Click in cell A1 and close the window. Put a check mark in the GRIDLINES box.
6. Click the PRINT PREVIEW button to preview your results.
7. Click the CLOSE button to return to the workbook.
8. Click the PRINT button in the Standard toolbar.
9. SAVE your changes.
EXERCISE:
1) In Page Setup, change the page orientation to Landscape.
2) Choose to have the worksheet fit to one page.
3) Change the margins to 0.5" all around.
Introduction to Excel 2003 Page 59 NOTES
4) Return to Print Preview to see your progress.
5) On Your Own: Center the worksheet horizontally on the page.
6) Create a footer that places the filename on the left and the current date on the right.
7) Print your worksheet data along with your Hours Worked chart.
Page 60 Introduction to Excel 2003 NOTES
LESSON 8: DELETING FILES
OBJECTIVE: Maintain organized file directories.
STEPS
1. Close all open workbooks.
2. Select OPEN from the FILE MENU.
3. Click once on the name of the file to be deleted. Or, use the CTRL or SHIFT keys to select multiple files.
4. Press the DELETE key on your keyboard.
5. Click the YES button.
Lesson Example
The tracking of earned time has been centralized in the Human Resources department, so you no longer need your Time Off workbook.
STEPS
1. Close all open workbooks.
2. Click FILE, OPEN.
3. Click the Time Off file, then press DELETE on your keyboard.
4. Click YES to confirm deletion.
EXERCISE:
1) Delete your Payroll, Timesheet, and Agent List workbooks.
2) Close the Open dialog box.
Introduction to Excel 2003 Page 61 NOTES
LESSON 9: GIVE IT A TRY!
OBJECTIVE: Practice the features learned in class.
EXERCISE: Refer to Lesson 2 for assistance.
1) Create a new workbook, and enter the following data on Sheet1:
2) Save the workbook using Training as the filename.
3) Rename Sheet1 2006 and Sheet2 2007.
4) Delete Sheet3.
5) Save and close the workbook.
6) Reopen the workbook.
Refer to Lesson 3 for assistance.
7) On the 2006 worksheet, delete the Access label and its corresponding data.
8) Undo your deletion.
9) Change the March Excel figure to 6.
10) Open the Office Clipboard.
11) Copy the worksheet title.
12) Copy the month headings.
Page 62 Introduction to Excel 2003 NOTES
13) Copy the course titles. 14) Paste each of these items into the appropriate location on your 2007 worksheet. Close your Office Clipboard.
15) Return to your 2006 worksheet, click anywhere on your worksheet to unselect any cells that may still be selected. Check the spelling on this worksheet.
16) Make the appropriate corrections and save the workbook.
Refer to Lesson 4 for assistance.
17) In cell A7 of your 2006 worksheet, type the label Total.
18) Calculate the totals for each month. Are these calculations absolute or relative?
19) AutoFill the months out to June and add the following:
20) Calculate the totals for the new months.
21) In cell H2 type Average, and calculate the average number of classes taught for each course.
22) Change the March figure for Word to 9, and note the change in your results.
23) View all of the worksheet's formulas an return to normal view.
Refer to Lesson 5 for assistance.
Introduction to Excel 2003 Page 63 NOTES
25) Insert a row beneath Access to add the following:
*Note that your calculations automatically incorporate the new data.
26) Delete the Average column.
27) Merge and center the title over the worksheet.
Refer to Lesson 6 for assistance.
28) Create a column chart named First Quarter Classes that includes all courses for January, February, and March as an object in the worksheet.
29) Resize the chart as needed, and relocate it below the data.
31) Format the chart as desired.
32) Save your changes.
Refer to Lesson 7 for assistance.
34) Print Preview the 2006 worksheet (both data and chart).
35) Enter Page Setup and change page orientation to landscape.
36) Center the worksheet horizontally. 37) Add a current date footer in the right section. 38) Return to Print Preview. 39) Print the worksheet (data and chart). 40) Save and close your workbook. Refer to Lesson 8 for assistance. 41) Delete the Training file.
Page 64 Introduction to Excel 2003 NOTES
42) Close Excel and shut down the computer.
Introduction to Excel 2003 Page 65 NOTES
NICE TO KNOW
Password Protection
OVERVIEW
To ensure that your workbooks cannot be opened and edited without permission, Microsoft Excel includes a password protection feature that, if activated, only allows a user access to a workbook if they first enter the correct password.
STEPS
1. Select FILE, SAVE AS. 2. On the Save As window, click on TOOLS and select GENERAL OPTIONS. 3. Type the password you would like for opening the workbook, and press TAB on your keyboard.
4. If desired, type a password to allow modifications. 5. The READ-ONLY RECOMMENDED check box simply asks a user if they want to open the workbook as read-only. It does not necessarily open it that way.
6. Retype the password to open to confirm it and click OK or press ENTER on your keyboard.
7. Retype the password to modify to confirm it, and click OK or press ENTER on your keyboard.
8. Click the SAVE button. If you have previously saved this file before, Excel asks if you want to replace the old file.
9. To remove the password(s), repeats Steps 1-2, and remove the passwords by deleting them. Click OK. Click SAVE. Save over the old file.
Page 66 Introduction to Excel 2003 NOTES
AutoFormat
OVERVIEW
The AutoFormat feature enables you to choose from a variety of formatting styles. The fonts, alignment, number formatting, borders, and shading are pre-set. You simply choose a style and apply it to your worksheet.
STEPS
1. If your data is all contained within adjacent cells, AutoFormat applies it to the entire worksheet. Click in any occupied cell. Otherwise, select the area to be formatted.
2. Click FORMAT, AUTOFORMAT.
3. Select the AutoFormat of your choice.
4. If desired, click the OPTIONS… button and remove unwanted formats.
5. Click OK.
Introduction to Excel 2003 Page 67 NOTES
Mouse Pointers
OVERVIEW
While working in Microsoft Excel, you notice that the mouse pointer takes on several different shapes. Each shape indicates a different mouse pointer function. Several of these are explained below:
Normal Select Arrow – allows you to choose toolbars, icons and menu items. It is also used to move a cell's contents to another cell. Cell Selector – click this pointer to select the cell you are over; click and drag to select a rectangular range of cells. AutoFill Pointer – appears over the bottom right corner of a selected cell or range. Allows you to copy the contents of a cell or continue a series to adjacent cells. Column Width Adjuster – appears when the mouse is between the gray column headings of your worksheet. When double-clicked it will resize the column to the left to its widest entry. It may also be clicked and dragged to any desired width. Row Height Adjuster – appears when the mouse is between the gray row headings on the left of the worksheet. This pointer resizes the row above the pointer when clicked and dragged.
Page 68 Introduction to Excel 2003 NOTES
Excel Help Features
OVERVIEW
Excel contains several different types of help to assist you when you have difficulty with the program. The Office Assistant is an interactive help device that comes in the form of a cartoon character. It allows you to type a question or phrase related to your problem, and it searches for help topics based on your entry. In addition to the Office Assistant, Excel provides help in a more standard form, where you search through lists of topics for one related to your issue. However, this requires that you are very familiar with Excel terminology.
STEPS
1. Click HELP on the Standard Toolbar.
2. Select MICROSOFT EXCEL HELP.
3. Type your question and press ENTER.
4. Click on one of the options available to receive additional information on that topic.
5. When finished, click the CLOSE button in the upper right corner of the window.
Introduction to Excel 2003 Page 69