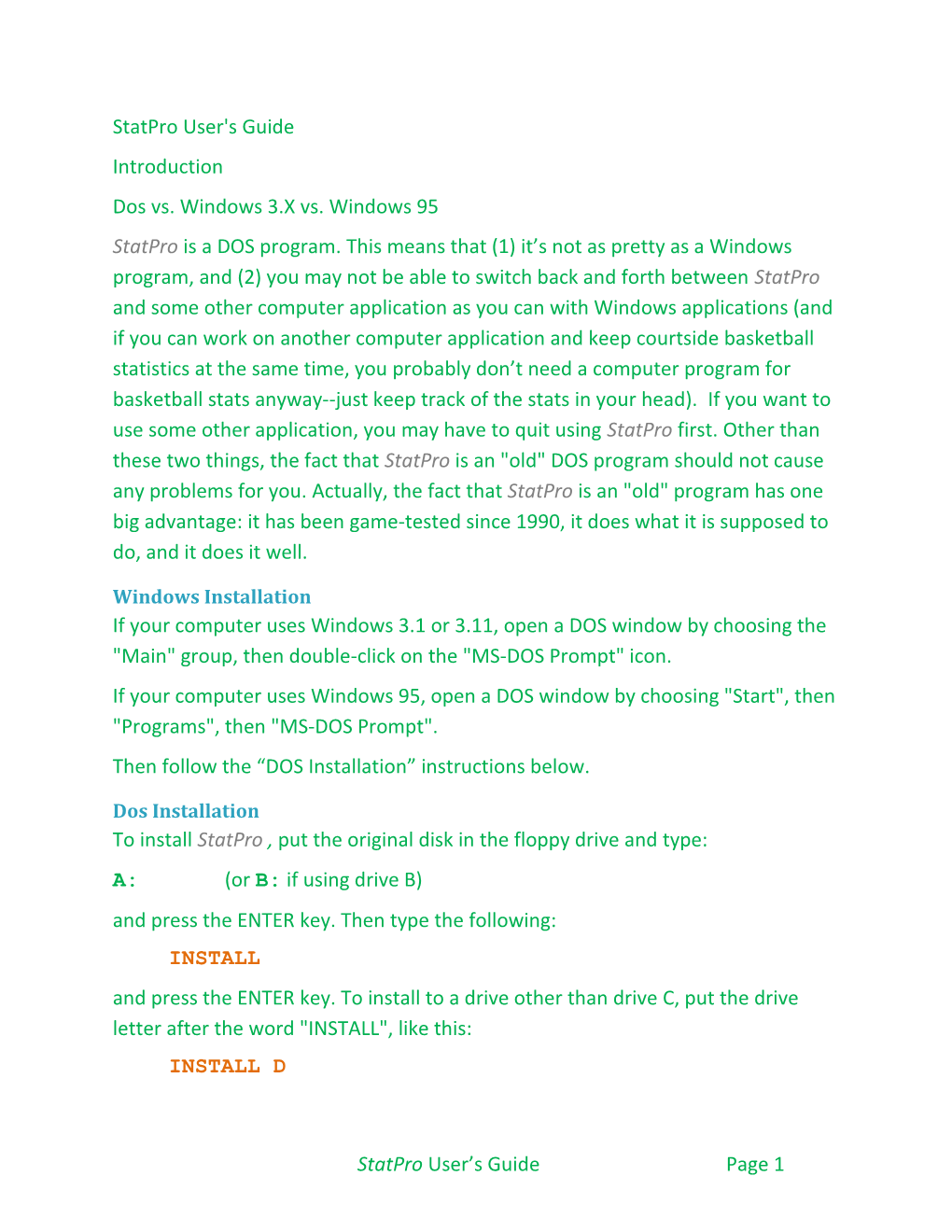StatPro User's Guide Introduction Dos vs. Windows 3.X vs. Windows 95 StatPro is a DOS program. This means that (1) it’s not as pretty as a Windows program, and (2) you may not be able to switch back and forth between StatPro and some other computer application as you can with Windows applications (and if you can work on another computer application and keep courtside basketball statistics at the same time, you probably don’t need a computer program for basketball stats anyway--just keep track of the stats in your head). If you want to use some other application, you may have to quit using StatPro first. Other than these two things, the fact that StatPro is an "old" DOS program should not cause any problems for you. Actually, the fact that StatPro is an "old" program has one big advantage: it has been game-tested since 1990, it does what it is supposed to do, and it does it well.
Windows Installation If your computer uses Windows 3.1 or 3.11, open a DOS window by choosing the "Main" group, then double-click on the "MS-DOS Prompt" icon. If your computer uses Windows 95, open a DOS window by choosing "Start", then "Programs", then "MS-DOS Prompt". Then follow the “DOS Installation” instructions below.
Dos Installation To install StatPro , put the original disk in the floppy drive and type: A: (or B: if using drive B) and press the ENTER key. Then type the following: INSTALL and press the ENTER key. To install to a drive other than drive C, put the drive letter after the word "INSTALL", like this: INSTALL D
StatPro User’s Guide Page 1 Install will make a subdirectory called \STAT on the hard drive that you specified, copy all of the StatPro files into the subdirectory, and create batch files called SPGAME and SPSEASON in your root directory. After installing StatPro , all you have to do to run the GAME program is type the following at the DOS prompt (usually C:\>, but the letter will be different if you installed to a different hard drive): \SPGAME And, to run the SEASON program, just type: \SPSEASON Note that StatPro must run in a full-screen DOS window. Windows causes problems with the mouse if you run in a re-sizable window. If you are running Windows 95 and MS-DOS comes up in a re-sizable window, you can change it to a full-screen window by doing the following: Right-click on the window's title bar. When the popup menu appears, click on "Properties". Click on the tab labeled "Screen". Click on the option button to the left of "Full Screen". Click on the "OK" button at the bottom of the window. If you are running Windows 3.1 or 3.11, and MS-DOS comes up in a re-sizable window, change it to a full-screen window by pressing ALT-ENTER. If you are running DOS Windows 3.1 or 3.11 and StatPro tells you that it will not run because it requires a mouse, you must be sure that your AUTOEXEC.BAT or CONFIG.SYS file has a statement to load a mouse "driver" program. The mouse driver reads the mouse's movements and passes this information to the StatPro program; StatPro will not run if the mouse driver is not loaded.
MAKING BACKUP COPIES OF StatPro The first rule of computer usage is always make a backup! The first thing you should do is make a backup copy of StatPro . StatPro is not copy protected. You
Page 2 StatPro User’s Guide may make as many backup copies as you wish. The following instructions are for making a backup disk from the DOS prompt. To make a backup copy, insert the original disk into disk drive A:. (If you have a 2- drive system and drive B: is your 3½” disk drive, use the letter “B” in the command below.) Then type: DISKCOPY A: A: The computer will read the contents of the original disk into memory. When it has read the entire disk, it will ask you to remove the source disk from drive A: and put the destination disk (the blank backup disk) into drive A:. Then it will make the copy. Depending on your system, you may be prompted to swap disks several times. Put the original disk in a safe place.
The Program Activation Device The program activation device is a hardware device that must be plugged in to one of your system's parallel ports. If the device is not attached when you begin running one of the StatPro programs, the program will not start. Do not lose or damage the activation device! Without it, StatPro will not run. Note that StatPro may be installed on more than one computer. However, it will only run on a single computer at a time — the computer that has the activation device plugged in. If your computer's parallel port already has a printer (or some other device) plugged in, simply remove the printer cable, plug the activation device into the parallel port, and plug the printer into the back of the activation device. The activation device will not interfere with your printer or any other device that must be attached to the parallel port. However, the printer must be ON if it is plugged in to the activation device. Otherwise StatPro will not recognize that the activation device is there.
Using A Mouse Although StatPro is a DOS program (not a Windows program), a mouse is still required to use StatPro . It is the use of a mouse that makes courtside data entry so easy.
StatPro User’s Guide Page 3 Before running the StatPro program, make sure that a mouse is attached to your computer and that the mouse driver program (a program that reads the mouse's movements and passes the information to StatPro ) is installed. (If your computer uses DOS or Windows 3.1/3.11, this requires the presence of a special statement in one of your startup files — either AUTOEXEC.BAT or CONFIG.SYS) All menu options in StatPro are chosen by using the mouse. Simply use the mouse to highlight the desired menu option (it will be highlighted when the mouse passes over any part of it). When the desired option is highlighted, you must press the LEFT mouse button to SELECT that option. The left button is always used to select options from the menu. Whenever the term "select" is used in this manual, it means "Press the LEFT mouse button." If a menu is on the screen and you do NOT wish to choose ANY of the options on that menu, you may press the RIGHT button to CANCEL the menu. You will be returned to the previous menu. If you press the CANCEL button when the main menu is on the screen, the program will terminate. There is a single exception to this rule: when capturing game statistics, the right button is used to substitute people into the game (if they are currently on the bench) or out of the game (if they are currently in the game). In all other cases, the right button is used to cancel.
The Game Program To run the GAME program, type: \SPGAME and press ENTER. The StatPro game program is used to collect statistics during a game and print rosters (before or after a game), box scores (during or after a game), flash stats (during a game) and play-by-play reports (during or after a game). StatPro (college version) allows you to keep stats for four teams: (1) Men, (2) Women, (3) Men's JV, and (4) Women's JV. A fifth category called "Others" is provided to allow you to keep courtside stats for tournament games not involving your team, exhibition games, or any other game which should not be included in
Page 4 StatPro User’s Guide your season totals. You must tell StatPro which team you are keeping stats for before proceeding to the main menu. The main menu for the program looks like this:
Roster maintenance.
Keep statistics during a game.
Add a box score after a game.
Print play-by-play for a game.
Print box score for a game.
Edit statistics for a game.
Change defaults.
Quit.
Options may be selected in one of two ways: (1) use the mouse to highlight the desired selection and press the left mouse button, or (2) use the up-arrow and down-arrow keys to highlight the desired selection and press the ENTER key. There is yet another way to choose the "Quit" option: press the ESCAPE key. Each of the options will be discussed below.
StatPro User’s Guide Page 5 Roster Maintenance When you choose "Roster maintenance," the following sub-menu appears:
Create a new roster.
Edit an existing roster.
Print a roster.
Delete a roster file.
Delete a game file.
Return to main menu.
Create A New Roster Before you can keep statistics during a game or add a box score after a game, you must select this option to enter rosters for both teams. A blank roster will appear on the screen with room for up to 18 players.
Player Numbers You must enter each player's number in the appropriate column. You do not have to enter both home and away numbers — only the numbers that the players will be wearing for the current game. However, you must put home numbers in the home column and away numbers in the away column. StatPro uses player numbers to identify players. If a player should change numbers in the middle of the season, that player's season statistics will not be correct.
Other Player Information All other information is optional. You may go back at any time and edit the information in a roster. Once a roster has been entered it remains on file for any subsequent games against the same team. Press CTRL-Q (for "Quit") when done.
Edit An Existing Roster This option lets you make changes to an existing roster. Simply select the desired team and type new information on top of the old information.
Page 6 StatPro User’s Guide When editing a roster, you may use the following special keys: TAB move to the next field SHIFT-TAB move to the previous field UP ARROW move up one line DOWN ARROW move down one line LEFT ARROW move left one column RIGHT ARROW move right one column HOME move to first position in a field END move to last position in a field BACKSPACE erase character to left of cursor and move cursor left 1 column ENTER move to the next field DEL delete character at current cursor position CTRL-Q quit editing the roster \ delete the entire row at the cursor position INSERT open up a blank row at the cursor position
When you are done editing, type a CTRL-Q (hold the control down while pressing "Q"). You will be asked if you want to save the changes you have made. If you wish to save the changes type "Y" (or just press the ENTER key because "Y" is the default). Type "N" if you do not wish to save the changes. You will also be asked if you wish to print the roster. If you wish to get a printout, type "Y" and press ENTER. The printer must be attached for this option. If you do not want a printout, type "N" (or just press the ENTER key because "N" is the default). Press CTRL-Q (for "Quit") when done.
Print A Roster This option lets you get a printout of an existing roster.
StatPro User’s Guide Page 7 Delete A Roster File This option lets you delete an existing roster. This option must be used with care, however, because once a roster is deleted, you may not get a box score or play- by-play report for any game involving the deleted team!
Delete A Game File This option lets you delete a game file. This allows you to delete practice games, exhibition games, or any other game that should not be included in your season statistics. Use this option with care!
Return To Main Menu This option is selected when you are done with roster maintenance and wish to return to the main menu.
Keep Statistics During A Game Select this option whenever you want to keep play-by-play statistics at courtside. When prompted, enter the date, time, location, and other information. To accept the default value displayed on the screen, press the ENTER key or press the left mouse button. Use the mouse (left button) to choose your opponent. Use the mouse (left button) to choose your team. The "Game" screen will appear.
The Game Clock StatPro has an on-screen clock that you can synchronize with the game clock. The following keys will affect the game clock and can be pressed at any time that the clock is on the screen: F10 start/stop clock F9 add a second F8 subtract a second F7 add a minute F6 subtract a minute
Page 8 StatPro User’s Guide Game Events Whenever a game event occurs that you wish to record: (1) select the number of the player who caused the event from the top menu (highlight the number and press left mouse button). (2) select the event from the options on the bottom menu (highlight the event and press left mouse button). The player's team, number, clock time, name, and the event will appear on the screen (just above the top menu in a five-line area called the "event window"). If the event is any type of field goal, you have the option of recording the distance by simply typing the number. For example, if player number 24 makes a 20-foot jump shot, click on the "24" in the top menu, click on "jump shot" in the bottom menu, and press the "2" and the "0" to indicate the distance. You do not need to enter shot distances if you don't want to. Pressing the right mouse button while in the bottom menu causes no event to be recorded (and you will return to the top menu). So if you press the wrong player number by mistake, you can return to the top menu by pressing the right mouse button. Pressing the right button while in the top menu causes that player to enter the game (if he is currently out) or leave the game (if he is currently in). You only need to keep track of substitutions if you want StatPro to keep track of minutes played for each player. The five most recent events are shown in a window below the name of the home team. If you see that you have entered an incorrect event and wish to delete it, you may do so by pressing the DELETE key (This will delete the last event in the window, so make sure that the item you wish to delete is on the bottom line of the window).
Entering The Starters If you want your starters listed at the top of the play-by-play report, the first 10 events of each period must be "sub ins" for the starters for each team. That is,
StatPro User’s Guide Page 9 you must click the right mouse button on each starter before entering any other game events for a period. When making substitutions during the game, be sure to follow each sub out by a sub in. This tells StatPro who is substituting for whom, and all substitutions will be correctly noted on the play-by-report.
Adding Notes To The Play-By-Play Report You may add up to nine notes to the play-by-play report. Such a note would be used to record some unusual event, such as a player being ejected from a game, reaching a scoring or rebounding milestone, or some similar event. To enter a note into the play-by-play, press CTRL-N (for "Note") while on the top menu. The top menu will disappear and you will be prompted to enter the note on the screen. When the play-by-play report is printed, the note will appear below the event. However, it will not appear in the event window.
Reviewing Entries And Correcting Errors You may review game events by pressing the up-arrow key. If, while reviewing the game, you find an event that is incorrect, simply position the incorrect event on the bottom line of the window and press the DELETE key. If, while reviewing the game, you find that you have omitted an event, use the arrow keys to position the last event prior to the missing event on the bottom line of the window, and enter the missing event by using the mouse. After reviewing the game events, you may return to the current game event either by repeatedly pressing the down-arrow key or by pressing the END key once. Do not forget to return to the current game event!
Box Scores During The Game (On Screen) A box score of the game may be viewed at any time (such as during a time-out) by pressing the space bar once while on the top menu. When the space bar is pressed, the box score for the home team will appear on the screen. To see the box score for the visiting team, press the space bar (or the left mouse button) a second time. To return to the game screen, press the space bar (or the left mouse button) a third time.
Page 10 StatPro User’s Guide Box Scores During The Game (On Printer) The box score may be printed at any time during a game by pressing CTRL-B (for "Box score") once while on the top menu. Box scores printed in this way print in normal-size text (not condensed) and print player last names only. The printer must be attached for this option. To get a box score with both the players’ first and last names (in condensed print), you must wait until after the game and choose "Print box score for a game" from the main menu.
Play-By-Play Reports During The Game A play-by-play report may also be printed at any time during a game by pressing CTRL-P (for "Play-by-play") once while on the top menu. A play-by-play report for a single period may be printed at any time simply by pressing the appropriate function key: F1 first period F2 second period F3 third period (pro version) F4 fourth period (pro version) The printer must be attached for this option.
Flash Stats During The Game "Flash stats" (very short statistical summaries that may be given to broadcasters) may be printed at any time by pressing CTRL-F (for "Flash stats") while on the top menu. COLLEGE/HIGH-SCHOOL VERSION: Two copies of flash stats will be printed on a single page for distribution to the media. PRO VERSION: Flash stats for the entire game will be printed at the top of the page. Flash stats for the current quarter will be printed at the bottom of the page. The printer must be attached for this option.
Ending The Game When the game is over, press CTRL-Q (for "Quit") while on the top menu. StatPro will check to see if missed shots and rebounds balance before quitting. If they do
StatPro User’s Guide Page 11 not balance, you will be given an opportunity to make corrections before quitting. If, after you have completely quit the game program, you find that you need to correct errors, you can still do so. See the section on the menu selection "Edit statistics for a game." PROFESSIONAL VERSION: Players who did not play in the game will have to be accounted for. The system will ask you to indicate one of the following for each player who did not play: 1. Did not travel 2. Did not play: coach’s decision 3. Did not play: injured
Add A Box Score After A Game It will not always be possible to collect statistics during a game. Sometimes you will miss a game. However, you will still want to enter the game's statistics into your computer's database. This menu option allows you to enter a box score for a game into the database without having to collect in-game statistics at courtside. Before entering a box score, however, you must enter rosters for both teams. If you only want to use StatPro for season-to-date reports and not for in-game statistics collection and play-by-play reports, this is the only option you ever need to use from this menu. Simply enter the box score after every game and use the SPSEASON program to create season-to-date reports. When prompted, enter the date, time, location, and other information. To accept the default value displayed on the screen, press the ENTER key or press the left mouse button. Be sure to enter at least one minute played for each player who has statistics for the game. Use the mouse (left button) to select your opponent. Use the mouse (left button) to select your team. Enter the box score for your team. Press CTRL-Q (for "Quit") when done. Enter the box score for your opponent. Press CTRL-Q (for "Quit") when done.
Page 12 StatPro User’s Guide When entering the box score, you may use the following keys: TAB move to the next field SHIFT-TAB move to the previous field UP ARROW move up one line DOWN ARROW move down one line LEFT ARROW move left one column RIGHT ARROW move right one column HOME move to first position in a field END move to last position in a field BACKSPACE erase character to left of cursor and move cursor left 1 column ENTER move to the next field DEL delete character at current cursor position CTRL-Q quit editing the box score
Print Play-By-Play For A Game A play-by-play report may be obtained any time after a game has been played. When you choose this option, a chronological list of the current season's opponents (and their game dates) will appear in a mouse menu. Choose the desired game. StatPro will ask you if you wish to have the entire play-by-play printed out. It is not necessary to print the entire play-by-play. StatPro will print a play-by-play for a single period if you wish. You may have the report sent to a disk file or to the printer.
“Printing” To A Disk File If you choose "disk" the report will be written to a file (using the name of your opponent for the name of the file) in the appropriate subdirectory. In the professional version, this is \STAT. In the college version, it is one of the following: \STAT\MEN, \STAT\WOMEN, \STAT\MENJV, \STAT\WOMENJV, or \STAT\OTHER. Play-by-play files will be given the suffix ".PLA". For example, if you played Georgetown, the name of the file would be "GEORGETO.PLA". This file may then be used in a number of ways: you may include it in a word processing document,
StatPro User’s Guide Page 13 copy the file to another disk, print the file using the MS-DOS "print" command, transmit the file to another location using a modem, etc.
Printing To A Printer If you choose "printer" a printer must be attached to your computer. The play-by- play report will be sent to your printer.
Print Box Score For A Game A box score may be obtained any time after a game has been played. When you choose this option, a chronological list of the current season's opponents (and their game dates) will appear in a mouse menu. Choose the desired game. StatPro will ask you if you wish to have the report sent to a disk file or to the printer.
“Printing” To A Disk File If you choose "disk" the report will be written to a file (using the name of your opponent for the name of the file) in the appropriate subdirectory. In the professional version, this is \STAT. In the college version, it is one of the following: \STAT\MEN, \STAT\WOMEN, \STAT\MENJV, \STAT\WOMENJV, or \STAT\OTHER. Box score files will be given the suffix ".BOX". For example, if you played Georgetown, the name of the file would be "GEORGETO.BOX". This file may then be used in a number of ways: you may include it in a word processing document, copy the file to another disk, print the file using the MS-DOS "print" command, transmit the file to another location using a modem, etc.
Printing To A Printer If you choose "printer" a printer must be attached to your computer. The box score will be sent to your printer. You have the option of printing last names only (printing 85 characters per line — "normal" print) or full names (printing 130 characters per line — "condensed" print). To use condensed print, your printer must be Epson compatible (if you are using a dot-matrix printer) or Hewlett- Packard compatible (if you are using a laser printer).
Page 14 StatPro User’s Guide Edit Statistics For A Game If you make a mistake during a game and do not correct it right away, you may wait until after the game is over and then correct it later by choosing this option. When you select this option, you will be taken back into the courtside program. You may scroll up or down through the game's events by using the up-arrow and down-arrow keys. You may insert and delete events just as you would during a game. When you are done, press CTRL-Q.
Changing Defaults Choose this option on the main menu to customize some of StatPro ’s features. When you choose this menu option, the following menu appears:
StatPro Setup Menu
Set lines per page in play-by-play.
Set turnover printing in play-by-play.
Set screen colors.
Set number of periods in a game.
Set number of minutes in a period.
Set number of minutes in an OT period.
Return to main menu.
Each option is explained below.
Set Lines Per Page In Play-By-Play. This allows you to increase or decrease the number of lines printed per page on the play-by-play report (to allow for page breaks). The maximum is 66 (leaving no space between pages at all). The default is 54.
Set Turnover Printing In Play-By-Play. This allows you to determine whether you want to have all turnovers printed, or no turnovers printed, or only those turnovers that occur during the last three minutes of a game. The default is to print no turnovers.
StatPro User’s Guide Page 15 Set Screen Colors. This allows you to set the colors for text and background to any combination you desire. The default is white on blue.
Set Number Of Periods In A Game. This allows you to switch between keeping stats for college games (which are two periods) and high school and professional games (which are four periods). The default is two periods.
Set Number Of Minutes In A Period. This also allows you to switch between keeping stats for college games (which have 20 minutes per period) and high school and professional games (which vary). The default is 20 minutes.
Set Number Of Minutes In An OT Period. This also allows you to switch between keeping stats for college and professional games (which have 5-minute overtime periods) and high school games (which usually have 3-minute overtime periods). The default is 5 minutes.
The Season Program The SEASON program is used to print summary statistics for the season. To run the SEASON program, type: \SPSEASON and press ENTER. The following menu will appear: All games Conference games only Non-conference games only Each time you run the SEASON program, you must choose the appropriate option. If you want to get a report for conference games and a report for non-conference games, you must run the SEASON program twice, choosing "conference" once and "non-conference" once.
Page 16 StatPro User’s Guide StatPro will read the statistics for the games you requested and then the following menu will appear:
Season-to-date box score
Game-by-game scoring and rebounding leaders
Game-by-game box score totals
Game-by-game summary for a single player
Season single-game highs in all categories
Scoring highs for all players
Rebounding highs for all players
Quit
A brief description of each menu option follows.
Season-To-Date Box Score A season-to-date box score showing season-to-date totals for all players on your team will appear. Your opponents' season-to-date totals will appear on a single line at the bottom of the box score. In addition to the box score, shooting percentages, points per game, and rebounds per game will be calculated for all of your players.
Game-By-Game Scoring And Rebounding Leaders Each opponent will be listed in chronological order, followed by the game date, the score, whether the game was won or lost (W/L), whether it was home, away, or on a neutral court (H/A/N) and the scoring leader and rebounding leader for your team.
Game-By-Game Box Score Totals Each game will be listed in chronological order, with your team's box score totals (team totals only, not individual totals) on the first line and your opponent's box
StatPro User’s Guide Page 17 score totals on the second line. If you want a complete box score, you must use the SPGAME program and choose the "Print box score for a game" option.
Game-By-Game Summary For A Single Player Each game will be listed in chronological order, with the selected player's box score for each game.
Season Single-Game Highs In All Categories Each statistical category will be listed, followed by the best single-game performance and the name of the player who achieved it.
Scoring Highs For All Players Each player will be listed, with his best one-game scoring effort for the season to date.
Rebounding Highs For All Players Each player will be listed, with his best one-game rebounding effort for the season to date.
Other Important Stuff
Program Files All of the files that StatPro uses are stored in the \STAT subdirectory on your disk. The following files must never be removed from the subdirectory: SPGAME.EXE SPSEASON.EXE SPSETUP.EXE SPSETUP.DAT LOGO.TXT All rosters and game files are stored in one of the following subdirectories: PRO VERSION: All files are in the \STAT subdirectory. COLLEGE/HIGH SCHOOL VERSION: \STAT\MEN (men's varsity rosters and games)
Page 18 StatPro User’s Guide \STAT\WOMEN (women's varsity rosters and games) \STAT\MENJV (men's JV rosters and games) \STAT\WOMENJV (women's JV rosters and games) \STAT\OTHER (rosters and game files for exhibition games, games in which your team is not involved, etc.) As the season progresses, you will notice files accumulating in these subdirectories. Two types of files will be added: roster files and game files.
Roster Files Roster files may be identified by the suffix '.ROS'. The first eight characters of the file name will be the team name. For example, the IOWA roster would be found in the file 'IOWA----.ROS', and the NOTRE DAME roster would be found in the file 'NOTRE- DA.ROS'. Before you can record game statistics for a team, a roster file must be located by the SPGAME program in the appropriate subdirectory. If you wish to remove a roster file from a \STAT subdirectory, (to remove an exhibition game, for example) you must also remove the game file for that team.
Game Files Game files are identified by the suffix '.G91', 'G92', 'G93', etc. The "G" stands for "game" and the number indicates the year the game was played. The first four characters of the file name will be the name of the opposing team. The next two characters will be the month the game was played, and the remaining two characters will be the day the game was played. For example, if your team played IOWA on January 5, 1991, the game statistics would be stored in the file 'IOWA0105.G91'. And if your team played NOTRE DAME on February 10, 1991, the game statistics would be stored in the file 'NOTR0210.G91'. If you wish to remove a game file from the \STAT subdirectory, simply delete the appropriate game file using the MS-DOS "DEL" command.
StatPro User’s Guide Page 19 Backups There are no options built into StatPro to back up files. However, the first rule of using computers is always keep a backup! You should back up your files after every game using an appropriate MS-DOS command. To copy the men’s files to a backup floppy disk (assuming that the files are currently on Drive C and are to be copied to Drive A), type the following command at the DOS prompt: XCOPY C:\STAT\MEN\*.* A: Similarly, to back up the women’s files (you must use a different floppy disk than the one you used for men), type: XCOPY C:\STAT\WOMEN*.* A:
Limitations StatPro has several important limitations that you should be aware of: (1) JERSEY NUMBERS StatPro keeps track of statistics by using the player's number. If a player should change numbers during the season, his statistics will NOT be correct. (2) POWER FAILURES To guard against a power failure, StatPro saves information to the disk every time the clock stops, but only when you are running the program from a hard disk!. It would be better if every event could be saved to the disk when it occurs, but this would slow down the program too much. You would have to wait until the data was saved before you could enter the next event. In a fast-moving game such as basketball, this is simply unworkable. Although you can run StatPro from a floppy disk, we recommend that you run from a hard disk if possible. StatPro does not automatically save the data to a floppy disk when the clock stops because a floppy disk drive is too slow. This means that when you are running StatPro from a floppy disk, you are "working without a net." There is, however, one provision for backing up your data to the floppy disk during a game: You can force the data to be saved on the disk by pressing the ENTER key. Because it is so easy to forget to do this, it is recommended that you run the program from a hard disk.
Page 20 StatPro User’s Guide Recovering From A Power Failure If there should be a power failure while the courtside program is running, you can recover the data which has been saved to disk simply by running the SPGAME program again. Select "Keep statistics for a game" from the menu. The program will ask if this is a recovery. Type "Y" (for "Yes") and you will be returned to the last point in the game at which the clock was stopped. However, all information between the last time the clock was stopped and the time of the power outage will be lost and will have to be reconstructed.
Backing Up Your Game And Roster Files (Professional Version) To create a backup of your game and roster files, put a blank backup disk in drive A:. Then enter the following command from the DOS prompt: COPY C:\STAT\*.* A: Put the backup disk in a safe place.
Backing Up Your Game And Roster Files (College & High School Version) To create a backup of your game and roster files, put a blank backup disk in drive A:. Then enter the following commands from the DOS prompt. Use a separate disk for each command – one for men, one for men’s JV, one for women, etc. COPY C:\STAT\MEN\*.* A: COPY C:\STAT\MENJV\*.* A: COPY C:\STAT\WOMEN\*.* A: COPY C:\STAT\WOMENJV\*.* A: COPY C:\STAT\OTHER\*.* A: Put the backup disks in a safe place.
Starting A New Season (Professional Version) After your first season, before you will be able to begin another season, you must first remove all roster files and all game files from your hard disk. Before doing so, create a backup as described above. Then enter the following commands at the DOS prompt: DEL C:\STAT\*.G*
StatPro User’s Guide Page 21 DEL C:\STAT\*.ROS You are now ready to begin a new season.
Starting A New Season (College & High School Version) After your first season, before you will be able to begin another season, you must first remove all roster files and all game files from your hard disk. Before doing so, create a backup as described above. Then enter the following commands at the DOS prompt: DEL C:\STAT\MEN\*.* DEL C:\STAT\MENJV\*.* DEL C:\STAT\WOMEN\*.* DEL C:\STAT\WOMENJV\*.* DEL C:\STAT\OTHER\*.* You are now ready to begin a new season.
Page 22 StatPro User’s Guide