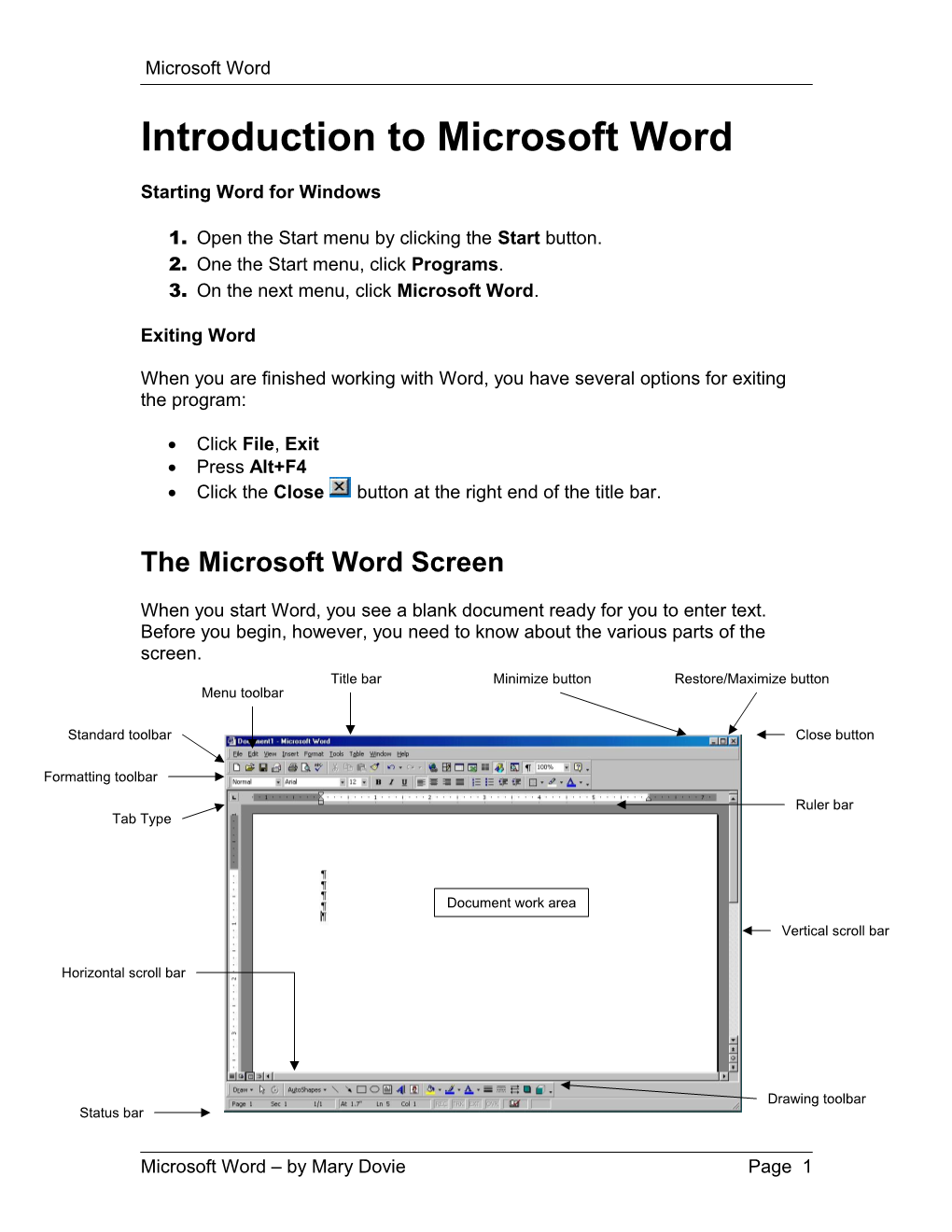Microsoft Word Introduction to Microsoft Word
Starting Word for Windows
1. Open the Start menu by clicking the Start button. 2. One the Start menu, click Programs. 3. On the next menu, click Microsoft Word.
Exiting Word
When you are finished working with Word, you have several options for exiting the program:
Click File, Exit Press Alt+F4 Click the Close button at the right end of the title bar.
The Microsoft Word Screen
When you start Word, you see a blank document ready for you to enter text. Before you begin, however, you need to know about the various parts of the screen. Title bar Minimize button Restore/Maximize button Menu toolbar
Standard toolbar Close button
Formatting toolbar Ruler bar Tab Type
Document work area Vertical scroll bar
Horizontal scroll bar
Drawing toolbar Status bar
Microsoft Word – by Mary Dovie Page 1 Microsoft Word
Creating Documents
Upon activation, the MS Word Screen is displayed with a blank or empty document, Document1. The Blinking Vertical Line ( ), known as the Cursor, patiently waits for you to begin typing. When you begin typing, the characters appear on the screen and the Cursor moves to the right of the letters. The Cursor is the “point of action” on your computer screen.
Let’s create a document we can use for the rest of this lesson. Please type the following two paragraphs. Do Not press Enter when you reach the end of a line of text. The software will handle the wrapping to the next line. This feature is known as “automatic word wrap.” When you get to the end of a paragraph, press the Enter key twice to begin a new paragraph. Each paragraph begins with pressing the Tab key.
As you use Word, you will issue commands to tell Word what actions you want done. You can carry out most Word commands using either the menus or the toolbars. The method you use depends on your personal preference.
Many of Word’s commands result in a dialog box. Word uses dialog boxes to obtain additional information required to carry out a command. Each dialog box is different, but they all use the same basic elements.
Moving Around in a Document
Since the Cursor is the “point of action”, it is necessary for the user to know how to move (reposition) it. The Cursor can be moved by using key strokes/sequences, the mouse, or by clicking on an appropriate button.
Key Strokes/Sequences
Reposition Cursor Key Reposition Cursor Key Up one line Right one character Down one line Left one character Up one window Page Up One word right Ctrl Down one window Page One word left Ctrl Down Beginning of line Home One paragraph up Ctrl End of line End One paragraph down Ctrl
Microsoft Word – by Mary Dovie Page 2 Microsoft Word
Move around in the document by using several of these key stoke/sequences and see how the Cursor reacts. The only way you will get comfortable with this software is to use it. Using the Mouse
When the Mouse Pointer is used to select icons on the many feature bars provided by MS Word, it has the appearance of a left slanted arrow . When the Mouse Pointer is in the Document Work Area, where you are editing or entering text, it has the appearance of an I-beam ( I ).
To reposition the Cursor using the I (I-beam): Move the I to the point in the document that you desire to edit Click The Cursor is immediately repositioned to the location of the I. Just move the I out of the way and proceed to edit your document.
Try using the I to relocate the Cursor. It takes some time to get used to the fact that the I and the Blinking Vertical Line Cursor () are different and have different uses. Repositioning Buttons
The buttons in the lower right corner of the screen immediately beneath the vertical scroll bar, allow you to browse through your document. The default setting is to browse by page.
Previous Select Browse Next Object
You can select to browse by: Field
Endnote Footnote Comment Section Page
Go To Find Edit Heading Graphic Table
Microsoft Word – by Mary Dovie Page 3 Microsoft Word
Saving Documents
Documents need to be saved to disk (hard drive, floppy, or zip drive) if they are to be available for future use. When you save a file for the first time, you need to provide a filename and a storage location. Using Windows 95/98/NT, long filenames are allowed. The following characters can not be used in a filename:
/ \ < > * ? | : ;
From the Menu Bar, Select File/Save As
A Save As window is displayed.
1. Click on the drop down arrow in the Save in: box to display a list of available disk drives on which 1 3 to store the document. 2. Move the I to the File name: text 2 box and Click. Type in the name you want to give your file. 3. Click the Save button to save the document. The system will pause and indicate on the Status Bar that MS Word is saving the document. The Title Bar changes, displaying the new document name instead of Document1.
Selecting & Moving Text
Once text has been typed, you may desire to rearrange the text, or duplicate portions of it. The text has to be “selected” before it can be moved. There are several ways of selecting text.
1. Move the I to the beginning of the text area. Click and Drag until all the text you wish to select is highlighted. 2. Move the I to the beginning of the text area. Click. Hold down the Shift key. Move the I to the end of the text area. Click to highlight text. 3. To select a vertical area of text: Move the I to the beginning of the text area. Click. Hold down the Alt key. Drag the I down and across the columns of text you wish to select. 4. To select a word: Double-click on the word 5. To select a sentence: Hold the Ctrl key down and Click in the sentence
Microsoft Word – by Mary Dovie Page 4 Microsoft Word
The left margin area of your document acts as a quick zone for selecting text. When you move the Mouse Pointer into the left margin area, it changes to a right slanted arrow.
When the right slanted arrow appears: Clicking once selects a line Clicking twice selects a paragraph
A shortcut to selecting the entire document is: Ctrl A
Moving Text
The Clipboard is a temporary storage area used by the computer to allow the user to copy and paste information within or between documents. The Tool Bar icons, Cut, Copy, Paste, use the Clipboard to store text or graphics in a temporary storage area and allows you to retrieve it and place it at the indicated Cursor position.
1. Select the first paragraph using one of the previously described selection methods.
2. Click the Cut icon on the Tool Bar.
3. Move the I beneath the second paragraph, Click the Paste icon on the Tool Bar and the first paragraph will be pasted into the document at the Cursor.
Instead of using the Tool Bar icons for Cut, Copy, and/or Paste, you can use the short cut menus available by using the Right-Click button on the mouse.
1. Select the first paragraph using one of the previously described selection methods.
2. Right-Click to display a shortcut menu.
3. Select Copy Here.
4. Move the I to the relocation point in the document and Click.
5. Right-Click to display a shortcut menu.
6. Select Paste.
Microsoft Word – by Mary Dovie Page 5 Microsoft Word
Fonts Word offers a large assortment of fonts to use in your documents. Each font has a specific typeface, which determines the appearance of the characters. Typefaces are identified by names such as Arial, Courier, and Times New Roman. Each font also has a size, which is specified in points. Selecting a Font
You can change the font of text that has already been typed by first selecting the text. You can also specify a font for the text you are about to type by moving the cursor to the desired location and following these steps:
1. Click Format, Font to open the Font dialog box. 2. The Font text box displays the name of the current font. Scroll through the Font list box and select a new font name. 3. The Size text box displays the current font size. Select a new size from the Size list box or type a number in the text box. 4. Click OK to enter your new settings.
You can quickly select a font name and size using the Formatting toolbar. The font list box and the Font Size box display the name and size of the current font.
You can change the font by clicking the drop-down arrow of either list and making a selection. Note that in the Font list, the fonts you have used recently appear at the top.
Word has a number of special font effects that you can use, such as superscript and subscript, strikethrough, shadow, and outline. To assign special font effects:
1. Click Format, Font to open the Font dialog box. 2. Select the effects you want. To turn on an effect, click to place an X in the check box. To turn off an effect, click to remove the X from the check box. 3. Click OK.
Microsoft Word – by Mary Dovie Page 6 Microsoft Word
Boldface, Italics, and Underlining
You can apply bold, italics, or underlining to any of Word’s fonts.You can apply these effects to existing text by first selecting the text, or you can apply them to text you are about to type.
The quickest way to assign bold, italics, or underlining is with the buttons on the Formatting toolbar. Click a button to turn the corresponding attribute on; click it again to turn it off. When the cursor is at the location where one of these attributes is turned on, the corresponding toolbar button appears to be pressed in.
You can also assign font attributes using the Font dialog box
1. Click Format, Font to open the Font dialog box. 2. Under Font Style, select Bold, Italic, or Bold Italic. Select Regular to return to normal text. 3. Click the Underline drop-down arrow and select the desired underline style from the list; or select None to remove underlining. 4. Click OK.
Numbered or Bulleted Lists
To create a numbered or bulleted list from existing text:
1. Select the paragraphs you want in the list. 2. Select Format, Bullets and Numbering to open the Bullets and Numbering dialog box. 3. Click the Bulleted tab or the Numbered tab. 4. Click the bullet or number style you want. 5. Click OK. Saving an Existing Document
Since you have changed your document, you should Save it again to keep your changes. There are several ways to Save your file.
1. Click the Save icon on the Tool Bar. The system will not query you for filename or location, it will use the information you have already provided. or 2. From the Menu Bar, Select File/Save. The system will save the file with no further input required.
Microsoft Word – by Mary Dovie Page 7 Microsoft Word Intermediate Microsoft Word
PAGE NUMBERS, HEADERS, AND FOOTERS
Adding Page Numbers
Many documents require that the pages be numbered. Word offers many choices as to the placement and appearance of page numbers. Page numbers are always part of a header or footer.
To add page numbers to your document:
Select Insert, Page Numbers. The Page Numbers dialog box appears.
1. Click the Position drop-down arrow and select the desired position on the page: Top of Page (Header) or Bottom of Page (Footer). 2. Click the Alignment drop-down arrow and select Left, Center, or Right. You can also select Inside or Outside if you’re printing two-sided pages and want the page numbers positioned near to (Inside) or away from (Outside) the binding. 3. The default number format consists of Arabic numerals (1,2,3, and so on). To select a different format (such as i,ii,iii), click Format and select the desired format. 4. Click OK.
When you add a page number using this procedure, Word makes the page number part of the document’s header or footer.
Microsoft Word – by Mary Dovie Page 8 Microsoft Word
What are Headers and Footers?
A header or footer is text that prints at the tope (header) or bottom (footer) of every page of a document. Headers and footers can show the page number; they are also useful for displaying chapter titles, authors’ names, and similar information.
To add a header or footer to your document, or to edit existing headers or footers:
1. Select View, Header and Footer. Regular document text is dimmed, and the Header and Footer toolbar is displayed.
2. On the Toolbar, click the Switch Between Header and Footer button to switch between the current page’s header and footer as needed. 3. Enter the header or footer text and formatting using the normal Word editing techniques. Use the Alignment buttons on the Formatting toolbar to control the placement of items in the header/footer. 4. Customize your header/footer using the other toolbar buttons. 5. Click the Close button on the Header and Footer toolbar to return to the document.
Header and Footer Toolbar Buttons
Opens the Page Setup dialog box Inserts an AutoText entry so you can set margins
Inserts a page number code Shows or hides document text
Switches between header and Inserts the total number of pages footer
Shows the previous header or Formats the page number footer
Inserts a date code Shows the next header or footer
Inserts a time code Closes the Header/Footer toolbar
Microsoft Word – by Mary Dovie Page 9 Microsoft Word
WORKING WITH TABLES
A table lets you organize information in a row and column format. Each entry in a table, called a cell, is independent of all other entries. You can have any number of rows and columns and a great deal of control over the size and formatting of each cell.
Inserting a Table To insert a new empty table at any location within your document:
1. Move the cursor to the document location where you want the table.
2. Select Table, Insert Table. The Insert Table dialog box appears.
3. In the Number of Columns and Number of Rows text boxes, click the arrows or enter the number of rows and columns the table should have.
4. To apply on of Word’s automatic table formats, click the AutoFormat button, select the desired format, and click OK.
5. In the Column Width text box, select the desired width for each column. Select Auto in this box to have the page width evenly divided among the specified number of columns.
6. Select OK. Word creates a blank table with the cursor in the first cell.
To quickly insert a table, click the Insert Table button on the Standard toolbar and drag over the desired number of rows and columns. Right-click over the table to and select Table Properties from the menu to modify your table.
Microsoft Word – by Mary Dovie Page 10 Microsoft Word
When the cursor is in a table cell, you can enter and edit text as you would in the rest of the document. Text entered in a cell automatically wraps to the next line within the column width. You can move the cursor to any cell by clicking it. If the cursor is at the edge of a cell, you can also use the arrow keys to move between cells. To insert a Tab in a table cell, press Ctrl+Tab.
Editing and Formatting a Table
After you create a table and enter information, you can edit its contents and format its appearance to suit your needs.
Deleting and Inserting Cells, Rows, and Columns
To completely remove a row or column from the table:
1. Move the cursor to any cell in a row or column to be deleted. 2. Select Table, Delete Cells. The Delete Cells dialog box appears. 3. Select Delete Entire Row or Delete Entire Column. 4. Click OK.
To insert a single row or column into a table:
1. Move the cursor to a cell to the right of where you want the new column or below where you want the new row. 2. Select Table, Insert Columns to insert a new blank column to the left of the selected column. Select Table, Insert Rows to insert a new blank row above the selected row.
To insert more than one row or column into a table:
1. Select cells that span the number of rows or columns you want to insert. For example, to insert three new rows between rows 2 and 3, select cells in rows 3, 4, and 5 (in any column). To select several cells, drag across them or select one and then hold down Shift and use the arrow keys to extend the selections. 2. Select Table, Select Row or Table, Select Column. 3. Select Table, Insert Rows or Table, Insert Columns as appropriate.
To insert a new column at the right edge of the table:
1. Click just outside the table’s right border. 2. Select Table, Select Column. 3. Select Table, Insert Columns.
Microsoft Word – by Mary Dovie Page 11 Microsoft Word
Changing Table Column Width
1. Point at the right border of the column whose width you want to change. The mouse pointer changes to a pair of thin vertical lines with arrowheads pointing left and right. 2. Drag the column border to the desired width.
Table Borders
By default, Word places a single, thin border around each cell in a table. However, you can modify the borders or remove them altogether.
1. Select the table cells whose borders you want to modify. 2. Select Format, Borders and Shading to display the Borders and Shading dialog box. Click the Borders tab if necessary. 3. Select the desired border settings, using the Preview box to see how your settings will appear. 4. Click OK.
TABLE TIPS:
Use tables for columns of numbers, lists, and anything else that requires a row and column arrangement.
To insert a new row at the bottom of the table, move the cursor to the last cell in the table and press Tab.
The commands on the Table menu change according to circumstances. For example, if you select a column in a table, the Insert Columns command is displayed, but the Insert Rows command is not.
You can select the text in a cell or the entire cell itself. To select an entire cell, click in the left margin of the cell, between the text and the cell border. The mouse pointer changes to an arrow when it’s in this area.
Microsoft Word – by Mary Dovie Page 12 Microsoft Word
Using Columns in Your Documents
Columns are commonly used in newsletters, brochures, and similar documents. The shorter lines of text provided by columns are easier to read, and they provide greater flexibility in formatting a document with graphics, tables, etc. The columns you create in Word are newspaper style columns, in which the text flows to the bottom of one column and then continues at the top of the next column on the page. Creating Columns
Word has four predefined column layouts:
Two equal width columns
Three equal width columns
Two unequal width columns with the wider column on the left
Two unequal width columns with the wider column on the right
Follow these steps to apply any of the above column formats to an entire document, one section of a document, selected text, or from an insertion point onward:
1. Select Format, Columns to open the Columns dialog box. 2. Under Presets, click the column format you want. 3. Click the Apply To drop-down arrow and specify the extent to which the columns should apply. The following options are available: Whole Document This is available only if the document has not been broken into section. This Section Available only if you have broken the document into sections. This Point Forward Word will insert a section break at the current cursor location and apply the new column setting to the latter of the two sections. 4. Select the Line Between check box to display a vertical line between columns (like in a newspaper). 5. Click OK.
Microsoft Word – by Mary Dovie Page 13 Microsoft Word
Line between columns
Modifying Columns
1. Move the cursor to the columns you want to modify. 2. Select Format, Columns to open the Columns dialog box. The options in the dialog box will reflect the current setting for the columns you selected. 3. To apply a different predefined column format, click the desired format in the Presets area of the dialog box. 4. To change the width or spacing of a specific column, enter the desired width and spacing value (or click the arrows) in the column’s Width and Spacing text boxes. The Preview box shows you what the settings will look like. 5. Click OK.
Creating Column Breaks Position your insertion point where you want the break and press Ctrl+Shift+Enter. To remove a column break, select the break and press Delete, or position the insertion point immediately after the column break and press Backspace.
Turning Columns Off To convert multiple column text back to normal text:
1. Select the text that you want to change from multiple columns to a single column. 2. Select Format, Columns to open the Columns dialog box. 3. Under Presets, select the One option. 4. Click OK.
Microsoft Word – by Mary Dovie Page 14 Microsoft Word
ADDING GRAPHICS TO YOUR DOCUMENT
Microsoft Word includes an extensive gallery of clip art images that you can use in your documents. Word can also utilize picture files created by many other graphics applications.
Adding ClipArt
1. Move the cursor to the document location where you want the image. 2. Select Insert, Picture, Clip Art to open the Microsoft Clip Gallery dialog box. 3. In the list on the left, select the desired category of images. Or, select All Categories to view all clip art images. 4. Scroll through the image list until you find the image you want. Then click it to select it. 5. Click Insert to add the image to your document.
To add a graphic image other than Word ClipArt:
1. Move the insertion point to the location for the graphic. 2. Select Insert, Picture, From File. The Insert Picture dialog box appears. 3. If necessary, click the Look In drop-down arrow to specify the folder where the graphic file is located. 4. The large box in the center of the dialog box normally lists all graphics files in the specified directory. To have the list restricted to certain types of graphics files, click the Files of Type drop-down arrow and select the desired file type from the list.
Deleting, Moving, and Copying Graphics
To delete a graphic, select it and press Delete. Tomove or copy a graphic to a new location:
1. Select the graphic 2. To copy, press Ctrl+C or select Edit, Copy, or click the Copy button on the Standard toolbar. To move, press Ctrl+X or select Edit, Cut or click the Cut button on the Standard toolbar. 3. Move the cursor to the new location for the graphic. 4. Press Ctrl+V or select Edit, Paste, or click the Paste button on the Standard toolbar.
Microsoft Word – by Mary Dovie Page 15 Microsoft Word
Cropping and Resizing a Graphic
Before you can work with a graphic in your document, you must select it.
A selected graphic is surrounded by eight small white squared called sizing handles.
Sizing handles
Picture toolbar
To resize or crop a graphic:
1. Select the graphic. 2. Point at one of the resizing handles. The mouse pointer changes to a double- headded arrow. 3. Do either or both of the following, depending on how you want to modify the image: To resize the graphic, press the left mouse button and drag the handle until the outline of the graphic reaches the desired size. you can either enlarge or shrink the graphic. To crop the graphic, press and hold Shift, and then press the left mouse button and drage a handle toward the center of the graphic. Release the mouse button.
Microsoft Word – by Mary Dovie Page 16