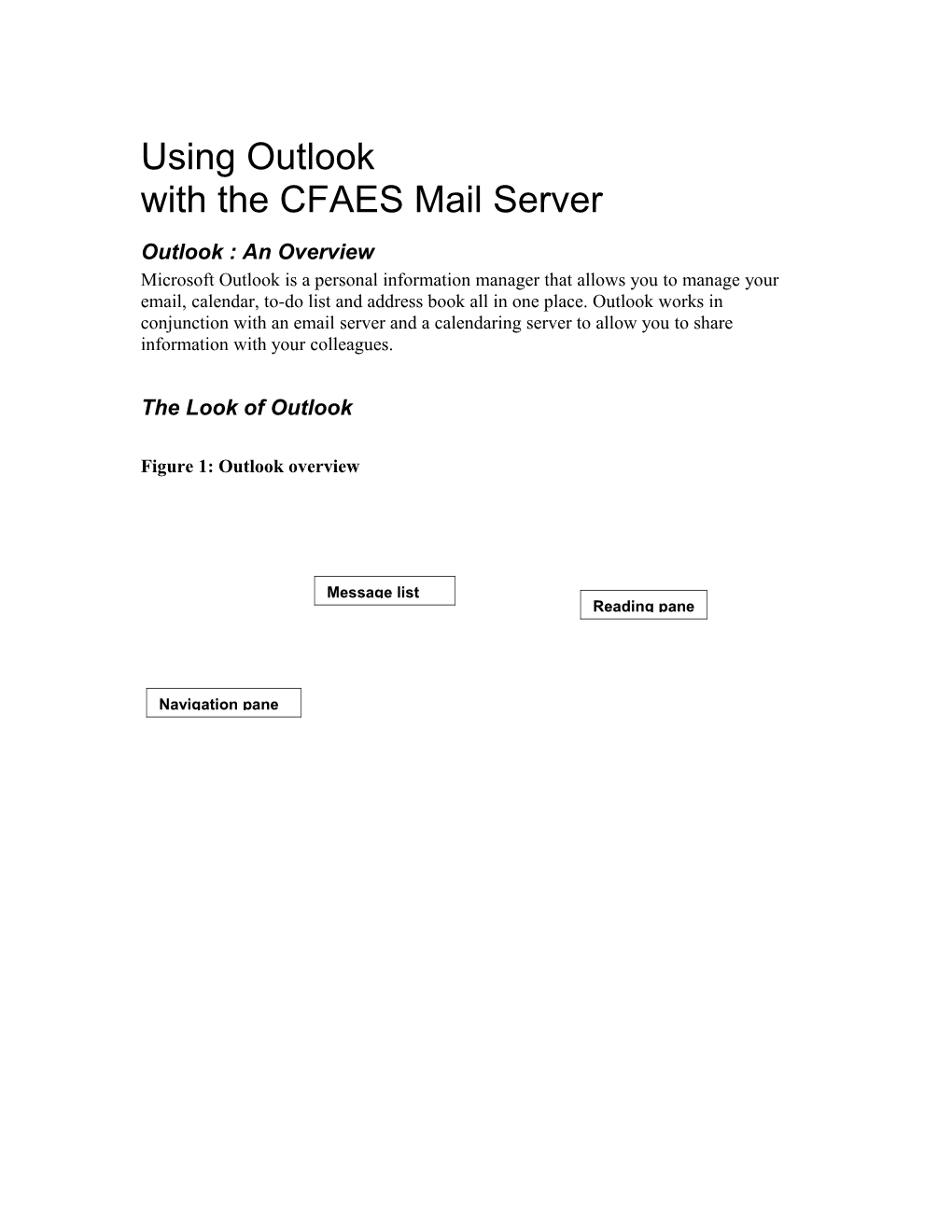Using Outlook with the CFAES Mail Server
Outlook : An Overview Microsoft Outlook is a personal information manager that allows you to manage your email, calendar, to-do list and address book all in one place. Outlook works in conjunction with an email server and a calendaring server to allow you to share information with your colleagues.
The Look of Outlook
Figure 1: Outlook overview
Message list Reading pane
Navigation pane Outlook Components Outlook has 6 main components. Mail – the area where you can send and receive email as well as organize email Calendar – the area where you keep your appointments, events and meetings in an electronic calendar Contacts – an electronic address book where you may keep track of people or resources and their details Tasks – an electronic to-do list. Tasks keep you organized and allow you to assign tasks to yourself or others with due dates as well as follow the progression to completion. Journal – a way to automatically track all items as they occur. The journal can keep track of what files or components you have opened and when. Notes – a way to record quick reminders. Notes are electronic sticky notes.
Navigating Outlook
The Navigation Pane Outlook 2003 has added a new way to navigate between Outlook components, the Navigation Pane. The Navigation Pane replaces the Outlook Bar from previous versions of Outlook. The Navigation Pane contains different areas depending upon the component you are viewing. For example if you are viewing Mail. The Navigation Pane contains the Task Pane, The Go menu and The Quick Launch bar.
Task pane
Go menu
Quick launch bar
Figure 2 : Navigation Pane
2 The Quick Launch Bar The Quick Launch bar at the bottom of the Navigation Pane contains two additional ways to view your components. The Folder List view and the Short Cut view. Folder List view – Shows all folders in your mailbox regardless of what type of components they contain. This means it shows mail folders, calendar folders and contacts folders just to name a few. Short cut view – Shows only those folders in your mailbox to which you have created a shortcut. This view is a way to recreate the look of the Outlook bar.
Message List The Message list appears to the right of the Navigation Pane. This is a list of all of the messages in the folder you have selected. If you are looking at your Inbox, you will see all of the email messages that are in it.
Reading Pane The Reading Pane is where you will see the message you have selected in the Message List. This was previously known as the preview pane. The Reading Pane is used in lieu of opening a message.
Email Email is one of our most important forms of communication in the business world today. According to The Opinion research Corporation, on behalf of America Online and published in Business Week Online (http://businessweek.com/technology/tech_stats/email050601.htm), American’s spend an average of 1.1 hours per day writing and responding to email. Wouldn’t it be nice if you could be as efficient as possible during that time? Outlook can help you be more efficient by showing you unread messages by date and allowing you to create folders to organize your messages. In this tutorial we will do several of those things. Using Outlook in conjunction with the CFAES mail server allows you to address messages from a directory of all addresses on the server as well as providing you with an easy-to-use web interface.
3 Figure 3: Compose a message
Compose a message 1. Click on Mail in the Go Menu of the Navigation Pane 2. Click on the New button in the toolbar to create a new message 3. Click on the To button in the address area 4. Choose the person you want from the list (the person next to you)
4 5. Click on the To, CC or Bcc button at the bottom. Alternatively you may double click on the name and it will place it in the last area you placed a name.
Figure 4: Select Names dialog used as an address book 6. Click OK 7. Click in the Subject: field and type a subject 8. Click in the message body and type your message.
5 Figure 5: Address a message to multiple people NOTICE: A semicolon separates multiple addresses. If you would like to type the email addresses instead of choosing them from the directory you may check them against the directory by pressing Ctrl+K or clicking on the check names button in the toolbar.
Message formats Outlook supports 3 message formats. Plain text – Text only, no formatting, no bold, italic or other formatting RTF (Rich Text Format) – a Microsoft format that is only supported by Microsoft clients. It allows you to format the text HTML – This is the Outlook default format. Messages in HTML support text formatting, numbering, bullets, alignment and most other formatting that can be done on a web page. This format is preferred by most email clients however it is not accepted by all mailing lists. To change the message format for a single message use the message format drop down box in the toolbar.
Change message format for every message 1. Click on Tools > Options 2. Click on the Mail Format tab 3. Choose the format to use for all messages in the top section in the field labeled compose in this message format:
Figure 6: Choosing a format for all messages
6
Message Options Outlook allows you to send more information with a message than just what you type. You may send a level of importance or tag a message so that when the receiver reads it you get a message telling you they have read it. The Message Options can be set for individual messages by clicking on the down arrow next to Options in the toolbar and choosing Options from the drop down menu. Following is a description of what Options you will find.
Figure 7: Message options dialog box
Adding address fields Bcc - You may add the Blind Carbon Copy field by clicking on the down arrow next to Options… This adds the field to all future messages you compose. From – You may add the From field by clicking the down arrow next to Options… . The address that you put in this field will show in Outlook as being sent on behalf of that address.
Figure 8: Sending a message on behalf of another person
7
WARNING: In some mail clients this address shows as whom the message is from. Use this feature judiciously.
Message Settings Importance – Using Importance levels will mark messages that you want people to view with a low or high level of importance. If you mark it as high Outlook places an exclamation point next to your message. Sensitivity – You may mark your message as Confidential, Private or Personal. These do not affect how the message is handled and only inform the recipient of how you would like it handled. This message will only show up in clients that support it such as Outlook. Eudora may not support this feature.
Voting and Tracking Options Request a delivery receipt for this message – This feature sends you back an email from the address mailer-daemon to tell you that your message was delivered. This feature must be enabled in the client to whom you are sending to work properly. To enable or disable this feature go to Tools > Options > Email Options > Tracking options Request a read receipt for this message - This feature sends you back an email from the recipient to tell you that your message was read.
Delivery Options Have replies sent to: - This allows you to send out an email and have people reply to a third party or a different email than the one from which it was sent. Save sent message to: - This allows you to name the folder where you would like the sent message saved.
Features that require an Exchange server – do NOT use these features Voting options Delivery Options: do not deliver before and expires after
Signatures Signatures are a feature used to sign every piece of email you send. Signatures are great to let people know who you are and where they can reach you. You can create multiple signatures and use them for different occasions. There are two ways to reach the Signature dialog box. While composing a message click on the down arrow next to Options… and choose E-mail Signature While looking at the Outlook window click on Tools > Options and the Mail Format tab. At the bottom of the dialog box is the Signatures area. Click on the Signatures button.
8 Creating a Signature You are looking at your Inbox in Outlook 1. Click on Tools > Options 2. Click on the Mail Format Tab –see figure 6. 3. Click on the Signatures button to open the Create Signature dialog
Figure 9: Create a new signature 4. Click on the New button to open the Create New Signature dialog
Figure 10: Name your signature 5. Enter a name for your new signature for this example type Work Name 6. Choose Start with a blank signature
9 7. Click on Next
Figure 11: Enter a new signature 8. Type your signature that you would like to appear at the bottom of every message here. For the purpose of this exercise type: YOUR NAME YOUR EMAIL ADDRESS YOUR PHONE NUMBER 9. Select your name and click the Font… button 10. Change the font and font color and click the OK button on the right side of the Font dialog box 11. Click the Finish button at the bottom of the dialog box 12. Click the OK button at the bottom of the Signature dialog box 13. Use the drop down menu next to Signature for new messages: and select a signature to use 14. Click OK to close the Options dialog box 15. Click the New button in the upper left corner of the toolbar in your Outlook window to compose a new message 16. Notice the signature in the new message 17. Close the message and do not save the changes.
Server Side Rules (out of office messages) When you are out of the office for an extended period of time it is a courtesy to those that you work with to set your email so that they receive a message telling them that you are not there and therefore will not be responding immediately.
10 You may set a Vacation Message using server side rules. By using server side rules, your email program does not have to be open to deal with mail from people while you are out of the office. The server will handle the mail for you.
Set a Vacation Message 1. Click on Tools > CommuniGate Pro Server > Server Side Rules from the menu bar
Figure 12: CommuniGate Pro Server menu selection 2. Click the New… button and Vacation message in the CommuniGate Pro Server Side Rules dialog box
Figure 13: Create a new Vacation Message
11 3. Type the message you would like people to receive when you are gone
Figure 14: Editing the Vacation Message 4. Click OK to close the Vacation Message dialog box 5. Click OK to close the CommuniGate Pro Server Side Rules dialog box
Figure 15: Example of a server side rule NOTE: The server keeps track of those that have already received your vacation message. Once a person has received your message, it will not be sent again.
Vacation Message Etiquette: Please include the dates and times you will not be in the office as well as when the person can expect a response to the message from you.
Using your Calendar The calendar in Outlook allows you to keep track of your life. You may put appointments on the calendar, schedule meetings with others in your group and mark daylong events. The calendar also has an alarm feature that may keep you from missing your appointments. First let’s take a look at your calendar.
12 Calendar views The Calendar can be seen by clicking on the Calendar button in the Navigations Pane. In the Calendar view you will see a Date Navigator in the upper left corner to show dates and a My Calendar area to show all of the calendars to which you have access.
Figure 16: Calendar in Day view
One of the advantages of an electronic calendar is that you can see your information in many different views. The Calendar has 5 basic views Today – Takes you to today’s date Day – Shows you one day including every hour of the day Work week – Shows you just Monday – Friday along with every hour for each day Week – Shows seven days of the week starting with Monday. Appointments show on these days as blocks of time. This view does not show each hour of the day. Month – Shows an entire calendar month with blocks for each of your appointments, events and meetings.
When working with an Outlook calendar there are 3 types of entries you may create; an appointment, an event and a meeting. Each one serves a slightly different purpose.
13 Appointment – an activity scheduled in your calendar with a start and end time Event – an activity scheduled in your calendar that does not have a start or end time, only start and end dates. Meeting – an appointment to which you invite other people or reserve resources
Create an appointment An appointment is an activity scheduled in your calendar with a start and end time. An appointment is the most common type of entry on your calendar. In this exercise we will create an appointment on our calendar. 1. Click the New button when in the Calendar to create a new appointment
Figure 17: Appointment details form 2. Add the Subject Outlook class 3. Add the Location Kottman 114 4. Click on the down arrow in the Label field and choose Must Attend 5. Click on the down arrow for the Start Date and choose two days from today 6. Click on the down arrow next to the Start Time and choose 4:00 p.m. NOTICE: The End Date is the same day as the start date and by default the end time is 30 minutes from the start time. 7. Click in the check box next to Reminder to add a reminder 8. Click in the Notes area and add any details that you would like to have for this appointment. For this exercise please type: Bring a pen and pad to take notes.
14 9. Click the Save and Close button in the upper left corner of the Appointment window 10. Click on the Month button in the tool bar. You will see your appointment on your calendar
Create a Meeting Creating a meeting allows you to invite others to your appointment and it sends those others an invitation that they may accept or reject. If an invitation is accepted the meeting is automatically placed on the recipients calendars. Creating a Meeting is similar to creating an appointment with a few extra steps. 1. Click the New button when in the Calendar to create a new appointment 2. Add the Subject Meeting with colleagues 3. Add the Location 118 Ag Admin 4. Click the down arrow in the Start Date and choose tomorrow 5. Click the down arrow for the Start Time and choose 8:00 AM 6. Click on the Scheduling tab near the top of the appointment window, under the toolbar
Figure 18: Schedule a meeting 7. To invite others to our meeting, we will choose their names from the Address Book
15 8. Click the Add Others button and choose Add from Address book … NOTE: This Address Book is the directory on the CFAES mail server it shows all users of the Ag mail system. These are the only people to whom you should send meeting invitations.
Figure 19: Using the address book to invite others to meetings 9. Click in the field Type Name or Select from List and type the classroom name of the person beside you. You’ll notice that when searching you will want to type a person’s first name. 10. Click on the name of the person you want to invite in the list and then click on the Required button at the bottom of the Select Attendees and Resources dialog box. Repeat this until you have selected all of the attendees 11. Click on OK to close the dialog box 12. Look at the Schedule grid. Notice the time we scheduled the meeting is in white. 13. Look at the bottom of the dialog box. There is a legend to show how another’s time is scheduled. A person can be busy, tentative, out of the office or there is no information. If the grid is white, the person is free. 14. Click the Appointment tab and make sure all of the information for this meeting is correct. 15. Click the Send button in the upper left corner to send invitations.
16 Respond to a Meeting Invitation A meeting invitation is sent via e-mail. When you receive an invitation you will be able to respond in one of 4 ways. Accept – adds the meeting to your calendar and sends a message back to the meeting originator Tentatively accept – adds the meeting to your calendar with a tentative classification and sends a message back to the meeting originator telling them you have tentatively accepted Decline – does not put the meeting on your calendar and sends a message back to the meeting originator letting them know you will not be attending Propose a new time –sends a message to the meeting organizer suggesting the new time and showing you as tentatively accepting. It does not send the time to other participants
Accept a meeting invitation 1. Click the Mail button in the Go menu of the Navigation pane 2. Open the meeting invitation 3. Click on the Accept button 4. Click the radio button for Send the response now in the dialog that appears and click OK
Figure 20: Meeting invitation Once you have responded to an invitation it is removed from your Inbox.
To change your response open your calendar, open the meeting and you will see the Accept, Tentative, Decline and Propose New Time buttons below the toolbar. Click on the appropriate button and an email will be sent to the meeting organizer. If you choose Decline, the meeting will be removed from your calendar.
17 Manage a meeting you have created If you are the originator of the meeting, also known as the meeting organizer, you will be able to see how many people have accepted the meeting or declined it and you will receive suggestions from people that would like to propose new meeting times. The meeting organizer may also change the meeting and resend all of the invitations.
1. Click on the Calendar button on the Go bar of the Navigation pane 2. Click on the Month button in the toolbar to change your calendar view to a month 3. Double click on the meeting you scheduled to open it NOTICE: There are now three tabs, Appointment, Scheduling and Tracking. Only the originator of the meeting will see the scheduling and tracking tabs. 4. Look at the Info bar on the Appointment tab. This tells you how many people have accepted or declined this invitation. 5. Click on the Tracking tab
Figure 21: Track responses of meeting participants 6. Observe each participants status. If someone has called you to decline and did not do so via e-mail, you can change their status here.
TIP: The meeting organizer may open the meeting, change any of the details and when the meeting is closed and saved they will be prompted to send updates. In this way every meeting participant is kept up to date on the meeting details.
Sharing Folders All of the folders that you store on the CFAES mail server may be shared with other users of CFAES mail server. This means that if you need someone to always see your calendar you may share it with that person and only that person. You may also choose to have a calendar that is shared among everyone in the department. You can share the calendar and choose that different people have different permissions.
18 There are 9 different levels of permission you can give to an individual or a group. The first name is the Outlook name for the permission; the name in parentheses is how the CFAES mail server refers to the permission. Folder visible (Lookup) – allows the user to see this folder in your list of folders. They cannot read or change anything inside the folder, only see that it exists. Read items (Select) – allows the user to open items in the folder and read them, but not change them in any way Change seen/unseen flags (Seen) – allows the user to mark messages as read or unread Change other flags (Flags) – allows user to “flag” messages or “unflag” a message Create items (Insert) – allows user to create items in the folder and copy items from other folders into this one Post items via email (Post) – Not used Create subfolders (Create) – allows the user to create new subfolders within this folder Delete items (Delete) – allows the user to delete items from this folder Administer folder (Admin) – allows the user to modify the Access control list otherwise known in Outlook as the permissions. This level of permission should rarely if ever be used. Once you have given a person permission to your folder, that person must tell Outlook that they would like to see the folder. So the process of seeing another person’s folder has two components, the OWNER and the USER.
Share your calendar In this exercise you will share your calendar with another user, you are the owner of the calendar. 1. Click on Calendar in the Go menu of the Navigation pane 2. Right Click on Calendar in the My Calendars area of the Navigation pane 3. Choose Properties for the pop-up menu
19 4. Click on the Permissions tab in the Calendar Properties dialog box
Figure 22: Give another person permission to a folder 5. Click the Add… 6. Type the account name of the person to whom you would like to give permission WARNING: The account name is the account name of the person on the CFAES mail server, for example, agroves is Anne Groves account name. If you do not know a person’s account name you may look it up in the Address book under Tools > Address Book. There are multiple domains on the CFAES mail server, you may have to qualify a person’s account name with their domain name. For example [email protected] or [email protected]. Each of these domains is on the same server and I have the same account name in each domain. A person must qualify my account name with the domain name when sharing a folder with me. NOTE: You may use the account name or any of the aliases that are listed. For example my account name is agroves, but I have the alias groves.54. You may use either of those names to grant me permission to your calendar. 7. Type the account name of the person beside you and click OK to close the Account dialog 8. Click the name you just added to select it from the list on the Permissions tab 9. Click in the checkbox for Read items 10. Click OK to close the Properties dialog box
View a shared calendar In this exercise you will choose to see the calendar another person has shared with you. 1. Click on Tools > E-Mail Accounts … in the menu bar
20 2. Select view or change existing e-mail accounts and click Next
Figure 23: Email setup 3. Select CommuniGate Pro server and click the Change… button
Figure 24: Select an email account to modify
21 4. Click the Advanced tab in the CommuniGate Pro Connector Properties dialog box
Figure 25: CommuniGate Pro Connector properties Advanced tab to choose people whose folders you would like to see 5. Click the Add… button under Use shared mailboxes in the following Accounts 6. Enter the Account name of the person that has shared their calendar with you WARNING: The account name is the account name of the person on the CFAES mail server, for example, agroves is Anne Groves account name. If you do not know a person’s account name you may look it up in the Address book under Tools > Address Book. There are multiple domains on the CFAES mail server, you may have to qualify a person’s account name with their domain name. For example [email protected] or [email protected]. Each of these domains is on the same server and I have the same account name in each domain. A person must qualify my account name with the domain name when sharing a folder with me. NOTE: You may use the account name or any of the aliases that are listed. For example my account name is agroves, but I have the alias groves.54. You may use either of those names to grant me permission to your calendar. 7. Click OK to close the Account dialog box 8. Click OK to close the CommuniGate Pro Connector Properties dialog box 9. Click on the Calendar button in the Go menu of the Navigation pane 10. You should now see your partner’s calendar listed under My Calendars 11. Check the box next to your partner’s calendar
22