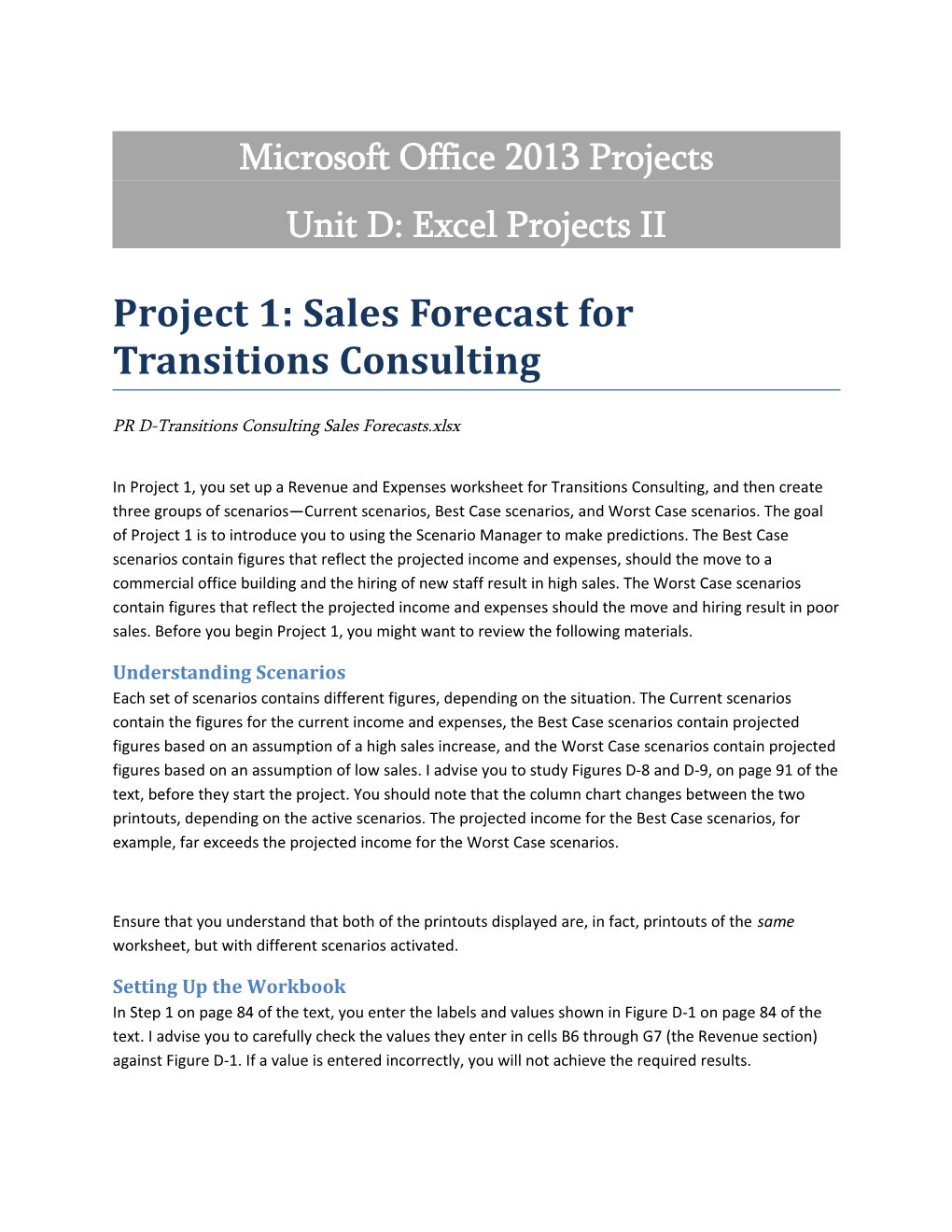Microsoft Office 2013 Projects Unit D: Excel Projects II
Project 1: Sales Forecast for Transitions Consulting
PR D-Transitions Consulting Sales Forecasts.xlsx
In Project 1, you set up a Revenue and Expenses worksheet for Transitions Consulting, and then create three groups of scenarios—Current scenarios, Best Case scenarios, and Worst Case scenarios. The goal of Project 1 is to introduce you to using the Scenario Manager to make predictions. The Best Case scenarios contain figures that reflect the projected income and expenses, should the move to a commercial office building and the hiring of new staff result in high sales. The Worst Case scenarios contain figures that reflect the projected income and expenses should the move and hiring result in poor sales. Before you begin Project 1, you might want to review the following materials.
Understanding Scenarios Each set of scenarios contains different figures, depending on the situation. The Current scenarios contain the figures for the current income and expenses, the Best Case scenarios contain projected figures based on an assumption of a high sales increase, and the Worst Case scenarios contain projected figures based on an assumption of low sales. I advise you to study Figures D-8 and D-9, on page 91 of the text, before they start the project. You should note that the column chart changes between the two printouts, depending on the active scenarios. The projected income for the Best Case scenarios, for example, far exceeds the projected income for the Worst Case scenarios.
Ensure that you understand that both of the printouts displayed are, in fact, printouts of the same worksheet, but with different scenarios activated.
Setting Up the Workbook In Step 1 on page 84 of the text, you enter the labels and values shown in Figure D-1 on page 84 of the text. I advise you to carefully check the values they enter in cells B6 through G7 (the Revenue section) against Figure D-1. If a value is entered incorrectly, you will not achieve the required results. Note that you can save time by entering the values required for cells B11 to B14 in the Expenses section, then selecting cells B11 to B14 and dragging the fill handle across to cell G14 to enter the expenses for the remaining months.
Calculating Totals In steps 4 through 7, on page 84 of the text, you are instructed to use formulas and the Sum function leading to the calculation of the total net profit in cell H18.
Creating Scenarios I advise you that they will create a total of 12 scenarios in the project as follows:
Current Scenarios Best Case Scenarios Worst Case Scenarios
Current Sales Best Case Sales Worst Case Sales
Current Salaries Best Case Salaries Worst Case Salaries
Current Rent Best Case Rent Worst Case Rent
Current Operating Costs Best Case Operating Costs Worst Case Operating Costs
As you create the scenarios required, advise you to check each total carefully to verify that they have entered the correct values for each scenario. As each scenario is activated, the total net profit in cell H18 changes.
Changing the Value Axis Scale In Step 5 on page 90 of the text, you are instructed to change the scale of the value access (Y-axis) so that the maximum value is $5,000. Discuss the purpose of this step—to ensure that each version of the chart uses the same scale. If the maximum value of the Y-axis is not changed, each version of the chart could display a different set of values on the Y-axis. As a result, the various versions of the chart would not show obvious differences—thereby diminishing the impact of the changes that result from applying each set of scenarios.
Mixing and Matching Scenarios After you have completed the project and printed the required scenarios, advise you to “mix and match” various combinations of scenarios to determine a variety of options. For example, what is the net income if sales remain current and the company pays the Worst Case Salaries and the Best Case rent and the Best Case Operating Costs? Project 2: Customer Profile for Walk Europe
PR-D Customer Profile for Walk Europe.xlsx
In Project 2, you create a customer profile that analyzes data about clients who have purchased tours in July 2016. The goal of Project 2 is to show you how they can analyze lists of data through the use of various tools including formulas (the COUNTA and COUNTF functions), filtering, Subtotals, and PivotTables. In addition, you create a PivotChart from data analyzed in the PivotTable. Finally, you format a one-page customer profile that includes an interesting graphic header, a chart, and a Subtotals list. Before you begin Project 2, you might want to review the following topics.
Setting Up the Worksheet You open a workbook that contains a list of the company’s clients, then format the list as a table. Remind you that when a list if formatted as a table, each column is assigned a name based on the label in the table header.
Entering Formulas in the Table In Step 6 on page 92 of the text, you enter a SUM formula into the table containing customer data. Review how the formula is displayed in the formula bar: =SUM(JulyList[TotalCost] and remind you that formulas created in a table use the labels assigned to column headers when the list is converted to a table.
Using COUNTA Function In Step 8 on page 92 of the text, you are instructed to use the COUNTA function to count every cell that containing an entry in any form, regardless of whether the cell contains a label or a value. Discuss how the COUNTA function is very useful when working with large lists because it allows users to quickly count all populated cells in a specified range.
Using the COUNTIF Function In Step 9 on page 92 of the text, you are instructed to use the COUNTIF function to count all the values in a range that conform to specific criteria. In the project, you use the COUNTIF function to count all entries in the Average Age column that are greater than or equal to 60.
Filtering a List In Steps 2 and 3 on page 94 of the text, you are instructed to filter the list to show only client groups with an average age of 60 or older. This filtered list is then copied to a new worksheet (the Analysis sheet) where it is sorted by Tour Country. Discuss with you how lists can be filtered and then the filtered results copied. The filter on the original list can then be removed so that other filters can be applied. Copying a filtered list is a good way to retain the filtered data without changing the original list. Creating a Subtotals List Discuss the purpose of the Subtotals list—to calculate the total amount spent in each tour country by groups of guests who are 60 or older. Using the Subtotals function retains the list while organizing the data in a way that assists with analysis. For example, the Subtotal list created for the Customer Profile in this project provides useful information at a glance about the tour buying habits of a specific client group.
Creating a PivotTable In Steps 7 through 9 on page 94 of the text, you create a PivotTable to quickly calculate the amount of money spent by groups of guests from each of the home countries. Discuss with you the many ways in which PivotTables can be used to calculate and organize data. Encourage you to experiment with how the PivotTable displays data by dragging in different fields from the PivotTable fields pane Encourage you to experiment so they can learn how PivotTables assist with data analysis.
Creating the Graphic Header In Steps 1 through 3 on page 96 of the text, you are instructor to create an attractive header for the Customer Profile that consists of a text box filled with a picture. You can use the picture supplied (PR D- 02.jpg), or you can encourage you to select a different picture and then experiment with different artistic effects.
Creating the PivotChart In Steps 6 and 7 on page 96 of the text, you are instructed to create a PivotChart from the data contained in the PivotTable. Encourage you to check the options available for formatting the chart in the PIVOTCHART TOOLS DESIGN tab. Project 3: Sales Report for Food Style
PR-D Food Style Sales Analysis.xlsx
In Project 3, you create a sales report from data included in a PivotTable and chart. You also use the Slicer feature to view and filter data. Review the purpose of a PivotTable and review the steps required to create the PivotTable that appears as shown in Figure D-20. Note that you need to check the fields they wish to include in the PivotTable and then they can arrange how rows are displayed.
I encourage you to select other options in PivotTable view to see some other ways that table data can be analyzed using the PivotTable functions.
In Step 5 on page 100 of the text, you use the Slicer feature to show only specific data, in this case the data related to sales of products in the Dessert category. Encourage you to experiment with other ways in which they can use the slicer to filter and view data. Review the concept of collapsing and expanding items in the PivotTable. Note that the completed report shown in Figure D-22, on page 101 of the text, shows the PivotTable in its collapsed format. The column chart is based on the PivotTable.
You should read and work through Pages Excel 84-Excel 101 to review all features being covered in Excel Projects II. There are several Hints, Figures and Tables that provide additional information on applying these features.