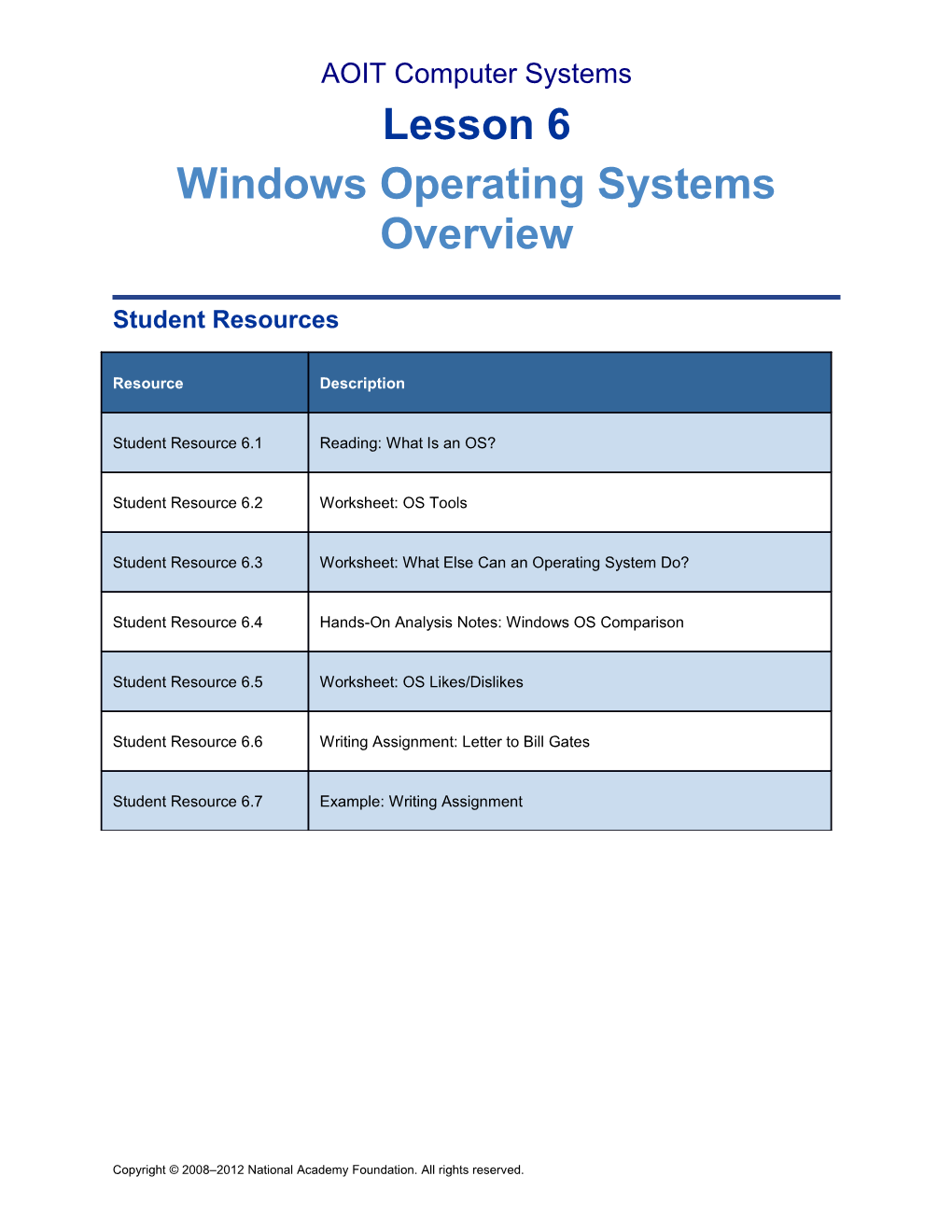AOIT Computer Systems Lesson 6 Windows Operating Systems Overview
Student Resources
Resource Description
Student Resource 6.1 Reading: What Is an OS?
Student Resource 6.2 Worksheet: OS Tools
Student Resource 6.3 Worksheet: What Else Can an Operating System Do?
Student Resource 6.4 Hands-On Analysis Notes: Windows OS Comparison
Student Resource 6.5 Worksheet: OS Likes/Dislikes
Student Resource 6.6 Writing Assignment: Letter to Bill Gates
Student Resource 6.7 Example: Writing Assignment
Copyright © 2008–2012 National Academy Foundation. All rights reserved. AOIT Computer Systems Lesson 6 Windows Operating Systems Overview
Student Resource 6.1 Reading: What Is an OS?
An operating system (OS) is software that controls how your computer hardware handles the applications and data on your computer. It directs the computer to perform tasks such as writing data to memory (RAM) or to disk (hard disk drive), and the OS tells the computer what hardware or software to use if more than one item needs attention at the same time. In the early days of computer operating systems, the application programs directly controlled the hardware. This invention was called kernel mode, because each and every application (kernel) could gain control of the computer. When the Windows operating system was first developed, it added something called user mode, which allows the computer to have more than one application open at a time. User mode tells the computer which application should have control of the computer at any given moment instead of allowing every application to take control for itself. Operating systems are responsible for the “file system” your computer uses—which is how your computer keeps track of where everything is stored. A file system is the underlying structure the operating system uses to organize data on a hard disk. NTFS (NT file system) is the preferred file system for Windows 7 and Windows XP. NTFS has better performance, reliability, disk space utilization, and security than the FAT32 (file allocation table) file system that was used in earlier versions of Windows. From the Control Panel of your computer, you can access the Disk Management window, which shows the file system used in each partition on the computer. For example, the following screenshot shows a computer where the System partition, partition C, and partition D all use NTFS. This screenshot shows disk management on a Windows 7 operating system.
Disk Management for Windows 7 OS Using NTFS Operating systems manage everything that happens between user input and system output. This includes providing a user interface that people can use to get information into the system, providing a method for users to organize files, allowing different software programs and hardware to function, and controlling system functionality and maintenance. There are operating systems on almost everything made with integrated circuits, including computers, cell phones, MP3 players, game consoles, digital cameras, and
Copyright © 2008–2012 National Academy Foundation. All rights reserved. AOIT Computer Systems Lesson 6 Windows Operating Systems Overview even sewing machines. In the following sections of this reading, you will learn more about these operating system functions on computers.
Provision of a User Interface The Windows Desktop we’re all familiar with provides a way for a computer user to access system features and tools. The Windows Desktop is the graphical user interface (GUI)—the images you see— that allows you to control the features available on your computer.
Windows XP Classic Desktop Before the GUI, there was something called a command-line interface, which allowed you to control features on your computer by typing in code. The most commonly used command-line interface is called the Microsoft Disk Operating System (MS-DOS). It was released in 1981 and was responsible for Microsoft’s growth from a small programming company to a diverse software development company.
Command-Line Interface Some of the concepts that started with MS-DOS still exist in the graphical interfaces we use today—for example, using letters to represent particular drives on a computer. Your hard drive is still usually called your C: drive. In MS-DOS, if you want to investigate what files and directories (folders) are on your C: drive, you type in the command dir [c:], and it returns the entire typed list of files and folders on your C: drive.
Copyright © 2008–2012 National Academy Foundation. All rights reserved. AOIT Computer Systems Lesson 6 Windows Operating Systems Overview
For operating systems with a graphical interface, such as Windows XP and Windows 7, you can search for files and folders on the C: drive in several different ways. One way is to use the Windows Explorer tool, which is part of the Windows operating system. On all Windows operating systems, you can open a Command Prompt window, which is basically a DOS window. Many of the old DOS commands can still be used in this window. In fact, Microsoft has a very powerful new technology called PowerShell which is used in the Command Prompt window.
Managing Files and Directories (Folders) The Microsoft Windows XP operating system offers several ways to find and keep track of the data on your computer. Some of the most common ways are the Search mechanism (select Start > Search, enter your information, and click Search) as well as a tool that runs on top of the operating system called Windows Explorer (select Start > All Programs > Accessories > Windows Explorer). Windows Explorer is a GUI for accessing the file system available on your computer. You can use it to look through different directories (folders) for specific documents, create new folders, or even launch applications.
Windows Explorer Directory Tree in Windows XP In Windows 7, Windows Explorer has new features that make it even easier for you to find and manage your files. For example, there is a button on the toolbar that you can click to create a new folder in which you can store your files.
Copyright © 2008–2012 National Academy Foundation. All rights reserved. AOIT Computer Systems Lesson 6 Windows Operating Systems Overview
Windows Explorer Directory Tree in Windows 7 The ability to manage files and directories on your computer is a very important feature of the Windows operating system. If you’ve ever forgotten where you put a file, you can imagine that it is much easier to find a file using one of these tools than by looking folder by folder, file by file, like you have to do when using a text-based operating system like MS-DOS.
Managing Software Applications An operating system also allows you to manage your software applications. It allows you to remove, change, and launch a program. To remove or change software applications, you use a feature of the Windows Control Panel. In Windows XP, it’s called Add or Remove Programs; in Windows 7, Uninstall or Change Programs. You can use this Control Panel tool to view all the software applications that exist on your computer, and you can change or remove them from here. As you may already know, just deleting a shortcut to a program from your desktop does not uninstall the software program. You have to instruct the operating system to remove, or uninstall the program. The Windows XP Add or Remove Programs tool also allows you to see the last time a particular program was used and how often it is used (frequently, occasionally, or rarely). You can also use the Add or Remove Programs tool to add new programs, to add or remove Windows components (for example, you can turn off the automatically installed Internet Explorer, Windows Live programs, and Windows Accessories or Games components), and to set program access and defaults (which allows you to specify default programs for certain activities, such as web browsing or sending email). This tool is also one way you can change which programs are accessible from the Start menu, the Desktop, and other locations.
Copyright © 2008–2012 National Academy Foundation. All rights reserved. AOIT Computer Systems Lesson 6 Windows Operating Systems Overview
Windows XP Add or Remove Programs Tool In Windows 7, the tool tells you the date that a program was installed and the version number, so that you can see if a program needs to be updated. As in Windows XP, you can uninstall or change a program, but you can’t add a program through this tool in Windows 7. Because most software programs now feature a built-in installer, this function was removed from Windows 7.
Copyright © 2008–2012 National Academy Foundation. All rights reserved. AOIT Computer Systems Lesson 6 Windows Operating Systems Overview
Windows 7 Uninstall or Change a Program Tool
Managing Hardware The Windows operating system makes it much easier to install or uninstall hardware on your system than it used to be. In Windows XP, when you plug new hardware into your system, your system usually finds it and launches the Add Hardware wizard. If you need to troubleshoot a hardware problem, you can launch the Add Hardware wizard by following this path: Start > Control Panel > Add Hardware. When you launch the wizard, it automatically searches for any hardware that is not properly installed and helps you troubleshoot your hardware issues. In Windows 7, new hardware is detected automatically, so the Add Hardware wizard has been removed. You can still troubleshoot hardware problems, though, by using the Troubleshooting tool in the Control Panel. From the Troubleshooting window, you can fix common problems with software, hardware, and the network. You can also customize your computer’s desktop, perform maintenance tasks, and check your computer’s performance.
Copyright © 2008–2012 National Academy Foundation. All rights reserved. AOIT Computer Systems Lesson 6 Windows Operating Systems Overview
Another way to manage hardware on your computer, in both Windows XP and Windows 7, is by using the Windows Device Manager (select Start > Control Panel > System > Hardware (Windows XP only) > Device Manager). You can use the Device Manager to update the drivers (or software) for hardware devices, modify hardware settings, and troubleshoot problems with any of the hardware in your system.
Computer Functionality and Maintenance There are many ways the operating system lets you address the functionality and maintenance of your computer system. Many of these options are available to you through the Control Panel (select Start > Control Panel). The following screenshots gives you an idea of the variety of tasks you can perform from the control panel in Windows XP and Windows 7.
Copyright © 2008–2012 National Academy Foundation. All rights reserved. AOIT Computer Systems Lesson 6 Windows Operating Systems Overview
Windows XP Control Panel (Detail View)
Copyright © 2008–2012 National Academy Foundation. All rights reserved. AOIT Computer Systems Lesson 6 Windows Operating Systems Overview
Windows 7 Control Panel It’s worth your time to familiarize yourself with the Control Panel, because it is here that you will find many of the tools necessary to carry out computer maintenance, upkeep, and administration. From the Control Panel, you can manage the following components of your Windows computer: Administrative Tools Display Network Connections and Internet Options Sounds, Speech, and Audio Devices Printers and Other Devices User Accounts Date and Time Region and Language Options Action Center (Windows 7) Performance Information and Tools (Windows 7) Accessibility Options (Windows XP) Security Center (Windows XP) Scheduled Tasks (Windows XP)
Copyright © 2008–2012 National Academy Foundation. All rights reserved. AOIT Computer Systems Lesson 6 Windows Operating Systems Overview
Student Resource 6.2 Worksheet: OS Tools
Student Name:______Date:______
Directions: Document the path (the clicks) to get to the functionality of the operating system tools listed here. Hint: Start by looking in Control Panel or by right-clicking the Desktop.
Name/Tool Path What You Can Do Here
User Interface
Appearance and Themes Windows XP: Start > Change the desktop, screensaver, and (Personalization) Control Panel (Category folder options and the appearance of the View) > Appearance Start menu and Windows taskbar. and Themes
Action Center Windows 7: Start > Review recent messages and resolve Control Panel > Action problems; view security and maintenance Center details
Organize Files
Folder Options
Windows Explorer
Manage Software Applications
Remove Programs
System Restore
Automatic Updates
Copyright © 2008–2012 National Academy Foundation. All rights reserved. AOIT Computer Systems Lesson 6 Windows Operating Systems Overview
Name/Tool Path What You Can Do Here
Manage Hardware
Add Hardware
Device Manager
Hardware Profiles and Drivers
Computer Functionality
Processor Type, Speed, RAM Amount
Computer Management Tool
Event Viewer
Other System Tools
Copyright © 2008–2012 National Academy Foundation. All rights reserved. AOIT Computer Systems Lesson 6 Windows Operating Systems Overview
Student Resource 6.3 Worksheet: What Else Can an Operating System Do?
Student Name:______Date:______
Directions: Use this worksheet to find five more tasks your operating system can do that are not already on the list. Start by looking in the Control Panel or by right-clicking the Desktop. Write down the path (the clicks) you use to find the new tool and also what it appears you can do from there.
Name/Tool Path What You Can Do Here
Example: Network features My Computer > My Network Manage network connections. Places
1.
2.
3.
4.
5.
Copyright © 2008–2012 National Academy Foundation. All rights reserved. AOIT Computer Systems Lesson 6 Windows Operating Systems Overview
Student Resource 6.4 Hands-On Analysis Notes: Windows OS Comparison
Student Name:______Date:______
Directions: Document where the tools you need to perform each of the following operations are located in each operating system that you have access to.
Make Interface Manage Devices Uninstall Move Files from Turn Off Changes Software One Folder to Windows/ Another Folder Computer
Wind Start > Control ows Panel > XP Appearance and Themes
Wind ows Vista
Wind ows 7
Other
Copyright © 2008–2012 National Academy Foundation. All rights reserved. AOIT Computer Systems Lesson 6 Windows Operating Systems Overview
Student Resource 6.5 Worksheet: OS Likes/Dislikes
Student Name:______Date:______
Directions: List three features you like about the operating system your class is currently using, and why, as well as three features you don’t like about it and why. You will use your opinions to write a letter to Bill Gates, the chairman of Microsoft Corporation.
LIKES WHY
Example: I like the way you can It’s nice to have a different look on your computer when you’re set the desktop theme. in different moods.
1.
2.
3.
DISLIKES WHY
Example: I don’t like the boring It’s been used way too much and the world is getting tired of it. basic blue Windows color.
1.
2.
3.
Copyright © 2008–2012 National Academy Foundation. All rights reserved. AOIT Computer Systems Lesson 6 Windows Operating Systems Overview
Student Resource 6.6 Writing Assignment: Letter to Bill Gates
Directions: In this assignment, you are writing a professional letter to Bill Gates, the chairman of Microsoft Corporation. The objective is to give him input on the version of Microsoft Windows that you are using. Tell him what you like and what you don’t like about it and give reasons to back up your opinions. Make sure your writing is polite, sincere, and convincing. If you want, your teacher can mail your letter to Microsoft at the end of this lesson.
A business letter has a specific format. Make sure you include all the elements in this list, and use the example in Student Resource 6.7 to make sure everything is in the right place: Your name and address Date Recipient’s address Mr. Bill Gates Chairman Microsoft Corporation One Microsoft Way Redmond, WA 98052-6399 Salutation or greeting (for example, “Dear Mr. Gates:”) Message Closing Your signature Your printed name
The message of your letter should include the following information: An introductory sentence that explains why you are writing this letter Two features you like about the operating system and why Two features you think are confusing, or don’t like, about the operating system and why A concluding sentence that summarizes your viewpoint Your teacher will give you a rubric that explains how your letter will be assessed. Compare a draft of your letter to the rubric to make sure your letter meets all requirements.
Copyright © 2008–2012 National Academy Foundation. All rights reserved. AOIT Computer Systems Lesson 6 Windows Operating Systems Overview
Student Resource 6.7 Example: Writing Assignment
Directions: Use this example as a model of the format and types of information you should include in your professional letter. If you want, you can use the Microsoft Word format for a professional letter, which you access (in Windows XP) by opening Microsoft Word, then clicking File > New > Letters and Faxes > Professional Letter.
Mr. Isaiah Thompson 5426 2nd Street Foxborough, NM 55555
April 7, 2012
Ms. Saranya Mugabe Chairman of the Board Printers-R-Us 533 W. Dewey Parkway Chicago, ILL 55555
Dear Ms. Mugabe,
I have been using your company’s printers for three years now and am familiar with the last two versions. I would like to share a few features l like about the way your Model XP works and a few things I don’t like about it. The printers are very easy to install. I like how you just plug it in and my computer knows what to do with it. This is very handy as compared with the old way you had to install your printers. I also like the way your printer can now be used as a fax machine. I used to have to plug my fax machine in separately. I like that I have more desk space this way. One problem I have with your printers is that the message that explains that the printer needs more ink is difficult to understand. The message reads, “Your ink cartridge is low, please replace it.” I don’t know if it means the black ink cartridge is low or the color ink cartridge is low. It should tell me which cartridge is low on ink. Another thing I think you should fix is the way you tell the printer how many copies you want to make. You have to click through a lot of options before you find the number of copies. I think this should be much easier to find. Thank you very much for listening to my opinions. Sincerely,
Isaiah Thompson
Copyright © 2008–2012 National Academy Foundation. All rights reserved.