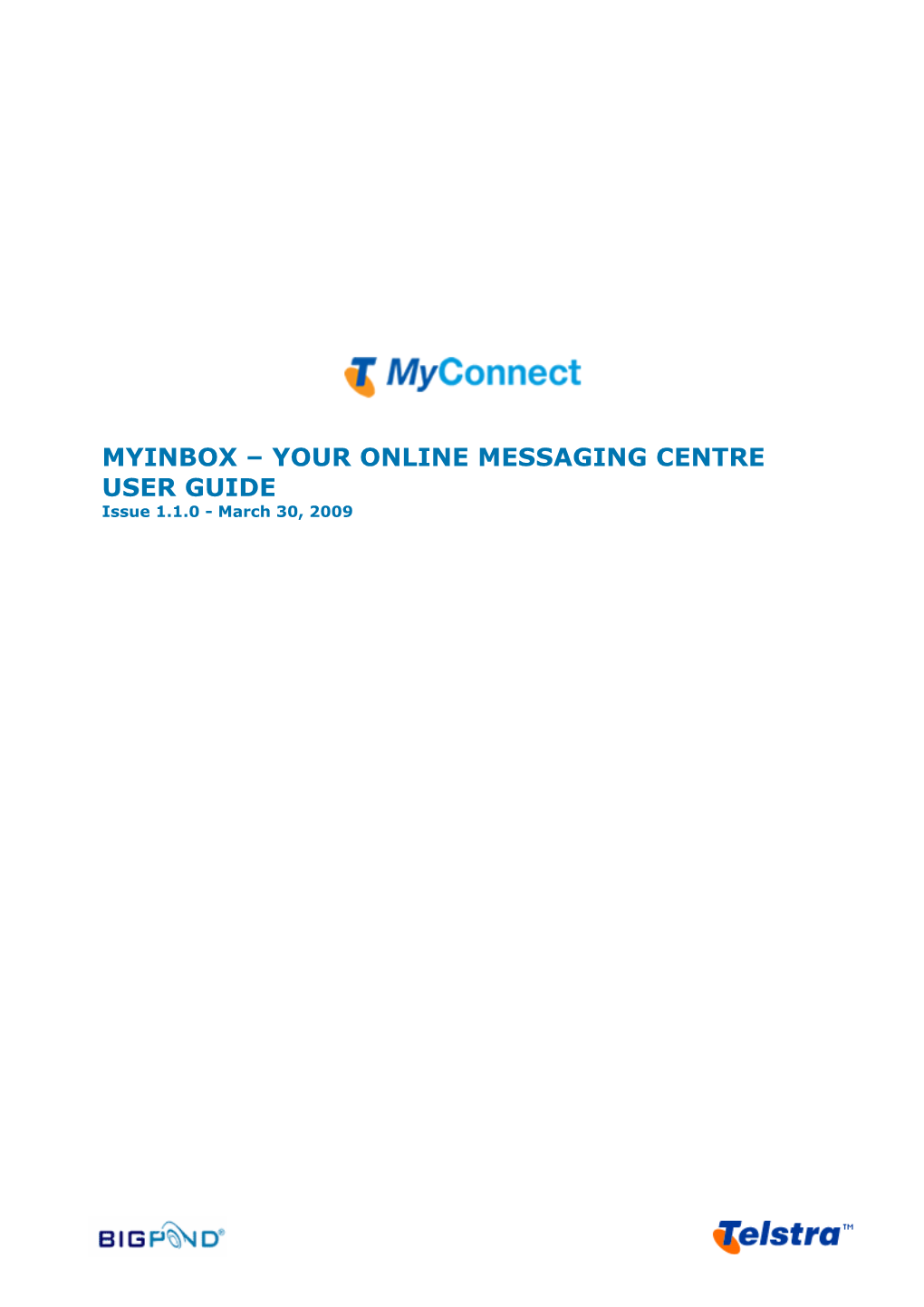MYINBOX – YOUR ONLINE MESSAGING CENTRE USER GUIDE Issue 1.1.0 - March 30, 2009
1
CONTENTS
1 INTRODUCTION TO MYINBOX ...... 4
1.1 OVERVIEW...... 4 1.2 ADDITIONAL FEATURES...... 5 1.3 NAVIGATING MYINBOX...... 6
2 EMAIL & MESSAGING ...... 7
2.1 DIFFERENT MESSAGE TYPES...... 7 2.2 MESSAGE STATUS...... 7 2.3 RECEIVING MESSAGES...... 7 2.4 READING MESSAGES...... 8 2.5 DIFFERENT MESSAGE FOLDERS...... 8 2.6 CREATE AND SEND AN EMAIL...... 9 2.7 CREATE AND SEND AN SMS...... 11 2.8 CREATE AND SEND AN MMS¹...... 11 2.9 FLAG/MARK A MESSAGE...... 11 2.10 DELETE A MESSAGE...... 12 2.11 MOVE A MESSAGE...... 12 2.12 ORGANIZE MESSAGES...... 13 2.13 PRINT MESSAGE...... 14
3 CONTACTS ...... 15
3.1 CONTACT SCREEN OVERVIEW...... 15 3.2 CHANGE CONTACT VIEWS...... 15 3.3 CREATE A NEW CONTACT...... 15 3.4 EDIT CONTACT...... 17 3.5 DELETING CONTACT...... 17 3.6 MANAGING DUPLICATES...... 17 3.7 IMPORTING/EXPORTING CONTACTS...... 18 3.8 CONTACT GROUPS...... 19
4 QUICK CONTACTS ...... 21
4.1 CREATING A QUICK CONTACT...... 21 4.2 REMOVE A QUICK CONTACT...... 21 4.3 COMPOSING & SENDING MESSAGES...... 21
5 MANAGING CALENDAR EVENTS ...... 23
5.1 DISPLAY CALENDAR...... 23 5.2 CHANGE CALENDAR VIEW...... 23 5.3 CREATE NEW CALENDAR EVENT...... 23 5.4 CHANGE EVENT...... 24 5.5 SEND EVENT INVITATIONS...... 26
2
6 MANAGING TASKS ...... 27
6.1 DISPLAY TASKS...... 27 6.2 TASK CREATION...... 28 6.3 CHANGE TASK...... 29
7 MANAGING NOTES ...... 30
7.1 DISPLAY NOTES...... 30 7.2 NOTES CREATION...... 30 7.3 CHANGE NOTE...... 31
8 SYNCING ...... 32
9 SETTINGS ...... 33
9.1 ACCOUNT SETTINGS...... 33 9.2 APPEARANCE...... 34 9.3 MESSAGES...... 35 9.4 NOTIFICATIONS...... 39 9.5 STORAGE...... 39 9.6 MOBILE EMAIL...... 40
3
1 I n t r o d u c t i o n t o M y I n b o x
1.1 Overview
Welcome to MyInbox – your new messaging centre. Everything you need to know about MyInbox is enclosed in this user guide.
MyInbox is a part of a suite of services, called MyConnect™. MyConnect™ makes the task of getting organised simple. It brings together your email, mobile messages and contacts, allowing access online (via MyInbox) or from your compatible Telstra Next G mobile (via MyEmail and MySync). This guide explains the use of MyInbox but will reference when the other services in the MyConnect™ suite of services (such as MySync and MyEmail) can be used to enhance your messaging needs.
Let’s get started.
Once you’ve logged in, you’ll see the MyInbox homepage. The MyInbox homepage gives you access to:
Your messages Your contacts
Your calendar and latest calendar events Your tasks
Your notes
Fast tasks: send email, send SMS1, send MMS¹ or create a new calendar event Synchronise your Outlook contacts, calendar, notes and tasks to MyInbox Settings: manage your account, integrate external email and more Storage meter: displays how much of your storage you are already using
2
1
6
4
3 2 3 4 5 7 8
9
1 Charges apply for sending SMS/MMS and accessing unread voicemail/videomail and for using calendar notification alerts.
4
1.2 Additional features
If you have a Telstra mobile (plan or pre-paid), you also have the option of linking your mobile to MyInbox.
Linking your mobile is easy – just follow these few steps.
Once you’ve linked your mobile you’ll be able to:
Automatically receive and access Picture and Video Messages (MMS). Retrieve your mobile voicemail and videomails1. Display messages based on messaging type.
Manage online settings for MySync and MyEmail (part of the MyConnect™ suite of services) - if you have subscribed to the services via your compatible Next G™ handset.
Send online SMS and Picture Messaging (MMS) messages using MyInbox¹.
Receive selected SMS messages which you have forwarded from your mobile handset and receive the SMS in your MyInbox. Store your mobile messages for future use.
1 Charges apply for sending SMS/MMS and accessing unread voicemail/videomail and for using calendar notification alerts.
5
1.3 Navigating MyInbox
There are several ways you can navigate around MyInbox:
The left hand navigation displays your MyInbox folders. Simply click on the folder you want to move to. To close an open message and return to the MyInbox homepage select Close from the top right hand corner. When you use your browser’s back button, you’ll return to the MyInbox homepage
By clicking on in the top left corner, you’ll also return to the MyInbox homepage If the number of messages you have exceeds one page, you can use the navigation arrows at the bottom right to move between pages.
Did you know that you can change the number of messages that are displayed in MyInbox? By default, your 25 most recent messages will be displayed on the first page of MyInbox. Any additional messages will be displayed on additional pages. You have the option to change the view to show your 50 or 100 most recent messages. To do this, select “Settings>Appearance>General” from the left hand menu.
Did you know that MyInbox comes with easy drag & drop functionality? MyInbox comes with easy drag & drop functionality – just click on an item and move it to the desired area without letting go of the mouse.
Messages: select one or multiple messages, then “drag” them to the folder where you would like to store them.
Contacts: select one or multiple contacts to add them to quick contacts or groups.
Quick contacts: select a contact from the quick contacts panel on the right and “drag” it to one of the fast tasks.
6
2 E m a i l & M e s s a g i n g
2.1 Different message types
With MyInbox you can receive emails from multiple email accounts and, if you link your Telstra mobile, your MMS, voicemail and videomail messages.1
Each message will be displayed with an icon – voice, MMS or SMS - so you’ll be able to easily identify them.
Email Voicemail or videomail message
MMS (picture or video)
SMS (via 125INBX)
To integrate other/external email addresses to MyInbox see section “Settings>Messages> External mail”.
2.2 Message status
A message can have a different status. The icon in front of the message depicts the status.
The message has an expiry date. Moving the mouse over the icon will display the expiry time so you have the choice to either move the message to a personal folder (there is no expiry date when stored in personal folders) or you can choose to delete it. To set up a Personal Folder, see the subsection 2.12 Organize Messages. The message has been forwarded. You have replied to this message.
2.3 Receiving messages
Messages will automatically be received in MyInbox. To manually initiate a message update select Get all from the left hand menu.
Email Messages – receive all emails messages sent to your MyInbox account and any 3rd party email accounts that you have linked in or forwarded to your MyInbox account. Also receive alerts on your mobile, notifying you when a new email has been received via MyEmail.
By linking your Telstra mobile, you will automatically receive all your MMS (picture and video), voicemail and videomail messages that are being send to the linked Telstra mobile in MyInbox:
MMS Messages from your mobile – you will also receive a message in your MyInbox displaying the sender of the MMS and the picture/video attached to the MMS.
1 Charges apply for sending SMS/MMS and accessing unread voicemail/videomail and for using calendar notification alerts.
7
Voicemail or videomail message from your mobile MessageBank® – you will also receive a message in your MyInbox displaying the number that has called you and the message that the person has left on your MessageBank as an attachment.
SMS Message – to receive an SMS in MyInbox you will need to send it from your mobile, i.e. the mobile that is linked to the MyInbox, to 125INBX (phone number 1254629). Charges apply to send a SMS to 125INBX.
2.4 Reading messages
To open a message, double click it. Use the Close button (x) on the upper right to close and return to the folder the message was opened from.
When opening an MMS you’ll be asked in which format you’d like to retrieve the message. Select the appropriate button to display the message.
For a voicemail or videomail click on the play symbol in the message to listen to the message or on “click here” to open the message in a separate window. To listen to an unread voicemail or videomail you’ll need to accept the charges for voicemail retrieval (no charges apply if you’ve already listened to the message before on your mobile).
2.5 Different message folders
MyInbox will display messages based on message type
“All” will display all your messages. The “Email” folder will display email messages only (including all linked email accounts) The “Mobile” folder will display all the MMS or SMS messages you have received. The “Voice & Video” folder will display all the voicemail and videomail messages received.
8
2.6 Create and send an email
To create a new message:
Click New Message button on the upper left of the screen. The default message type is email. Enter email address/es of recipients. Click on To: to select an email address from your Contacts or type the name of a stored contact. Separate multiple recipients with a comma.
Type a subject. Type email.
Add attachments if required. File attachments cannot exceed 10MB.
Click Send.
1 6 2 3
5
4
Did you know that you can use different messaging types? You can send different message types from MyInbox – email, SMS and/or an MMS. To send either an SMS or MMS, you must first link your Telstra mobile to MyInbox1.
9
1 Charges apply for sending SMS/MMS and accessing unread voicemail/videomail and for using calendar notification alerts.
10
Did you know that you can change the message type? You can start composing a message as one type (such as an email) then change the type of message while you’re still composing it – for example, changing to a SMS or MMS. To do this, simply click on the new message type you’d like – which can be found at the top of the composed message above ‘To:’. A message will pop up informing you that if you change the message type the data contained in the message may change, as, for example, an SMS in comparison to an MMS or email does not allow for attachments and one standard SMS only consists of 160 characters, which is less than for a standard email or MMS. If you accept, your message will change to the message type you have requested. You also have the option to “Don’t show this notification again” by clicking the check box.
11
2.7 Create and send an SMS1
To create a new message: Click “New Message” button on the upper left of the screen. Select the “SMS” button on the top level navigation.
Enter mobile phone number/s of recipients, click on To: to select a mobile number from your Contacts or type the name of a stored contact. If typing the mobile numbers in manually, you must hit enter on your keyboard or left mouse click after you’ve finished typing each number and before you start the next Type SMS. NOTE: Messages over 160 characters in length will be send as multiple SMS. A message sent to multiple recipients is charged a multiple SMS. Click Send.
2.8 Create and send an MMS¹
To create a new message: Click “New Message” button on the upper left of the screen. Select the “MMS” button on the top level navigation.
Enter mobile phone number/s of recipients, click on To: to select a mobile number from your Contacts or type the name of a stored contact. If typing the mobile numbers in manually, you must hit enter on your keyboard or click after you’ve finished typing each number and before you start the next Type MMS (and add attachments if required). NOTE: Message length restricted to 1,000 characters. Use the Attach File button or paper clip symbol above the message area for adding file attachments. Maximum size of file attachments is 450KB. Click Send.
2.9 Flag/mark a message
Flagging a message lets you highlight important messages. You also have the choice of scheduling a reminder for this message via email or SMS. Messages that have been flagged will have the following symbol on the right of the message:
To flag a message: Select or open the message. Select Flag/Mark on the top level navigation.
To show that the message is important - select Flag from the drop down list. To show that the message is important and to schedule a reminder – select Flag and Schedule from the drop down list. Select a follow up date and time and
1 Charges apply for sending SMS/MMS and accessing unread voicemail/videomail and for using calendar notification alerts.
12
choose the type of reminder (email or SMS). The reminder will also appear in your tasks.
You can also mark a message as read/unread. Select or open the message and select the Flag/Mark button.
2.10 Delete a message
If you open a message and then delete it, it will move to your Deleted folder. Check the box next to the message to be deleted or open the message. You can select more than one message at a time Click the Delete button . NOTE: This will move the message to the Deleted folder. You’ll need to then empty the deleted folder if you want to completely remove the message from MyInbox. You can undelete a message. To do this: Go to the Deleted items folder; Select the message ; Select Undelete on the menu bar at the top; You’ll be asked if you’d like to restore the message. Choose restore or cancel. Messages in your deleted folder will automatically be permanently deleted every 7 days.
Note: If you delete your voicemail or videomail on your mobile or in MyInbox it will also be deleted from both your handset and from MyInbox. It won’t move the message to the deleted items folder. If you’d like to keep your voicemail or videomail messages, you must move them to a personal folder. To set up a personal folder see section 2.12 Organize your messages.
Did you know that you can also delete a message via drag & drop? Just select the message you would like to delete and drag and drop it to the “Deleted” items folder.
2.11 Move a message
Check the box next to the message to be moved in the message list. You can select more than one message at a time.
Click the Move button on the top level navigation and select the folder to be moved to from the drop down list. OR Select the message you would like to move and drag and drop it to the appropriate folder.
13
2.12 Organize messages
There are three methods of organising your messages in MyInbox.
Method 1: Sort messages
Within your message folder you can sort your messages by type, who it’s from, subject, date and size (ascending or descending) at the top of each column. Click on the column you wish to sort by.
Method 2: Search messages
Enter the word or name you are looking for into the search field on the top of the screen. The drop down list next to the search field allows you customise advanced search options, such as searching in specific folders or within a timeframe.
Method 3: Store messages in Personal Folders
Personal folders can be created for storing messages. Messages stored in these folders do not expire and will remain on the mail server. Voicemail and videomail messages stored in folders will not be deleted after the normal 7 day period.
To create a Personal folder: Click the “New” link next to My Folders in the left hand navigation Type the name for the new folder
Note: Within MyInbox unread voicemail and videomail messages are stored for 7 days and will automatically be deleted after this period. If you've read the voice or videomail
14 message in MyInbox or on your phone it will expire in 3 days. To keep your messages for an indefinite period of time just move them to a personal folder.
The folders will be listed in alphabetical or numerical order – if you use numbers in conjunction with names, it will be numerical order first and then alphabetical. The first 11 characters will be visible in the left hand navigation. The full folder name is visible when you hover over the folder name. Multi level folders, i.e. folders within folders, are not possible.
2.13 Print message
To print a message you can select or open the message you wish to print and then select “Print” from the right of the top level navigation.
A new window will open with the print view of the message. Select “Print” on the top of the page.
15
3 C o n t a c t s
3.1 Contact screen overview
Contacts can be found by navigating to the bottom left Navigation Page.
Contacts can be viewed with the following filters: All Contacts: displays all your online contacts Contacts on my mobile (only available when using MySync): displays all contacts stored on your mobile Frequently used contacts: displays your most frequently used contacts Quick contacts: displays your predefined quick contacts My Groups: displays your self defined groups, e.g. “Friends”
3.2 Change contact views
Contacts can be displayed in a “card” and in a “list” view. By default contacts are being displayed in a card view. You can change the view by selecting the buttons in the right hand corner.
Did you know that you can change the default setting for viewing contacts as card or list? Just go to “Settings>Appearance>Contacts”.
3.3 Create a new contact
To create a new contact go to the contacts section and select the “New Contact” button in the top left hand corner:
16
For each Contact, the following information can be entered. The information is optional, but it will allow you to better manage your contacts: First and last name Check box to add the contact to Quick Contacts Check box to sync the contact to your mobile – this functionality is based on customers using MySync. The information and amount of data that are synced depends on the mobile phone you are using. Image Contact details: email, home phone, mobile Personal details: title, company, job title Address details: home street, home city, home state, home postal/zip code, home country Anniversary details Choice to add contact to a group and/or category
After adding all information to a contact, select .
Add more details
You can add more details to each section by selecting the “Add more detail” buttons within each section:
Anniversary details
You can show anniversary details in your MyInbox calendar and set yourself a notification reminder. You can define the time for receiving the notification and also if you would like to receive the reminder as an email or as a SMS (SMS reminder requires that you have linked your Telstra mobile to MyInbox1):
1 Charges apply for sending SMS/MMS and accessing unread voicemail/videomail and for using calendar notification alerts.
17
Add image
You can add an image to your contact. Select the contact you would like to add an image to from your contact list. Select the “Edit Details” button.
Click on “Upload image profile” to access the folders on your PC. Select the image you would like to add to the contact (maximum 100 KB). Save the contact.
3.4 Edit contact
Select the contact you would like to edit from your contact list. Select the “Edit Details” button. Edit your contact and select “Save” at the bottom of the screen to save the changes.
3.5 Deleting contact
Select the contact you would like to delete. On the top navigation select “Delete”.
Contacts will be deleted across folders, e.g. if you delete a contact in “Quick Contacts” it will also be removed from your overall contact list.
3.6 Managing duplicates
You can manage duplicates within your contacts. Duplicates can occur when, for example, importing contact information from Outlook, via a csv.file into MyInbox or synching contacts from your mobile if you have subscribed to MySync.
Select “Manage Duplicates” via “More actions”.
18
For each duplicate the following screen will be displayed. The identified duplicates will be shown and you have the choice to apply one of the following business rules: Keep Contact A Keep Contact B Keep Both Contacts
3.7 Importing/exporting contacts
Importing contacts
There are various methods of adding contact information to MyInbox: Import via csv file from Microsoft Outlook, Outlook Express or Gmail. Import directly from Outlook via MyDesktop Sync . Sync your mobile contacts with MySync
On the top level navigation under More actions select Import/Export. Select the program you exported your contacts from and select the file from your PC. Select “import”.
19
Exporting contacts
You can also export your contacts to a csv format. This allows you to save them to your computer or transfer them to other email services.
Select “export” and save the file.
3.8 Contact groups
You can group your contacts into specific contact groups. Grouping contacts will allow you to send messages to a group of people without the need to enter every contact individually.
Creating contact groups
To create new contact groups, select “new” next to “My Groups” on the left hand navigation. Enter the group name.
Add contact to contact group
To add contacts to a contact group you can either: Select the contacts you want to add to the group in the contact list. Select the group you would like to add these contacts to from the “Add to group” drop down list on the top level navigation.
Create a contact or edit existing contact details. Scroll down to the end of the contact detail screen and select the group from the list. Save contact.
20
Remove contact from a contact group
To remove a contact from a contact group you will need to select the contact and “edit details”. At the bottom of the contact screen the assigned groups are being displayed. To remove the contact from the group select the “x” next to the Groups field.
Sending messages to contact groups
Select “new message”. Contact groups can be used for all message types (contacts that will be displayed in “To:” field are subject to information provided in the individual contact details, e.g. a SMS can only be send to contacts with a mobile phone number). Press on the “To:” field. A scroll field with your contacts and groups will be displayed in alphabetical order. Select your contact group and close the scroll field. OR Enter the first few letters of the name of the contact group to which you'd like to send the message in the “To:” field. Select your contact group from the list of addresses the auto-complete feature suggests. Compose your message and send.
Changing message types (groups)
If you have selected a group and want to change message types, the contact details will change accordingly (if the contact details include all the necessary information such as mobile number).
Example: You compose an email for your group “Friends”. If you decide to send an SMS or MMS instead, just select the SMS button on top. The message type will change from email to SMS, and all the contact details from your group “Friends” will be changed from email addresses to mobile phone numbers (subject to information available in contact details).
NOTE: Please be aware that switching message types might result in a loss of data.
21
4 Q u i c k C o n t a c t s
The Quick Contact functionality allows you to display selected contacts in the Quick contact panel on the right hand side of MyInbox. Contacts displayed in this panel can be dragged and dropped to the fast tasks below the Quick contact panel – you can send an email or send an SMS just by selecting the contact and dragging it to the respective task.
NOTE: For contact groups the same drag and drop function can be used. Select the respective group by using the drop down button next to “Quick Contacts” in the Quick Contacts panel.
4.1 Creating a quick contact
You can create a quick contact by: Selecting the “add to my quick contacts” box when creating or editing contact details. Selecting a contact and dragging and dropping the contact to the “Quick Contacts” folder on the left hand side.
4.2 Remove a quick contact
To remove a contact from the quick contact list, select the contact and “edit details”. Under the contact name, deselect the “add to my quick contacts” box.
NOTE: If you choose to delete the contact in the quick contact folder and not only deselect the box, the contact will also be removed from the overall contact list.
4.3 Composing & sending messages
To send messages, select a quick contact and drag the contact with your mouse to the “fast task” below the Quick Contact panel.
The message compose screen will open automatically in the selected messaging format (email, SMS or MMS). The contact details will be filled out for you automatically. If the contact details do not include the necessary details for the message type, you will be asked to either edit the contact details or manually enter the necessary information.
22
5 M a n a g i n g C a l e n d a r E v e n t s
5.1 Display calendar
Select “Calendar” from the left hand navigation to show all your scheduled events.
Your upcoming calendar events will also be displayed in the “Tasks & Events” panel on the right hand side. Events are displayed with a time - tasks only have a date associated with them.
5.2 Change calendar view
You can set the way your calendar is displayed via the Settings section on the left hand navigation. You can also change the calendar views as required by using the top level navigation:
5.3 Create new calendar event
To create a new calendar event, you can either: Use the “New Event” button in the top left hand corner, or Double-click on the day for which you would like to create an event.
For each calendar event you can define: Event title Location of the event Description of the event Category Start and end date and time of the event
23
Recurring event – repeats daily/weekly/monthly/annually For recurring events, you can also define the frequency Notification options: email or SMS (SMS reminder requires that you have linked your Telstra mobile to MyInbox1) Option to send invitations to the event
Add all the necessary information and “save” event.
5.4 Change event
To change an event you can: Double click on the event in the “Tasks & Events” panel. Make the changes and save. Double click on the event in the calendar to view, edit the event and save.
1 Charges apply for sending SMS/MMS and accessing unread voicemail/videomail and for using calendar notification alerts.
24
5.5 Send event invitations
You can invite people to the event by: Clicking the “invite” button and selecting the relevant contacts from your contacts. Start typing the address - the system will provide possible matches from your contacts. Type addresses directly into the “invite” box separated by commas.
Invitations will be sent when the event is saved. You also have the capability to invite more people prior to the event at a later stage.
25
6 M a n a g i n g T a s k s
6.1 Display tasks
Display your existing tasks by selecting “Tasks” from the left hand navigation.
Tasks can be displayed based on “due date”, “progress” and “priority” – you can select one, two or all three selection criteria – on the top level navigation.
In addition tasks can be sorted ascending/descending for each of the task details. Just double click on the column or scroll over the column header and click on the box on the right to display the options per column.
By selecting “Columns”, you can select the columns that are being displayed for tasks.
Your open tasks will also be displayed in the “Tasks & Events” panel on the right hand side. Events are displayed with a time; tasks only have a date associated with them.
26
6.2 Task creation
You can create a task by selecting the “New Task” button on the left hand side.
For each new task you can add: Task name Priority: high, medium, low Category Due date Progress: not started, in progress, completed Comments Notification options: email or SMS (SMS reminder requires that you have linked your Telstra mobile to MyInbox1)
Save the task.
1 Charges apply for sending SMS/MMS and accessing unread voicemail/videomail and for using calendar notification alerts.
27
6.3 Change task
To change a task you can: Double click on the task in the “Tasks & Events” panel. Make the changes and save. In the Task overview you can change certain information directly by clicking on the field and selecting the appropriate information via the drop down list. Options include: priority, progress, due date and category. Double click on the task in the task overview, edit the task and save.
28
7 M a n a g i n g N o t e s
7.1 Display notes
Display your existing notes by selecting “Notes” from the left hand navigation.
Notes can be sorted ascending/descending for each of the note details. Just double click on the column or scroll over the column header and click on the box on the right to display the options per column.
7.2 Notes creation
You can create a note by selecting the “New Note” button on the left hand side.
Enter the text for your note. You can also assign the note to a category.
Save the note.
29
7.3 Change note
To change a note, double click on the note in the note overview, edit the note and save.
30
8 S y n c i n g
The section Syncing on the left hand navigation provides access to the features to sync your mobile and/or Outlook contacts with MyInbox.
MySync is a mobile service on your Telstra Next G device that allows you to back up your mobile contacts – as well as calendar entries, tasks and notes based on handset compatibility. By linking your mobile with MyInbox you can access your MySync mobile contacts, calendar events and tasks online. Manage them with the convenience of a big screen and a full sized keyboard and combine them with your online contacts – and automatically sync them with your mobile again. To set up MySync select Setup MySync in the MySync section.
MyDesktop Sync is an online feature of MyInbox which lets you store your compatible Microsoft Outlook contacts, calendar, notes and tasks as well as synchronise that data with MyInbox. Select Setup Desktop Sync in the bottom right hand corner and follow the instructions.
31
9 S e t t i n g s
This section allows you to manage MyInbox, as well as your mobile MyConnect™ services (MyEmail, MySync).
Click “Settings” on the lower left. This will expand to show a number of configuration options:
The subsections available under this area are: . Account settings: email, mobile messaging, MySync, MyDesktop Sync and MyEmail settings . Appearance: general, contacts, calendar . Messages: general, rules, out of office, external mail, signature, retrieval, compose . Notifications: applies to mobile notifications only . Storage . Mobile email: manage MyEmail online
9.1 Account settings
The settings on this page are unrelated to your general email settings, such as your contact details, but you can change the Secret Question and Answer for your email account from here. The account settings page displays the Telstra mobile that is linked to MyInbox. Other settings will appear if you have linked your Telstra mobile to MyInbox and are using online messaging, MySync, MyDesktop Sync or MyEmail.
32
Link Telstra mobile
If you have not linked your Telstra mobile you can click on “Link Telstra mobile number” and follow the steps for linking your Telstra mobile.
9.2 Appearance
There are three tabs for the Appearance Settings. Each tab has a Save button but you will be prompted to save settings if you move away from a screen and you haven't yet saved.
General tab
Customize how MyInbox is being displayed: Utility bar: Used to show/hide the toolbar that appears at the top of the Inbox (Reply, Forward etc) Pagination: how many messages to show per page Inbox view: show/hide preview pane in the messaging view Time Zone: select correct time zone (useful for roaming)
33
Contacts tab
Manage how contacts (address book entries) will be displayed: Default view for contacts is “card view” and the name format “Firstname Lastname”. You can also swivel between the card and the list view within the contacts section.
Calendar tab
Allows you to define your calendar settings: Display your calendar as a default with a daily, weekly or monthly overview (views can also be changed within the Calendar section) Define what time period is being displayed in the calendar by selecting the start and the end time. Define the default event length: 15 minutes, 30 minutes, 45 minutes or one hour. If you create a new event the event will default with this duration (event duration can be adjusted when creating the event)
9.3 Messages
This section has several tabs: General, Rules, Out of Office, External Mail, Signatures, Retrieval and Compose.
General tab
Default name and address: Change the 'From'; specify the address where replies to emails will be sent. Read Receipt: Receive a notification when an email has been received and opened (if the recipient chooses to acknowledge the Read receipt request) Replies and forwarding: Turn on/off 'quoting' in replies and forwarded messages Mail forwarding: Set up message forwarding to up to two other addresses.
34
Rules
Setting up rules (also known as filters) for messages allows you to automatically sort your email as it arrives. The rule/s you created will be applied when a message arrives in your MyInbox.
Examples of rules you can apply to specific messages include: move to a folder, delete, flag, prioritise, move to junk or mark as read.
Rules can be defined for all incoming message types – email, MMS, SMS, voicemail or videomail.
35
Out of Office tab
The Out of Office functionality is useful when you will not be able to answer your emails for a certain period of time. It allows you to send a predefined auto reply message to everybody who sends you a message and inform them of the delay in replying to a message.
Activate Out of Office and define an auto reply message – this message is sent every time an email is received, or just once to each sender. Save your message and settings. Once you are back, deactivate Out of Office.
External Mail tab
This option allows you to import your other email accounts into MyInbox. All the emails you receive in these accounts will automatically be forwarded to your MyInbox.
Select “Add new address”, then fill out the following information: Email provider Username and password Choose if you’d like to delete email on your external service as it’s retrieved by MyInbox, or leave a copy on your external service Select the folder you would like to download mail to Default setting is to retrieve mail via a secure connection (SSL) – you have the choice to deselect this. Select “Test this address” If the details are correct, select “save”
For email providers that are not available in the drop down menu, select “other ESP” and enter all the relevant details (contact your email service provider for these settings): Full email address and password Protocol (IMAP/POP) Incoming mail server and port Outgoing server and port
36
Signature tab
Create a default signature to attach at the end of your sent messages.
Retrieval tab
Attempt to retrieve messages: Sets the maximum time MyInbox will attempt to retrieve messages. You may wish to extend this if you have a slow connection and are retrieving large messages, the default is two minutes.
You can also set the format for voice and videomail retrieval.
Compose tab
Compose email in: Choose the default formatting for new messages or replies. These settings can also be changed during composing messages, but will be one-off changes only.
37
9.4 Notifications
The notifications apply to mobile communications and allow you to be notified of any charges.
9.5 Storage
Your MyInbox comes with a generous storage quota of 1024 MB. If you are sending and receiving a lot of messages you might be using all of the storage and will no longer be able to send or receive messages.
Within this section your storage quota is displayed. You can select if you want to be informed before you have reached your storage quota, i.e. you can select when a “mailbox almost full message” will be sent. Default is 90% (921MB). Sent Messages: Select whether to save sent messages (Checked by default).
Your storage meter is also displayed on the MyInbox homepage. It displays the size and percentage of the space you are currently using.
38
9.6 Mobile Email
If you have a Telstra mobile and are using MyEmail to access email on your mobile, you can link your mobile to MyInbox.
This section allows existing MyEmail customers to manage their MyEmail settings online – add new email accounts, link their MyEmail accounts to MyInbox and manage email alerts.
sarah.telstra
sarah.telstra
*****
More information: To access or search this manual online, visit http://telstramobile.custhelp.com/cgi- bin/telstramobile.cfg/php/enduser/std_adp.php?p_faqid=3446.
Find out more about the suite of MyConnect™ services – MyInbox, MyEmail and MySync – online on www.bigpond.com/internet/email-messaging/ or www.telstra.com/myconnect.
39