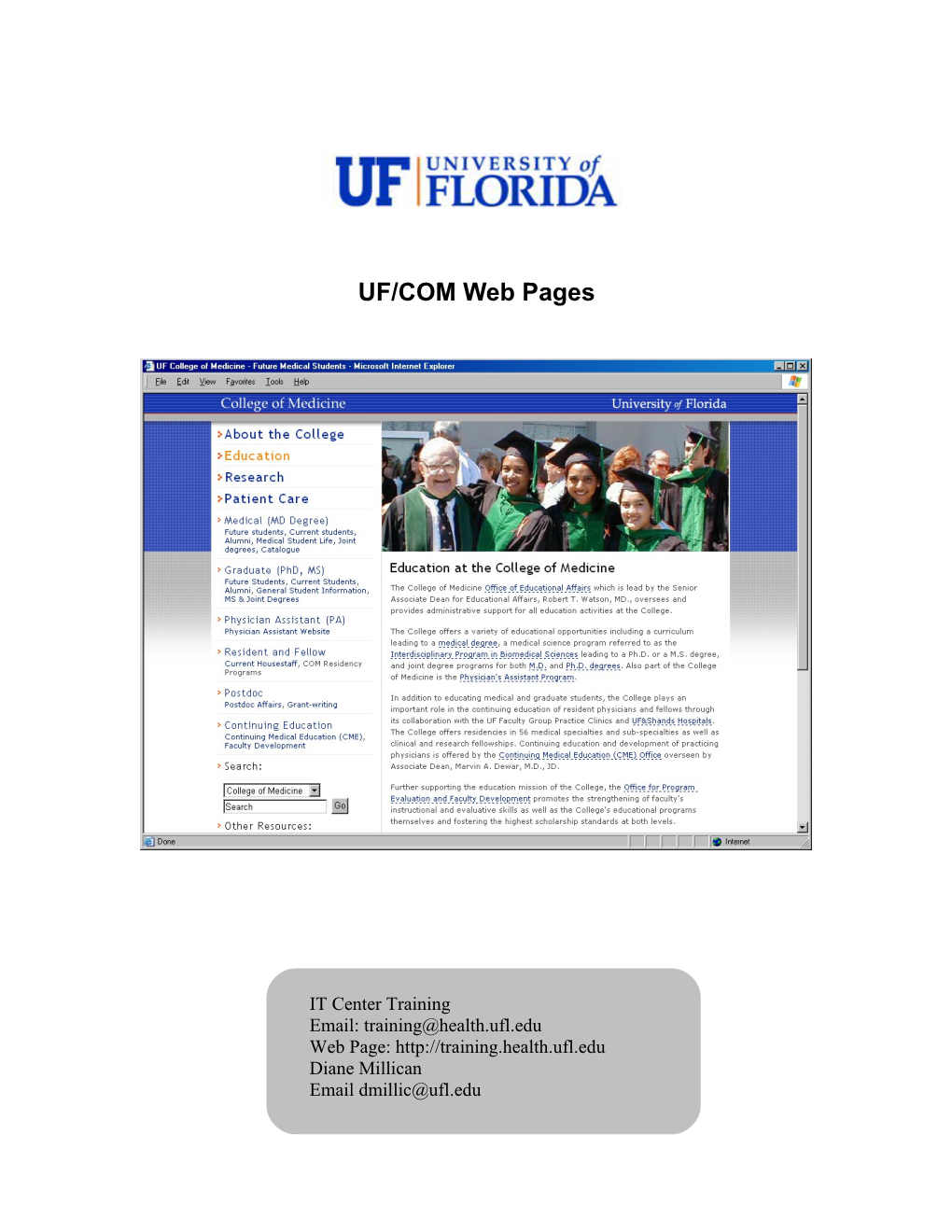UF/COM Web Pages
IT Center Training Email: [email protected] Web Page: http://training.health.ufl.edu Diane Millican Email [email protected] 2 3 University of Florida Web Sites
University of Florida Web Sites...... 5 The UF Template page...... 6 Getting started...... 9 Behind the Scene – Looking at the HTML Code...... 10 Explaining the HTML Code...... 11 Another look at HTML - From the COM Index Page...... 12 Protect webmaster email from spam...... 16 Rotate Images...... 17 Important Information about Creating UF Web Sites...... 18 Web Graphics...... 18 University of Florida Web Administration...... 18 To request a link from the UF Home Page for a UF department or organization...... 18
4 5 University of Florida Web Sites
University of Florida has provided web page templates so that anyone creating a web site for university purposes can create pages based on the templates. This allows the web pages to have a uniform look immediately recognizable as affiliated with the University of Florida. In addition, the College of Medicine has added some bells and whistles to the UF templates and tailored the pages specifically for all entities within the College of Medicine.
These are a type of template, but they are not like what Dreamweaver calls a “template” with specific editable regions. These “templates” are more like a sample page on which to base your page. These templates come with several Cascading Style Sheets. The CSS set up specific fonts, sizes, images and colors. There are also different CSS for print and aural views of the pages.
The UF / COM templates also make use of Server Side Includes (SSIs). SSIs are pages that hold repetitive information and some small scripts for items such as a last modified date that updates automatically each time the page is saved. SSIs contain instructions for the server to process (parse) certain items before the page is displayed for the viewer. The navigation pane of the UF and COM pages are set up through SSIs, as are the headers and footers. Because each page within the web site calls the same SSI, each page will be exactly the same. Consistency in the pages in your site helps a viewer see information on your page quicker and easier.
When working with the UF / COM templates with SSIs, a couple of important facts are: 1. Even though you can see the whole page including the SSIs in Dreamweaver, you can only edit the SSI in the actual include file.
2. The pages must have a file extension that activates the server to parse the information before it sends it out to the browser. The extension we are using is .shtml. This means that if the page is not already saved as index.shtml it must be renamed. Each page must be saved with that same .shtml extension.
3. You can only preview on a browser pointing to the remote site on the public server. You can’t “preview in a browser” from the Dreamweaver program. Once the pages are created on the local machine they must be “Put” to the server.
6 The UF Template page
To download the templates http://www.webadmin.ufl.edu/templates/index.html
A. B.
C. D.
7 Page Views from the College of Medicine Templates index.shtml and/or primary.shtml
This is a live view, showing the index page, the header SSI, and the navigation SSI.
secondary.sh tml
This page set up shows no top image and the double entry in the navigation bar that creates the highlighting system.
8 To download the COM templates go to COM Administrative Resources. http://medinfo.ufl.edu/omi/tools/comweb/download.shtml
Server Side Includes from the COM templates
com_menu.shtml
Highlights the page the user is viewing using an “if statement” and a variable called “title”.
com_head.shtml
Creates the Header images and links.
com_foot.shtml
Creates the footer information including a webmaster contact, Copyright, Disclaimer, and last update date
9 10 Getting started The templates are available for download in a .zip file. Create the local root folder and the remote root folder. The best practice is to have both a local and a remote site. This allows two copies of your site in case something should happen to any of your files. Also you can create new pages or edit existing pages and just upload them to the server when they are completed.
Once you have your root folders created, download the file (you can download to your desktop so it will be easy to find) and unzip (extract) the files to your root folder. Make sure you have the home page, and the sub folders css, images, and includes all inside the root folder. If you have any other files for the web site move those into the root file as well. Now you are ready to define your site in Dreamweaver and start creating your web site. Define the site so that you can see all the files needed for your site.
(if the extensions are not .shtml, right click on the name of the page in the files panel and choose Edit and Rename)
Root folder
Home page and sub- folders inside the root folder
11 Behind the Scene – Looking at the HTML Code
Header One
Lorem ipsum dolor sit amet, consectetuer adipiscing elit. Suspendisse sit amet leo non ligula pulvinar pulvinar.. Donec posuere elit quis justo.
Donec posuere nibh sit amet massa. Integer tincidunt, sem dapibus pellentesque blandit, turpis eros laoreet lectus, sed sagittis velit pede et orci..
Header Two
Maecenas in magna eget velit laoreet fringilla. In vitae dolor eget est commodo ornare. Sed felis. Sed blandit ultrices elit..
Pellentesque massa libero, lobortis at, pharetra at, commodo sit amet, massa. Vestibulum et leo vel urna vehicula rutrum.
12
Explaining the HTML Code
As we look at the HTML code there are a few items that need to be addressed. The circled code is where a Server Side Include is added. Note that they are enclosed with comment tags with the structure:
This tells the server to include the file from the includes folder before sending the page to the browser.
SSI’s allow you to have one file that can be sent to all the calling pages.
Also note that several areas are enclosed with div or span tags. A div can be thought of a container for content which is formatted in a specific way. You must have a beginning and ending div tag. Each beginning div tag is assigned an id which is defined in the CSS. For example, the main part of the page is called “mainContainer”. The main container is defined in the CSS as:
#mainContainer { background: #FFFFFF url("../images/com_dropshadow.jpg") repeat-x; width: 772px; position: relative; margin-right: auto; margin-left: auto; text-align: left; padding: 0; display: block; border-top-width: 1px; border-top-style: solid; border-top-color: #b3b3b3; }
To tell the browser where to apply this information Dreamweaver puts a beginning and ending div tag. Remember div tags must be in pairs.
13 Another look at HTML - From the COM Index Page
Lorem ipsum dolor sit amet, consectetuer adipiscing elit. Ut faucibus mollis risus. Pellentesque tempus adipiscing dui. Integer magna velit, rhoncus id, nonummy eget, rutrum quis, metus. Proin hendrerit convallis sapien. Sed rutrum. Integer a est at lacus facilisis posuere. Fusce vel erat. Curabitur nisl turpis, fermentum ac, mollis eget, lobortis vel, diam. Vestibulum enim mauris, accumsan ac, elementum ut, imperdiet eget, lacus. Vivamus id felis. Sed in lorem ac massa ultricies accumsan. Maecenas pretium suscipit lacus. Sed elit neque, convallis eget, cursus quis, vulputate id, libero. Phasellus tempor.
Aliquam bibendum commodo purus. Cras vitae pede. Aliquam non arcu. In placerat, ipsum ac dictum feugiat, orci neque imperdiet ipsum, vel iaculis felis dui quis lacus. Morbi porttitor turpis at magna. Pellentesque tristique, felis sit amet porta scelerisque, wisi leo luctus nibh, eget aliquet sapien enim at magna. Integer id enim. Phasellus tellus. Phasellus commodo mi in nisl rutrum bibendum.. Integer pretium. Fusce eget quam vitae leo ultricies accumsan.
In this example the set variable item () has been added to prepare for the special highlighting system in the navigation or menu section for the page. Each page in the site will have a set variable for the title of the page. Also in the menu include there is a section that will look at the title variable to determine if the link is active (ie: the viewer is actually looking at that particular page) and needs to be highlighted to show that is the page currently displayed.
Anything added to the description value will show up in the head Meta tag section.
Look at the next section of HTML to see the other side of the title variable in the menu include.
14 Menu HTML