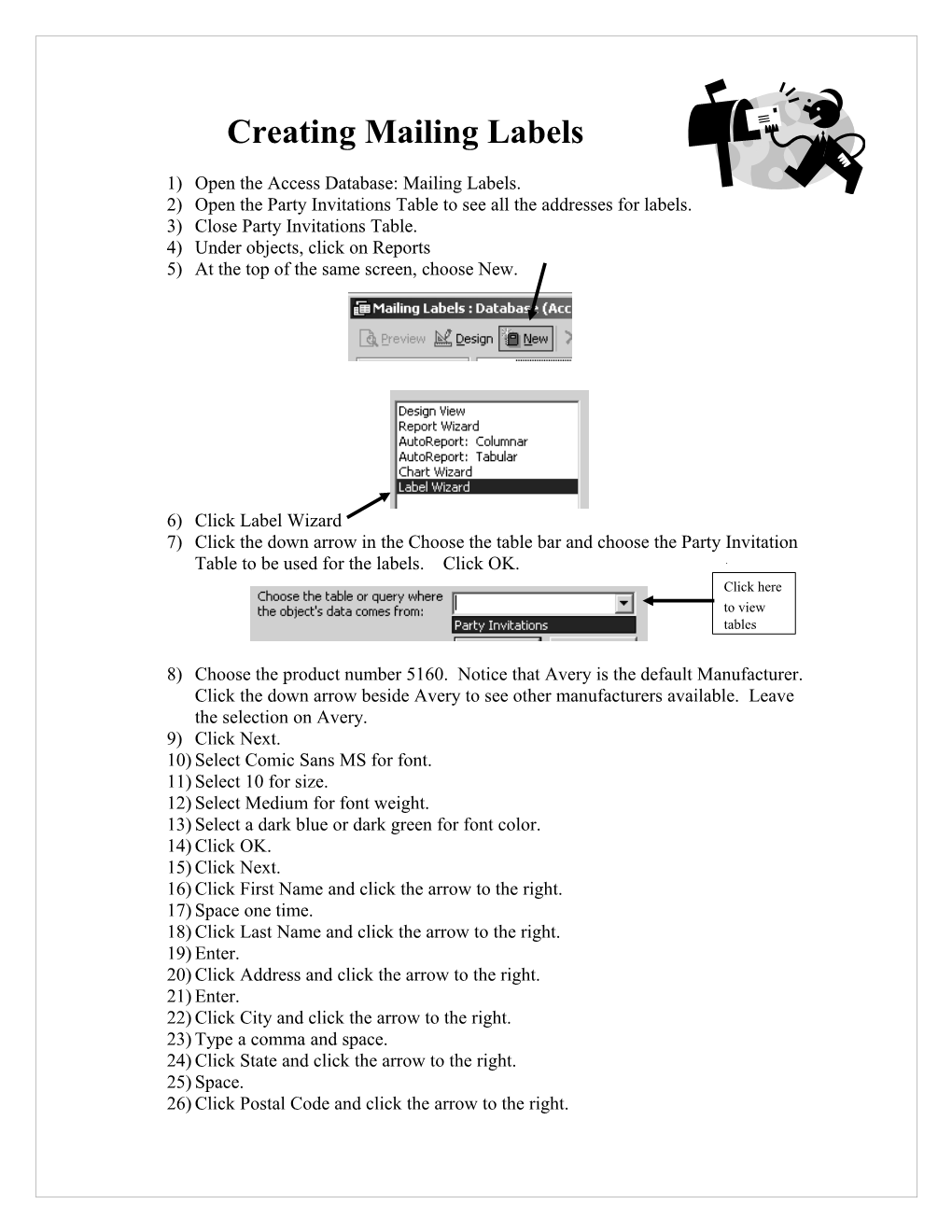Creating Mailing Labels
1) Open the Access Database: Mailing Labels. 2) Open the Party Invitations Table to see all the addresses for labels. 3) Close Party Invitations Table. 4) Under objects, click on Reports 5) At the top of the same screen, choose New.
6) Click Label Wizard 7) Click the down arrow in the Choose the table bar and choose the Party Invitation Table to be used for the labels. Click OK. Click here to view tables
8) Choose the product number 5160. Notice that Avery is the default Manufacturer. Click the down arrow beside Avery to see other manufacturers available. Leave the selection on Avery. 9) Click Next. 10) Select Comic Sans MS for font. 11) Select 10 for size. 12) Select Medium for font weight. 13) Select a dark blue or dark green for font color. 14) Click OK. 15) Click Next. 16) Click First Name and click the arrow to the right. 17) Space one time. 18) Click Last Name and click the arrow to the right. 19) Enter. 20) Click Address and click the arrow to the right. 21) Enter. 22) Click City and click the arrow to the right. 23) Type a comma and space. 24) Click State and click the arrow to the right. 25) Space. 26) Click Postal Code and click the arrow to the right. 27) Click Next. 28) Choose Last Name for the sorting field and click the arrow to the right. This will alphabetize the labels by last name. 29) Click Next. 30) Name the labels report: Party Labels.
31) Be sure “See the labels as they will look printed” is selected. 32) Click finish. 33) Click OK on the Some data may not be displayed screen. This is a default page that warns that the addresses might not fit if any part of a label if it is too long or the font size is too large. 34) View the page as it will be printed. 35) To change the font color or add background to the label, click View>Design View. 36) Click the first line of the label to get handles. 37) Hold Shift and click the second and third lines of the label so the handles will be around all three rows of the label. 38) Right click on the label. 39) Select Fill/Back color to add a color background on the label. 40) Select Font/Fore color to change the font color. 41) Use the font bar on the top of the screen to change the font. 42) ADD A PICTURE TO THE LABELS: Click Start>Programs>Microsoft Word. 43) Click Insert>Picture>Clip Art. 44) Type “Party” in the Search text bar. 45) Click Search. 46) Click on the clip art picture you want added to the address label to insert it in the Word document. 47) Click on the picture in the Word document to get handles. 48) Click the dog on the picture toolbar and select Tight. If the picture toolbar does not automatically appear when you click the picture, click View>Toolbars>Picture. 49) Move the picture beside the ruler on the left side of the paper. 50) Use a corner handle to resize the picture to be less than 1 inch tall. Use the ruler on the left side of the page to measure. 51) Right click on the picture and select Copy. 52) Click the Party Labels button in the bottom tool bar. 53) Right click on the Design Label and select Paste. 54) Move the picture to the right end of the label. It is OK to cover “Last Name”. 55) Click off of the label so the handles go away. 56) Mover the cursor over the top edge of the page footer.
57) Click and drag the edge of the page footer up to the 1 inch line on the left ruler. 58) Click View> Print Preview to see the changes. 59) Click OK. 60) If the labels look OK, skip to step #65. 61) If the clip art is too large, go back to design view and delete the picture. 62) Open the Word document again and resize the picture smaller. 63) Copy and Paste again. Return to View>Print Preview. 64) Click OK. 65) Insert labels in printer. 66) Click File>Print. 67) Select a color printer if available and click OK.