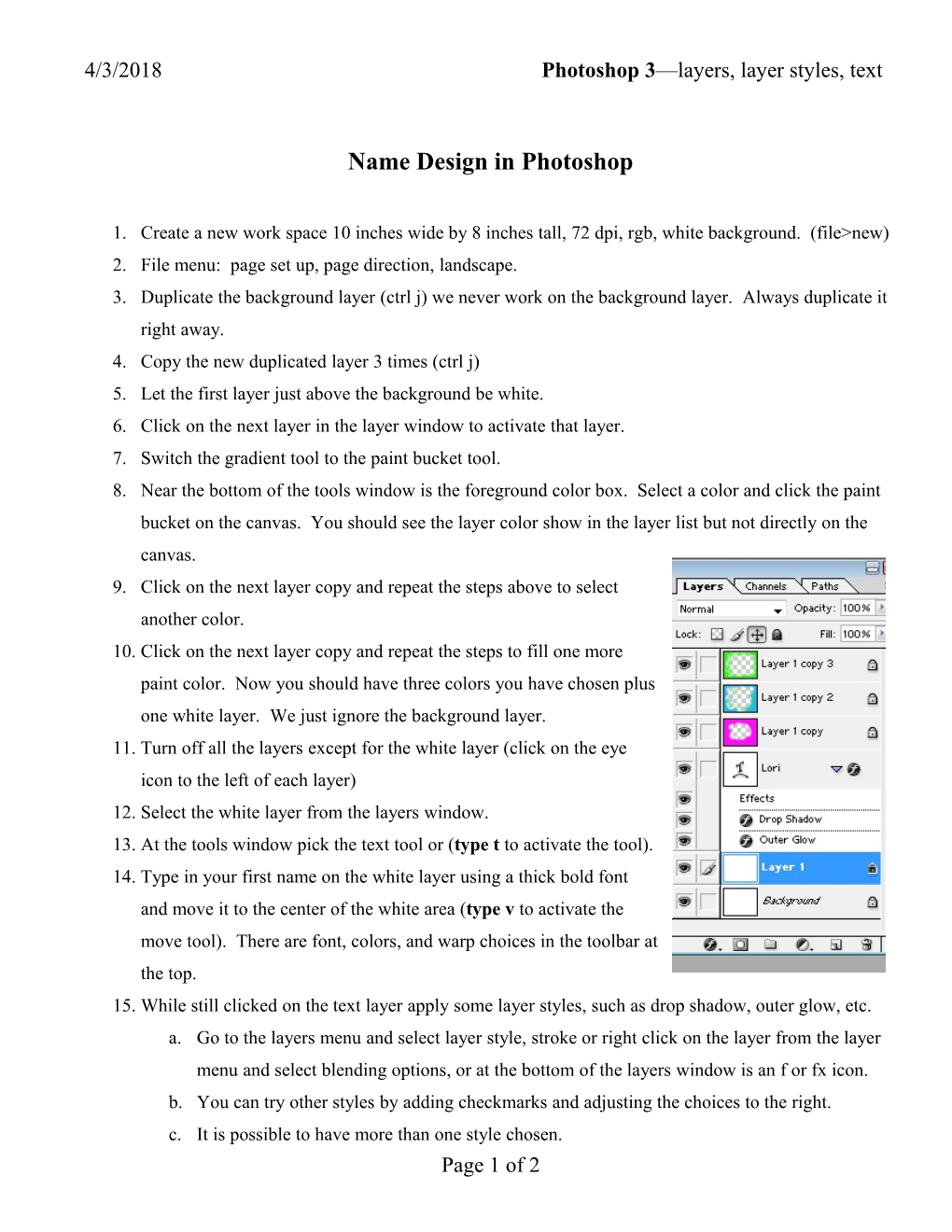4/3/2018 Photoshop 3—layers, layer styles, text
Name Design in Photoshop
1. Create a new work space 10 inches wide by 8 inches tall, 72 dpi, rgb, white background. (file>new) 2. File menu: page set up, page direction, landscape. 3. Duplicate the background layer (ctrl j) we never work on the background layer. Always duplicate it right away. 4. Copy the new duplicated layer 3 times (ctrl j) 5. Let the first layer just above the background be white. 6. Click on the next layer in the layer window to activate that layer. 7. Switch the gradient tool to the paint bucket tool. 8. Near the bottom of the tools window is the foreground color box. Select a color and click the paint bucket on the canvas. You should see the layer color show in the layer list but not directly on the canvas. 9. Click on the next layer copy and repeat the steps above to select another color. 10. Click on the next layer copy and repeat the steps to fill one more paint color. Now you should have three colors you have chosen plus one white layer. We just ignore the background layer. 11. Turn off all the layers except for the white layer (click on the eye icon to the left of each layer) 12. Select the white layer from the layers window. 13. At the tools window pick the text tool or (type t to activate the tool). 14. Type in your first name on the white layer using a thick bold font and move it to the center of the white area (type v to activate the move tool). There are font, colors, and warp choices in the toolbar at the top. 15. While still clicked on the text layer apply some layer styles, such as drop shadow, outer glow, etc. a. Go to the layers menu and select layer style, stroke or right click on the layer from the layer menu and select blending options, or at the bottom of the layers window is an f or fx icon. b. You can try other styles by adding checkmarks and adjusting the choices to the right. c. It is possible to have more than one style chosen. Page 1 of 2 4/3/2018 Photoshop 3—layers, layer styles, text 16. Now turn on the color layer above the white layer by clicking on the eye icon. The white layer should still be chosen as well. 17. Adjust the opacity by dragging the bar to the left. This will make the layer semi transparent. You should be able to see your name. 18. Pick an eraser brush (type e to activate the tool). There are a variety of brush styles and sizes located at the toolbar at the top just pop down the menu. Erase the color layer so the name can be seen. 19. Turn the opacity back up to 100% for the layer. 20. Repeat steps 15-18 on the remaining colored layers. 21. Go crazy!!!!! 22. Try adding different layer style contour, beveled. Or use the brush tool (type b activate the tool) and paint on different colors. Remember to create new layers when adding effects. If they do not work out just click the eye to turn off or right click and delete the layer. 23. Print in color. Turn in.
Page 2 of 2