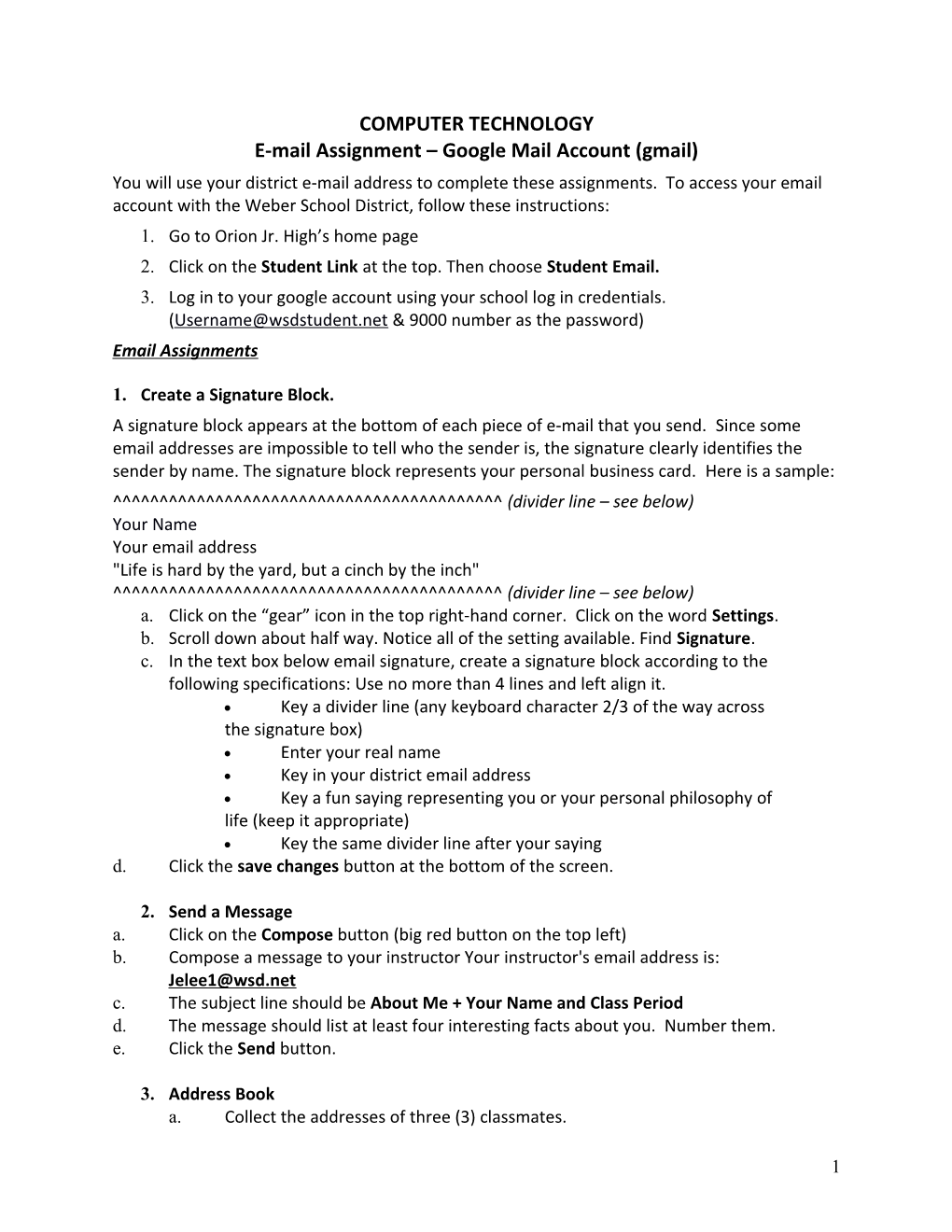COMPUTER TECHNOLOGY E-mail Assignment – Google Mail Account (gmail) You will use your district e-mail address to complete these assignments. To access your email account with the Weber School District, follow these instructions: 1. Go to Orion Jr. High’s home page 2. Click on the Student Link at the top. Then choose Student Email. 3. Log in to your google account using your school log in credentials. ([email protected] & 9000 number as the password) Email Assignments
1. Create a Signature Block. A signature block appears at the bottom of each piece of e-mail that you send. Since some email addresses are impossible to tell who the sender is, the signature clearly identifies the sender by name. The signature block represents your personal business card. Here is a sample: ^^^^^^^^^^^^^^^^^^^^^^^^^^^^^^^^^^^^^^^^^^ (divider line – see below) Your Name Your email address "Life is hard by the yard, but a cinch by the inch" ^^^^^^^^^^^^^^^^^^^^^^^^^^^^^^^^^^^^^^^^^^ (divider line – see below) a. Click on the “gear” icon in the top right-hand corner. Click on the word Settings. b. Scroll down about half way. Notice all of the setting available. Find Signature. c. In the text box below email signature, create a signature block according to the following specifications: Use no more than 4 lines and left align it. Key a divider line (any keyboard character 2/3 of the way across the signature box) Enter your real name Key in your district email address Key a fun saying representing you or your personal philosophy of life (keep it appropriate) Key the same divider line after your saying d. Click the save changes button at the bottom of the screen.
2. Send a Message a. Click on the Compose button (big red button on the top left) b. Compose a message to your instructor Your instructor's email address is: [email protected] c. The subject line should be About Me + Your Name and Class Period d. The message should list at least four interesting facts about you. Number them. e. Click the Send button.
3. Address Book a. Collect the addresses of three (3) classmates.
1 b. Click on “Mail” menu arrow to reveal a sub menu. (above the compose button) c. Click on Contacts and then click on the “add contact” icon. d. Type the email address of your first classmate. Repeat this to add the other 2 email addresses of your classmates. e. In the left menu pane, click on “New Group”. f. Name the group CT Class. a. Click on the “add contacts” icon and add your classmates to this group. SAVE changes.
4. Forwarding an email message Send an email message to the students whose email addresses are in your address book. a. Go back to “Mail”, click on Compose. b. In the “TO” line, key “CT Class” c. Subject line: Hello d. Include the following in your message: . Type your name and the grade you are in . Then tell what is your favorite thing to do . Explain two things you have learned about email e. SEND the message. f. After you receive a message from one of your classmates, open the message by clicking on the message. g. Click the FORWARD button. h. Key in your instructor's address in the To line: [email protected] i. Change the Subject Line to: Forwarded Message (Your Name and Period) j. In the message section, key in "I am forwarding to you this message from ______. I collected email addresses from (list the three classmates). The things I want to learn in Computer Technology are" Then explain what you want to learn about in this class. k. Click the SEND button.
5. Open an Attachment a. You should have received an email message from your instructor with a Word document attached. b. Open the attached document by clicking on the attachment and clicking Open at the bottom of the screen. If needed, click on Enable Editing. c. Read the attached document and follow the directions. d. Go back to the e-mail. Use the REPLY button to respond to your instructor's e- mail. Paste the questions. Bold your answers to the questions.
2 e. You will need to change the e-mail address. Right-click on my district e-mail address and click remove. Send the reply to: [email protected]
6. Compile a list of Netiquette rules (“Netiquette" is network etiquette, the do's and don'ts of online communication) for email users. a. Open the Internet. b. Go to: www.albion.com/netiquette/index.html c. Click on “The Core Rules of Netiquette”. d. Open Word and type your name and period at the left margin. Enter and center the title NETIQUETTE RULES. Enter and left align. e. Read the ten rules. Select five rules you think are the most important. Click on each of the five rules and read the information. f. Make a numbered list. You must retype and summarize the rules in your own words. Do not copy/paste these rules. g. At the bottom be sure to include the source (found in b. above) you used to get the information—give credit to avoid plagiarism. h. Save the file as “Last name + First name + Netiquette Rules + Class Period” in your M: drive. i. Send the file as an attachment to your instructor. 1. Access your email account 2. Click Compose 3. Send to: [email protected] 4. Subject line: Netiquette Rules (Your Name and Period) 5. Message: Attached is my list of Netiquette Rules 6. Click on the PAPERCLIP ICON 7. Browse to your M: drive and click on “Lastname- Firstname- Netiquette Rules-P#” 8. Click Open 9. Wait until the file is attached and then click the SEND button
7. Sign out of your e-mail account by clicking on your name in the top right-hand corner and click on Sign Out.
3