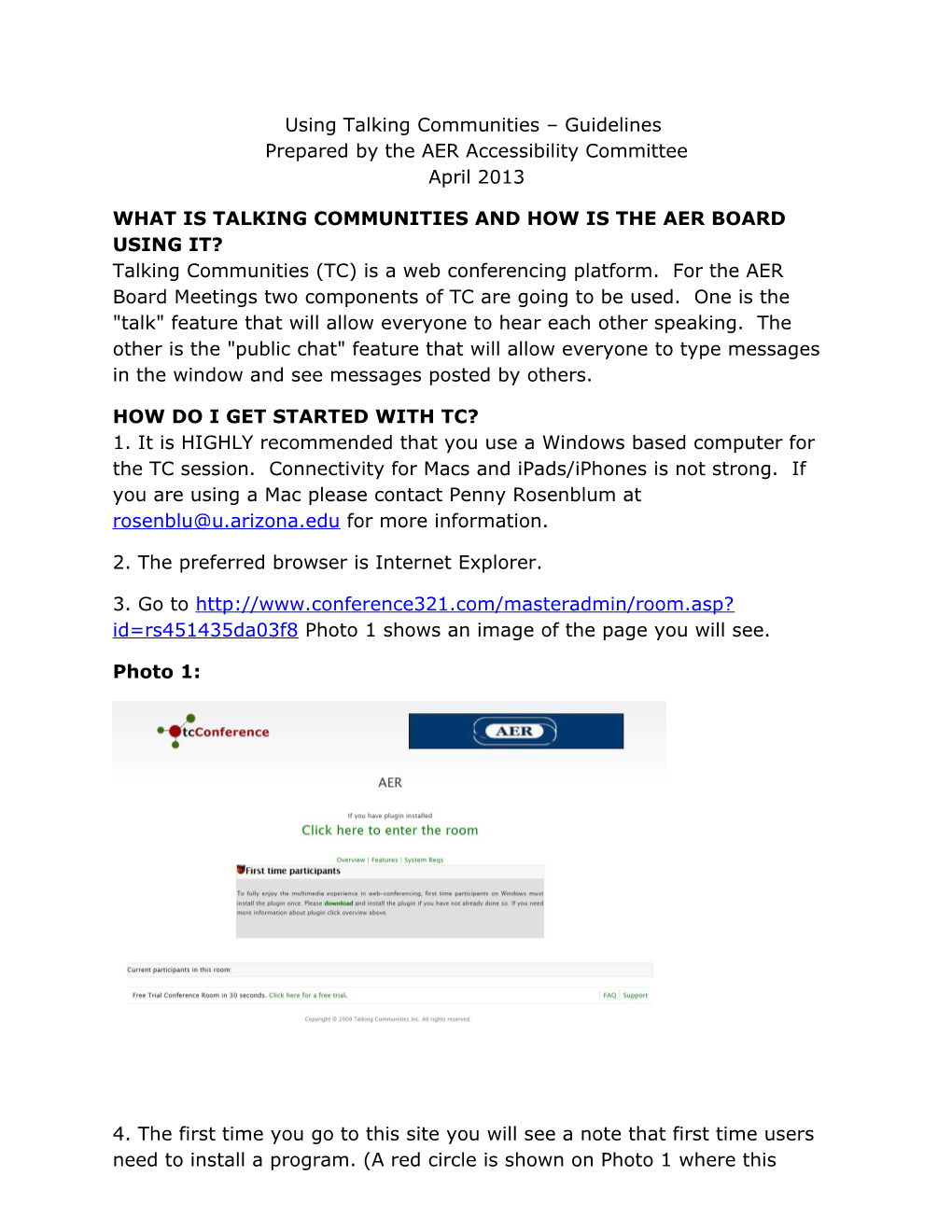Using Talking Communities – Guidelines Prepared by the AER Accessibility Committee April 2013
WHAT IS TALKING COMMUNITIES AND HOW IS THE AER BOARD USING IT? Talking Communities (TC) is a web conferencing platform. For the AER Board Meetings two components of TC are going to be used. One is the "talk" feature that will allow everyone to hear each other speaking. The other is the "public chat" feature that will allow everyone to type messages in the window and see messages posted by others.
HOW DO I GET STARTED WITH TC? 1. It is HIGHLY recommended that you use a Windows based computer for the TC session. Connectivity for Macs and iPads/iPhones is not strong. If you are using a Mac please contact Penny Rosenblum at [email protected] for more information.
2. The preferred browser is Internet Explorer.
3. Go to http://www.conference321.com/masteradmin/room.asp? id=rs451435da03f8 Photo 1 shows an image of the page you will see.
Photo 1:
4. The first time you go to this site you will see a note that first time users need to install a program. (A red circle is shown on Photo 1 where this message appears.) YOU MUST DOWNLOAD THE PROGRAM. Please do this before the training. Click on Download (circled in blue on Photo 1).
5. Photo 2 shows the pop up you will get asking you if you want to RUN the Webconferenceplugin.exe file. You must click on RUN as shown in the red circle on Photo 2. You will only do this the first time you use the computer to login to TC.
Photo 2:
6. Click on "CLICK HERE TO ENTER THE ROOM" which is a link. See the green circle on Photo 1 to find where this link is located. EACH TIME YOU COME TO A TC MEETING YOU WILL CLICK ON THIS LINK.
7. You will next see a screen that asks for your permission to run a program. This program allows TC to work on your machine. Photo 3 shows the screen you will see. Click on Allow which is circled in red on the photo. Please note that depending on your virus protection program you may get other warnings. You must allow TC to install and run this program!
Photo 3: 8. Login with your full name, eg. Janet Smith, and use the password aerbvi – which is in lower case with no spaces. Photo 4 shows what the login screen looks like.
Photo 4:
9. You will be joined to the meeting. Your screen will look like the image in Photo 5. You'll notice the screen is divided into 3 sections. On the left is the AER web page in the whiteboard area. On the top right is the public chat window (shown with a light blue background). On the bottom right is the list of moderators and participants. Photo 5:
10. AER is only going to be using the public chat and the talk feature of TC. ALL INDIVIDUALS ATTENDING THE BOARD MEETING SHOULD HAVE DOWNLOADED ALL DOCUMENTS FOR THE MEETING AS INSTRUCTED BY AER OFFICE STAFF. You will not be seeing documents displayed during the meeting.
11. Photo 6 shows the Public Chat Window: You can type a message in the public chat window and when you press ENTER it will be displayed. You can scroll through the message others are typing. The area circled in red in Photo 6 shows where to type your message.
Photo 6 Command Keys: F8: Press F8 to type a message and then press ENTER to send.
F9: To move through the list of messages press F9 and arrow through the messages.
12. Photo 7 shows the Participant List and Talking: You can see a list of who is in the TC room in the participant window. You can also get in line to talk and you can talk when the microphone is given to you.
Photo 7: Photo 8:
To Talk: The easiest way to get in line to talk is to hold down your CONTROL Key. Alternatively you can click on the microphone button shown in the red circle on Photo 7. When it is your turn to speak the background of the button will turn red and you will hear a "bleep" sound indicating it is your turn to speak (See green circle on Photo 8). When you are done speaking release the CONTROL Key or click on the microphone button and the red background color will disappear indicating you have released the microphone. You will also hear a click sound. HINT: Think walkie-talkie from your childhood! Click, talk, click just like you did when you were 8! Command Keys: CONTROL: To get in line to talk hold your CONTROL key down. When it is your turn to speak you will hear a "bleep" sound. When you are done speaking release the CONTROL key.
ALT-E: To find out who is speaking press ALT-E. F7: To see who is in the participant window press F7.
Other Points:
1. The AER TC Room is available 24-7. You may get in the room at any point to practice on your own. A good way to do this is to log yourself in on two computers or ask a colleague, friend or family member to login with you so you can practice.
2. Tab and Shift+Tab: To move to various parts of the TC Conference window use Tab and Shift+Tab.
3. You can lock your microphone if you are talking for a long time. Go to the ACTIONS menu and select lock microphone.
4. This help file explains the process to get into a TC room: http://www.talkingcommunities.com/helpdesk/knowledgebase.php? category=7
5. During the Board Meeting should you need assistance email or call Neva Her email is [email protected] and her cell number is 972-897-4171.