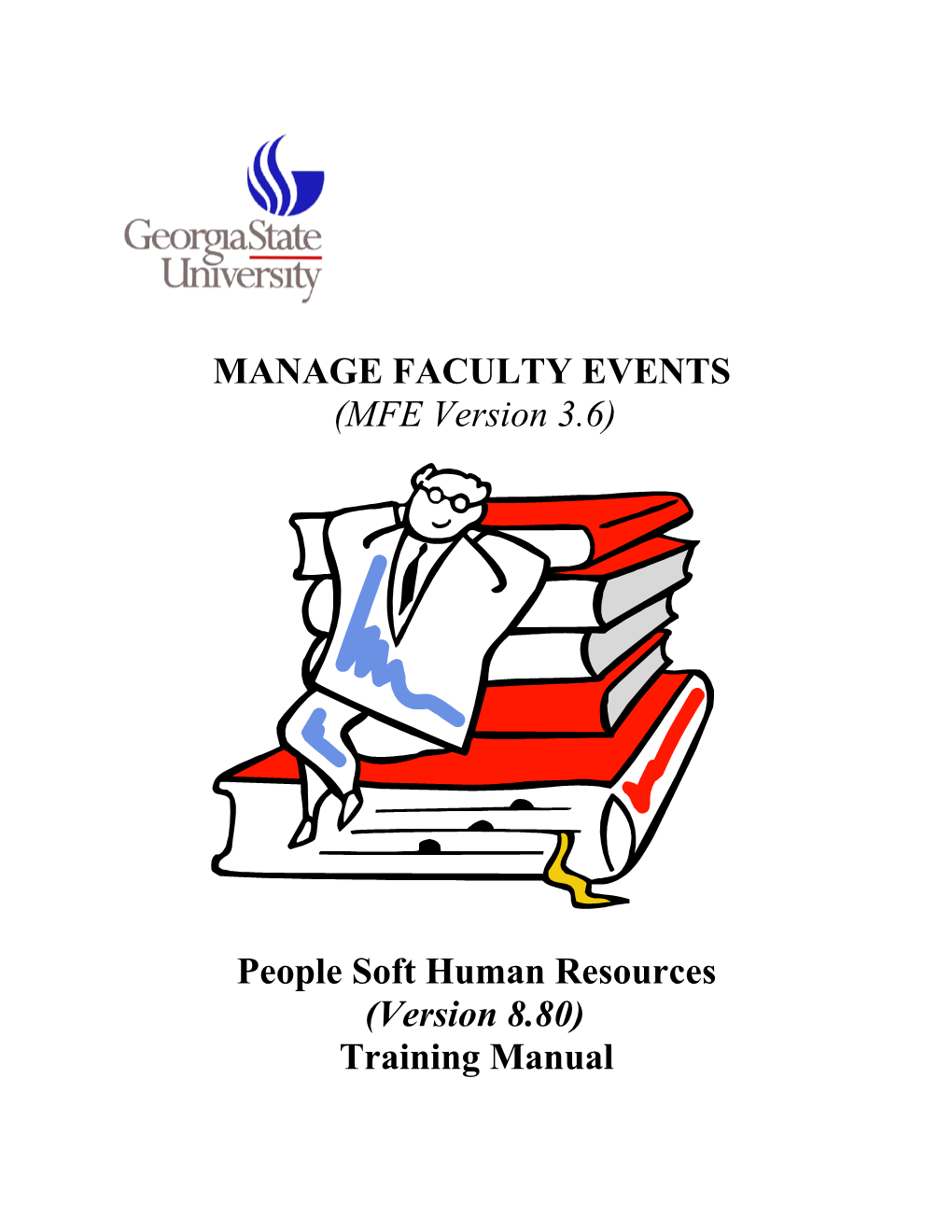MANAGE FACULTY EVENTS (MFE Version 3.6)
People Soft Human Resources (Version 8.80) Training Manual Updated 8/17/07
PeopleSoft Manage Faculty Events 2 Table of Contents
Adding a Non-Employee...... 3 Entering Citizenship, Tenure Data & Experience/Credits...... 11 Adding/Updating Faculty Case Transactions...... 20 Case Type Field Matrix...... 31 Running the Transaction Report...... 33
PeopleSoft Manage Faculty Events 3 Adding Non-Employees
Adding a Non-Employee This process describes the steps necessary to add a non-employee to PeopleSoft in order to update the person in Manage Faculty Events.
NOTE - Before entering any new employee information, please check/verify that the individual has not already been assigned an EMPLID.
Step 1 Log in to PeopleSoft. Step 2 Navigate to the Add Non-Employee Workforce Development > Faculty Events > GSU page. Faculty Events > Cases > Add MFE Non-Employee
Step 3 Click the Add button. The system will The Name History page displays. This is the first of automatically generate an EmplID six pages to collect the MFE Non-Employee’s when the Add Non-Employee action Personal Data, Work Location and Job Information. is saved.
PeopleSoft Manage Faculty Events 4 Adding Non-Employees
Note: Type of Name defaults to Primary. Effective Date defaults to the Current Date. GSU HR will enter the final Hire Effective Date once the Case Review is Approved and Final. The Format Using field defaults to USA. Step 4 Select the applicable name Prefix. Doctor Miss Mister Mrs Ms Step 5 Enter the employee’s First name, Person Name must be the same as it appears on Middle name, and Last name. the SSN card.
Step 6 Click the Suffix magnifying glass II – Second icon to select a value, if applicable. III – Third IV – Fourth Jr. – Junior Sr. – Senior V – Fifth Step 7 Click the Verify that the Name displays correctly. button. Step 8 Click the Address History tab to add, The Address History page displays. The Effective view, and update the employee’s Date defaults to the Current Date. The Address Address, Phone, and Email Type defaults to HOME. information. The first address record must have State = GA Click the Edit Address hyperlink to otherwise the system will prevent you from saving the edit the fields on the Edit Address new employee. page. If no GA HOME address is available, change the If the employee provided a County, Address Type to CAMPUS and enter GSU Address. enter that value in the County field. c/o GSU Atlanta, GA 30303
PeopleSoft Manage Faculty Events 5 Adding Non-Employees
Step 9 Review and confirm that the Status is Active and that the Country is USA. Review the first Address listed to ensure that state equals GA.
Step 10 Click the button to return to the Address History page.
Step 11 ONLY if required, click the button to insert a row for an additional Address Type.
PeopleSoft Manage Faculty Events 6 Adding Non-Employees
Step 12 Click the Personal History tab. The Personal History page displays. This page enables you to enter or update items such as the employee’s gender, marital status and education level.
NOTE: Effective Date is defaulted with Current Date. Step 13 Select the employee’s Gender from Gender defaults to Unknown. Specifying the Gender the drop-down. ensures that the proper premiums for Benefits (those BOR requires that Male or Female be benefits that apply gender-specific rules) are applied, selected to allow Employee Data to and also eliminates a Presheet Audit error that be saved. otherwise will occur during Payroll Processing. Step 14 Update the employee’s Highest The Highest Education Level must match the Education Level from the drop- highest level on the Education screen. down. Highest Education Level defaults to A-Not Indicated. Update the value according to the PDF and supporting documents. If the value equals A-Not Indicated the system prevents Employee Data from being saved. Step 15 Marital Status defaults to Single. Update the value accordingly. Step 16 Click the Identity/Diversity tab. The Identity/Diversity page displays.
PeopleSoft Manage Faculty Events 7 Adding Non-Employees
Step 17 Enter the employee’s Date of Birth. Date of Birth is required for Board Agenda Items. Once the person is hired as an Employee, Date of Birth is required for age-related benefits calculations. Step 18 The National ID fields are required. Note: PeopleSoft recognizes certain Social Security Enter the employee’s Social Security Number combinations as invalid. If you enter one of Number in the National ID section, these numbers, PeopleSoft will return a warning exactly as it appears on their Social message that the number is invalid. Security card. BOR requires an SSN Number to allow Employee Data to be saved.
Step 19 Click the Ethnic Group Ethnic Group Code is a required value and cannot magnifying glass icon to select a equal NSPEC to allow Employee Data to be saved. value. Ethnic Group Code In the case of multiethnic AMIND American Indian/Alaska Native background, choose one as the ASIAN Asian primary and add extra classification BLACK Black/African American rows accordingly. HISPA Hispanic/Latino NSPEC Not Specified - DO NOT USE PACIF Native Hawaiian/Other Pacific Islander WHITE White
Step 20 Click the Work Location tab to begin The Work Location page displays. entering the new employee’s job- related information.
PeopleSoft Manage Faculty Events 8 Adding Non-Employees
Step 21 Click the College/BU magnifying For example, CB000 for Robinson College of glass icon and select the appropriate Business. value.
Step 22 Click the Department magnifying Select the appropriate 9-digit Department number. glass icon and select the appropriate An ERROR message will appear if the Department is value. not valid with College/BU selected and prevent saving. Step 23 Click the Job Information tab. The Job Information page displays.
PeopleSoft Manage Faculty Events 9 Adding Non-Employees
Step 24 Click the Job Code magnifying Select the Job Code for which they are being glass icon and select the appropriate proposed. value. Step 25 Update the Job’s Choose the appropriate response. Regular/Temporary status from the drop-down.
Update the Job’s Full/Part status from the drop-down to either value of Full-Time or Part-Time. Step 26 The Add Non-Employee action is saved and an Click the button. EmplID is assigned. Once the record is saved, note that the EmplID has changed from NEW to an actual number (6 digits). Write down the EmplID on the employee’s paperwork.
PeopleSoft Manage Faculty Events 10 Adding Non-Employees
END The exercise is complete! You have completed Adding a Non-Employee in PeopleSoft.
PeopleSoft Manage Faculty Events 11 Adding Citizenship, Tenure Data & Experience
Entering Citizenship, Tenure Data & Experience/Credits
Step 1 Navigate to the Citizenship, Tenure Workforce Development > Faculty Events > GSU Data & Experience pages. Faculty Events > Cases > Add Citizen-Tenure Data-Exp.
Step 2 Enter search criteria such as the Last Name, EmplID and Employee Personnel Status from the drop- down. Step 3 The Search Results display and you can select the Click the button. correct Employee from the list by clicking anywhere on the hyperlink line for their record. If there is only one match to the search criteria, the Citizenship/Passport page will open that Employee’s record automatically. This is the first of five pages to collect the MFE Employee’s Citizen, Tenure Data and Prior Experience/Credits Information.
PeopleSoft Manage Faculty Events 12 Adding Citizenship, Tenure Data & Experience
Step 4 Click the Country magnifying There are more than ~240 countries listed in glass icon and select the Non- PeopleSoft. Use the Search fields and the scroll Employee’s Country of origin. arrows to find the appropriate value. Step 5 Select the applicable Citizenship For the value of USA, the following Citizenship Status from the drop-down. The Statuses are provided in the drop-down: values in the drop-down change Alien Permanent according to the Country selected in Alien Temporary Step 4. Canadian Citizen Employment Visa MFE Users should initially use Native Native or Naturalized. Naturalized Not Indicated GSU HR will update according to the Other I-9 paperwork. Permanent Resident If GSU decides to collect Citizenship Status for multiple countries per Employee/Non-Employee, and if the employee has a Citizenship Status in another Country, click the button to insert a row, and repeat Steps 4 – 6 for the additional Country and Citizenship Status.
Step 6 Click the Professional Ed. and The Professional Ed. and Training page displays. Training tab.
PeopleSoft Manage Faculty Events 13 Adding Citizenship, Tenure Data & Experience
Step 7 Click the Country magnifying The Country name displays to the right of the field. glass icon and select the appropriate value.
Step 8 Click the Degree magnifying glass If the Degree required is not in the table, contact the icon and select the appropriate value. HRIS Director (Felecia Donald) via phone or Groupwise email to add the Degree to the table. You will need to update the Faculty member’s Education record once notified that the Degree has been added to the table. Step 9 If this is the highest degree that the It should match the highest degree on the Add MFE Faculty member has attained, Non-Employee screen. check the Highest Degree checkbox. Note: The Georgia Board of Regents (BOR) uses the Highest Degree checkbox to record the highest Degree level that a Faculty member has attained, to date.
If an existing Faculty member attains a new, higher-level Degree, you must update their current Education row to uncheck the Highest Degree checkbox. Once the updated current row is Saved, you must click the button to insert a new row for the new, higher-level Degree. On the new row, enter the fields using Steps 7 – 13 and check the Highest Degree checkbox in Step 9. A warning will be generated if Highest Degree Check is missing from one of the Professional Education records. Step 10 Enter the Date Acquired for the Enter last date of year if unsure. Degree. Step 11 Check the Graduated checkbox to Refrain from entering degrees that are in progress. indicate that the Faculty member completed the Degree.
PeopleSoft Manage Faculty Events 14 Adding Citizenship, Tenure Data & Experience
Step 12 Click the Major Code magnifying If the Major Code required is not in the table, contact glass icon and select the appropriate the HRIS Director (Felecia Donald) via phone or value. Groupwise email to add the Major Code to the table.
Once selected, the Major description You will need to update the Faculty member’s will default. Education record once notified that the Major Code has been added to the table. If there is a degree, Major Code field is required. If correct match cannot be located, choose the most appropriate selection.
Step 13 Click the School Code magnifying If the School Code required is not in the table, glass icon and select the appropriate contact the HRIS Director (Felecia Donald) via phone value. or Groupwise email to add the School Code to the table. You will need to update the Faculty member’s Once selected, the School Education record once notified that the School Code description and the State will default. has been added to the table. The Country and School description will disable so they cannot be School description will be overwritten once you select changed from their values. the new School Code.
If correct match cannot be located, leave School Code field blank and enter School description in the School text field.
Note: For additional Professional Education events (Degrees), click the button to insert a new row and repeat Steps 7 - 13. Step 14 Click the GSU Faculty Indicators The GSU Faculty Indicators page displays. tab.
PeopleSoft Manage Faculty Events 15 Adding Citizenship, Tenure Data & Experience
Step 15 Enter a value for the Transcript Recv Enter either Y (Yes) or N (No). field. Ensure that if value is Yes, a copy is sent to the Office of the Provost. Step 16 Enter the Trans Recv Date for the Transcript. Step 17 Start Date. Fields not required by BOR. These fields are optional. Step 18 Next Review Date. Fields not required by BOR. These fields are optional. Step 19 Grad Fac Ind. Fields not required by BOR. These fields are optional.
Appointed Full Appointment Not Appointed Provisional Appointment Step 20 Enter COMMENTS. Enter justifications.
This has been increased to store up to 1333 characters. If you enter more than this, the system will truncate the extra characters. Step 21 Click the Tenure Data tab, The Tenure Data page displays.
Note: The Create Tenure Data pages are not Effective-Dated, even though there are several Date fields. These pages cannot be used to retain a faculty member’s Tenure/Rank History. The primary purpose of these pages is to show a Faculty member’s current Tenure/Rank Status. Any change to Tenure and Rank requires a new row in Job Data for the Faculty member. Job Data contains the history of all Employee/Non-Employee actions.
PeopleSoft Manage Faculty Events 16 Adding Citizenship, Tenure Data & Experience
Step 22 Click the Teaching CIP Select the same Teaching CIP as is stated on the magnifying glass icon and select the Case Review page. appropriate value. Step 23 Select the Tenure Status from the Tenure Status drop-down. Non Tenure Not On Track
Not Applicable - replaced by Not in Non Tenure On Track a Tenure Type Position Not in a Tenure Type Position Other Tenure Denied Tenure by de facto Tenured
Step 24 Click the Home Rank magnifying Academic Rank Description glass icon and select the appropriate 000 No Rank value. 001 Professor 002 Associate Professor 003 Assistant Professor 004 Instructor 005 Lecturer Step 25 Enter the Tenure Status Change Enter the effective date on which the change in tenure Date. status occurred.
Tenure Status Change Date defaults to the current system date. This is the Date associated with the Tenure Status field. Step 26 Enter the Rank Change Date. Enter the Effective Date on which the change in Home Rank occurs. Step 27 Enter the Original BOR Appointment Date.
Step 28 Click the Tenure Home The default value is the Faculty member’s current magnifying glass icon and select the Department from Job Data. appropriate value for the Department granting the Faculty member’s tenure or their Home Department. Step 29 Mandatory Review Dt to indicate This is an optional field. Not a BOR field. when the next Tenure Status review process will occur. Step 30 To add text Notes about the Faculty member’s Tenure Status, click the Notes hyperlink and enter any Comment. Click the button to return to the Tenure Data page. Step 31 In the Probation (Number of Years) Must be manually updated. group box, enter the Total Required value.
PeopleSoft Manage Faculty Events 17 Adding Citizenship, Tenure Data & Experience
Step 32 Enter the Extended By value, if Must be manually updated. applicable. Note: The values entered in the Total Required and the Extended By fields will be added together to populate the Time to Accrue field.
When Prior Experience/Credit rows are entered on the Prior Experience/Credits page, the durations of the Begin Date and End Date for those rows will reduce the total populated in the Time to Accrue field.
The Time Accrued field is populated by the automated tenure accrual processing and cannot be populated manually. Thus, this field is not being used in this process. In the Other Tenure Departments The Other Tenure Departments List group box is List group box, you can record Effective Dated, but is not used to calculate Tenure information about other departments or Rank eligibility. It is for informational purposes only. in which the Faculty member has worked.
Step 33 Click the Department magnifying The Description defaults. glass icon and select the appropriate value.
Click the Rank magnifying glass The Rank Description defaults. icon and select the appropriate value.
Select the Tenure Status from the drop-down.
Enter the Effective Date of the Tenure Status.
Enter the FTE. Note: The Prior Experience/Credits page is only used to track prior experience for which the Faculty member has been awarded Probationary Credit on the Case Review and Tenure Data pages.
If you do not have Prior Experience/Credits information to enter for this Faculty member, you have completed the Tenure Data page.
If you have Prior Experience/Credits information to enter for this Faculty member, continue to Step 34. This page should not be used to track experience at GSU. Step 34 Click the Prior Experience/Credits The Prior Experience/Credits page displays. Page tab. header information and Summary Totals will default, as applicable, from data collected on other pages.
PeopleSoft Manage Faculty Events 18 Adding Citizenship, Tenure Data & Experience
Step 35 Click the Exp/Credit magnifying Experience / Description glass icon and select the appropriate Credit Type value. The Description will default PROB Probationary Credit from the value selected. PRSH Prior Research Experience PUNV Prior University Experience Step 36 Enter the From Date when the This is the date on which service at the prior institution Exp/Credit event began. began. Step 37 Enter the To Date when the This is the date on which service at the prior institution Exp/Credit event ended. ended. Step 38 Enter the number of years of Tenure Credit granted for the Exp/Credit event in the Credit Granted field. Step 39 Check the Add to Tenure checkbox if If checked, the number of years will reduce the total of the Exp/Credit event will add to the the Time Accrued field on the Tenure Date page. Faculty member’s Tenure Status or Rank.
Step 40 Click the Rank magnifying glass Academic Rank Description icon and select the appropriate value 000 No Rank for the Exp/Credit event. The Rank 001 Professor Description defaults. 002 Associate Professor 003 Assistant Professor 004 Instructor 005 Lecturer Step 41 Click the button to display the Additional Notes page. Enter any relevant, additional Notes and click the button to return to the Prior Experience/Credits page. Step 42 GSU is not using the Service History page and this Click the button. has now been hidden. END The exercise is complete! You have completed Adding Citizenship, Tenure Data and Experience In PeopleSoft.
PeopleSoft Manage Faculty Events 19 Adding/Updating Faculty Cases
Adding/Updating Faculty Case Transactions
This exercise provides the steps necessary to create faculty transactions that will feed the Transaction Report for preparing the Board agenda. See Running the Transaction Report for more details on that topic.
Step 1 Navigate to the Manage Employee Workforce Development > Faculty Events > GSU Cases page to record the Faculty Faculty Events > Cases > Manage Employee Case transaction information. Cases
Step 2 Enter search criteria such as the Last Name, EmplID, and/or select the Personnel Status from the drop- down. Step 3 The Search Results display and you can select the Click the button. correct EmplID from the list by clicking anywhere on the hyperlink line for their record. If there is only one match to the search criteria, the Case Review page will open that record automatically.
PeopleSoft Manage Faculty Events 20 Adding/Updating Faculty Cases
Note: The Case Review header fields (Name, ID, Tenure/Home Dept, Academic Rank, Annual Rate, and Tenure Status) will default with any information already populated for this Employee/Non-Employee. If this is the first Case being entered for a Non-Employee, not all fields will contain values.
Each Case, or Transaction, is unique. A Faculty member can have more than one Case, but each Case must have a different Case ID. Under the Case Information group box, the Case ID field is blank, but will automatically populate with the next unique number when the Case row is saved.
For an employee with multiple case rows, please check your MFE Case Number carefully when navigating across the four tabs.
PeopleSoft Manage Faculty Events 21 Adding/Updating Faculty Cases
Step 4 Select the appropriate Case Type Case Type from the drop-down. Emeritus Faculty Appointment GSU Mandatory Review Leave of Absence Major Faculty Appt PT Appointment PT Bulk Re-Appointment PT Retiree Appt Promotion Salary Change over 10% Special Faculty Appt Status Change Tenure Clock Stop Tenure Review Tenure Track Change Tenured on Appt
Note: Selecting a Case Type will change the availability of the fields in the Proposed group boxes on the Case Review and Case Review 1 pages, to disable fields that are not used for entering certain Case Type information.
Refer to the Case Type Field Matrix topic for the chart representing which fields are active/enabled depending upon the Case Type selected. The Case Status defaults to Open. This field is display only and can only be edited by the Provost’s Office. The Workflow Approval Action field This field is display only and its value is determined defaults to blank, by the Provost’s Office. Allowed values are P The Workflow Approval Status field (Pending), A (Approved) and R (Recycled). defaults to blank, This field is display only and its value is dependent on the Workflow Approval issued by the Provost’s Office. Allowed values are P (Pending), A (Approved) and D (Denied). The Workflow MFE Requestor field defaults to your User ID, The Workflow MFE Manager This field is used by the Provost’s Office to display Comments field is display only. information to the requestor regarding cases which have not been approved and require further action by the MFE Requestor. Note: The Provost’s Office will set the Case Status to Pending BOR Approval or Campus Approved when the transaction has been approved by the Provost. The Provost’s Office also will set the Case Status to Board Approved when the Board of Regents has approved the agenda items. When the Provost’s Office Denies a case, the Case Status will be set to Voided.
PeopleSoft Manage Faculty Events 22 Adding/Updating Faculty Cases
Step 5 Click the Academic Rank Academic Rank Description magnifying glass icon and select the 000 No Rank appropriate value. 001 Professor 002 Associate Professor 003 Assistant Professor 004 Instructor 005 Lecturer
Step 6 Select the Tenure Status from the Tenure Status drop-down, if available. Non Tenure Not On Track Non Tenure On Track Not Applicable Other Tenure Denied Tenure by de facto Tenured Step 7 Enter the Annual Rate, if available. If the Case Type is Salary Change Over 10%, the Increase % field will display a value calculating the difference between the Current Annual Rate in the Case Review header and the Proposed Annual Rate. Step 8 Enter the appropriate Prob. Credit If this value is greater than zero (0), you must enter value (Probationary Credit). Institution and Dates of Service in the Notes/Portfolio Description field in Step 16. Step 9 Enter the appropriate EFT value. For example, enter 0.75 for 10-month Faculty. Enter 1.00 for 12-month Faculty. Step 10 Enter the Begin Date. The Begin Date is the date on which the Proposed actions will take place.
Step 11 Click the Teaching CIP A justification is needed if Teaching CIP does not magnifying glass icon and select the match highest degree. appropriate value. Step 12 Enter the Board Date Month (MM) The Case Status and Board Date MM and Year and Year (YYYY) for the Board fields will be used to generate the Board Agendas Consideration Date. and Reports.
Consult the Board Schedule for the next available date. Step 13 Enter the End Date, if appropriate. The End Date is the date on which the Proposed actions will end, or expire. It also can be the last day of a Temporary Appointment. Step 14 Leave the Outside Offer Indicator The Outside Offer Indicator is used to indicate and Forward Case Portfolio whether a case/transaction is initiated or sponsored checkboxes unchecked, as they are by an Outsider. not used for Board Agenda tracking purposes. The Forward Case Portfolio checkbox is used to indicate whether a case/transaction has been forwarded to another department on campus for review. It would be used for internal case tracking purposes with the Review Path page.
PeopleSoft Manage Faculty Events 23 Adding/Updating Faculty Cases
Step 15 Leave Details box blank. The Details text field is provided for information related to the Forward Case Portfolio checkbox field. You would enter information describing to where the case/transaction was forwarded. Step 16 Enter any additional information in the The Notes/Portfolio Description text field enables Notes/Portfolio Description field. you to enter detailed information about the case/transaction.
Note: If the Case Type of Salary Change over 10%, enter the justification for the change, including the Original Salary and Contract Type in the Notes/Portfolio Description field.
If ABD for a Faculty member with a Tenure Status of Non Tenure On Track, then indicate the expected date of conferral and the Institution in the Notes/Portfolio Description field. Step 17 Click the Case Review 1 tab. The Case Review 1 page displays.
Note: The Case Review 1 header fields (Name, ID, Service Date, Position Title, Job Code, and Job Code Title) will default with any information already populated for this Employee/Non- Employee. If this is the first Case being entered for a Non-Employee, not all fields will contain values.
The Case Information fields (Case ID, Case Type, and Case Status) default from the values selected on the Case Review page.
In the Proposed group box, some fields may be unavailable or disabled because they are not required for the selected Case Type.
Step 18 Click the Job Code magnifying glass icon and select the Job Code for which the Employee/Non- Employee is being Proposed.
PeopleSoft Manage Faculty Events 24 Adding/Updating Faculty Cases
Step 19 Select the Contract Type from the drop-down. Step 20 Enter the Position Title in the text field. Step 21 Select the Empl. Status from the Empl. Status respective fields. Full-Time or Part-Time Regular or Temporary
Step 22 Click the Department magnifying This field is required for providing adequate Case glass icon and select the proposed information for this event. Department, which should be the same as the Tenure/Home Dept displayed on the Tenure Data page. Step 23 Select the appropriate value of Yes or Select Yes if the Faculty member has a relative No from the Relatives at Institution working in the institution. If Yes, a justification must be drop-down. attached to the transaction report. Note: The Funding and Effort Reporting group box is used to report the Faculty member’s salary distribution related to the funding source and the activity distribution across the four categories. The totals for the Funding sources and the totals for the Activity, or Efforts, must both equal 100%. Step 24 Enter the percentage of Funding for this Faculty member from State sources. Step 25 Enter the percentage of Funding for this Faculty member from Contract sources. Step 26 Enter the percentage of Funding for this Faculty member from Sponsored sources. Step 27 Review the Salary percentages entered in Steps 24-26 to ensure the total is 100%. Step 28 Enter the percentage of Effort the Faculty member is expected to dedicate to Academic activities. Step 29 Enter the percentage of Effort the Faculty member is expected to dedicate to Administrative activities. Step 30 Enter the percentage of Effort the Faculty member is expected to dedicate to Research activities. Step 31 Enter the percentage of Effort the Faculty member is expected to dedicate to Public Service activities.
PeopleSoft Manage Faculty Events 25 Adding/Updating Faculty Cases
Step 32 Review the Activity/Effort percentages entered in Steps 28-31 to ensure the total is 100%. Step 33 If the Case Type selected on the Purpose of Leave Case Review page is Leave of Conduct Research Absence, select the appropriate Loan to another agency value from the Purpose of Leave Military Leave drop-down. Other Personal Teach Elsewhere Working toward degree
Step 34 Select the corresponding Pay Option Pay Option for the Purpose of Leave. Leave with Pay Leave without Pay Step 35 If the Case Type selected on the Enter the proposed Termination Date for the Faculty Case Review page is Status member’s last day of work. Change in order to propose a Termination, the Termination group box enables. Step 36 Select the Termination Reason from Termination Reason the drop-down. Contract Not Renewed Deceased End PT Retirees Appt Resigned Retired Note: For Case Types of Promotion and the various Tenure recommendations, proceed to Step 37.
For Case Types of Emeritus and Major Faculty Appt, proceed to Step 45.
For all other Case Types, you have completed entering the Case Review information. Click the button. Step 37 Click the Committee Review tab. The Committee Review page displays. The Service Date, Position Title, Job Code, and Job Code Title display in the Committee Review header, as applicable. The Case ID, Case Type, and Case Status display the default values from the Case Review page.
PeopleSoft Manage Faculty Events 26 Adding/Updating Faculty Cases
Step 38 Enter the appropriate Committee Name. Step 39 Enter the number (field range is 0-99) Note: This field is used only for the Case Type of for the Faculty member’s Years in Tenure Review. Current Rank. Step 40 Enter the number (field range is 0-99) for the Faculty member’s Total Number of Years of Teaching Experience. Step 41 Select the appropriate Decision from Decision the drop-down. Approved Disapproved Not Qualified Step 42 Enter the Date of Decision. Step 43 If there is additional Committee Enter the additional information in the applicable Review information to record, click fields. the button to insert a new row. Step 44 For Case Types of Promotion and the various Click the button. Tenure recommendations, you have completed the required Case Review pages. NOTE - Print out the Committee Review Page and attach to the transaction report. Step 45 Click the Service History tab. This The Service History page displays. The header tab is used for Case Types of information defaults, as applicable. The Case Emeritus and Major Faculty Appt. Information header defaults from the Case Review page.
PeopleSoft Manage Faculty Events 27 Adding/Updating Faculty Cases
Step 46 Select the appropriate value from the The drop-down values are Yes or No. This field is Outside US? drop-down. used to record whether the teaching service occurred inside or outside the United States. Step 47 Enter the Begin Date for the Service History event. Step 48 Enter the End Date for the Service History event.
Step 49 Click the Job Code magnifying glass icon and select the appropriate value related to this Service History event, or the closest approximation. Step 50 Enter the School/Department School/Department refers to the Division or information. Department where the Service was performed.
Step 51 Click the Institution magnifying Institution refers to educational institutions or private glass icon and select the appropriate companies. You can search for Institutions within the value. Countries and States loaded in this field. If the Institution is not available in the list, enter it along with the Department information in the School/Department text field. Step 52 Click the button. For additional Service History events, click the button to insert a new row and repeat Steps 46-52. NOTE - Print out the Service History Page and attach to the transaction report.
PeopleSoft Manage Faculty Events 28 Adding/Updating Faculty Cases
Note: To enter another Case/Transaction for this Employee/Non-Employee, click the Case Review tab to return to the Case Review page, button to insert a new row, and repeat Steps 4-52, as applicable for the Case Type selected in the new row.
To enter a Case/Transaction for another Employee/Non-Employee, click the button and repeat Steps 2-52, as applicable for the Case Type selected. END The exercise is complete! You have completed Adding/Updating Faculty Cases In PeopleSoft. Once the Case has been submitted to the Provost’s Office the Approval Status is changed to P (Pending). When the Provost’s Office has finished working this item, the Approval Status will usually change to either A (Approved) or D (Denied). If the Provost’s Office determines that you have additional work with the MFE Non- Employee’s data and Case, the Approval Status will remain as P but the Approval Action will change to Recycle. PeopleSoft will generate emails to you which will include Case ID and Approval Action. You can view Denied and work Recycled cases in your Worklist by navigating to Worklist- >Worklist.
The screenshot below illustrates an example of an Approved case. Once Approved the Case cannot be edited by the MFE Requestor.
PeopleSoft Manage Faculty Events 29 Adding/Updating Faculty Cases
PeopleSoft Manage Faculty Events 30 Case Type Field Matrix
Case Type Field Matrix
The Case Type Field Matrix displays which fields are active, or enabled, on each page within the Manage Employee Cases component on the Case Review, Case Review 1, Committee Review, and Service History pages, depending upon which Case Type is selected on the Case Review page.
Note: * For Status Changes, the fields are enabled for entry but may not be required, based on the Status Change type.
PeopleSoft Manage Faculty Events 31 Case Type Field Matrix
PeopleSoft Manage Faculty Events 32 Running the Transaction Report
Running the Transaction Report
Step 1 Navigate to the Transaction Report Workforce Development > Faculty Events > GSU page. Faculty Events > Reports > Transaction Report
Step 2 Enter an existing Run Control ID, click the button to select an existing ID from a list, or add a new ID.
To add a new Run Control ID, click the Add a New Value tab, enter a value in the Run Control ID field, and click the button.
Step 3 Once you select a Run Control ID or Add a New Value, the Transaction Report run control page displays.
PeopleSoft Manage Faculty Events 33 Running the Transaction Report
Step 4 Enter the appropriate Month (MM) for the Board Date. Step 5 Enter the appropriate Year (YYYY) for the Board Date. Step 6 Select one of the Type of The drop-down field for the By Case Type option Processing radio buttons. displays by default. If you select the By Case Type radio button, the values in the drop-down are available to select the appropriate value.
If you select the By Employee ID radio button, the search field and magnifying glass icon display.
If you select the By Business Unit radio button, the search field and magnifying glass icon display.
If you select the By Department radio button, the search field and magnifying glass icon display. Step 7 If you select By Case Type in Step 6, select the appropriate value from the drop-down.
If you select By Employee ID in Step 6, click the By Employee ID magnifying glass icon and select the specific Faculty member. Enter search criteria such as the Last Name, EmplID, and/or select the Personnel Status from the drop- down. Step 8 The Process Scheduler page displays. Click the button.
PeopleSoft Manage Faculty Events 34 Running the Transaction Report
Step 9 Select PSUNX in the Server Name drop down field. Step 10 The Select checkbox, Type, and Default values should be Select – checked, Type – Format fields default to the correct Web, and Format – PDF. values for this report. Step 11 You are returned to the Transaction Report run Click the button. control page. Note the Process Instance value that displays.
Step 12 Click the Process Monitor hyperlink. The Process Monitor page displays.
PeopleSoft Manage Faculty Events 35 Running the Transaction Report
Step 13 Locate the Process Instance number noted in Step 11 on the Process List. Step 14 You can click the button Note: Clicking the button does not speed every 5–10 seconds to update the up the report processing. Run Status and Distribution Status fields. Step 15 Once the Run Status and The Process Detail page displays. Distribution Status fields display Success and Posted, respectively, click the Details hyperlink for that Process Instance.
PeopleSoft Manage Faculty Events 36 Running the Transaction Report
Step 16 Click the View Log/Trace hyperlink. The View Log/Trace page displays.
PeopleSoft Manage Faculty Events 37 Running the Transaction Report
Step 17 Click the borm014_(Instance The PDF file for the Transaction Report opens in a Number).PDF hyperlink. new window within the Adobe Acrobat Reader application.
The report lists the detailed information on all transactions By Case Type or By Employee ID, as selected.
Step 18 You can print or save the PDF file for Attach any other necessary paperwork including the Transaction Report, if justifications and send to the Office of the Provost. necessary, to send to the appropriate recipient or place in the Faculty member’s paper file. END The exercise is complete! You have completed Running The Transaction Report In PeopleSoft.
PeopleSoft Manage Faculty Events 38