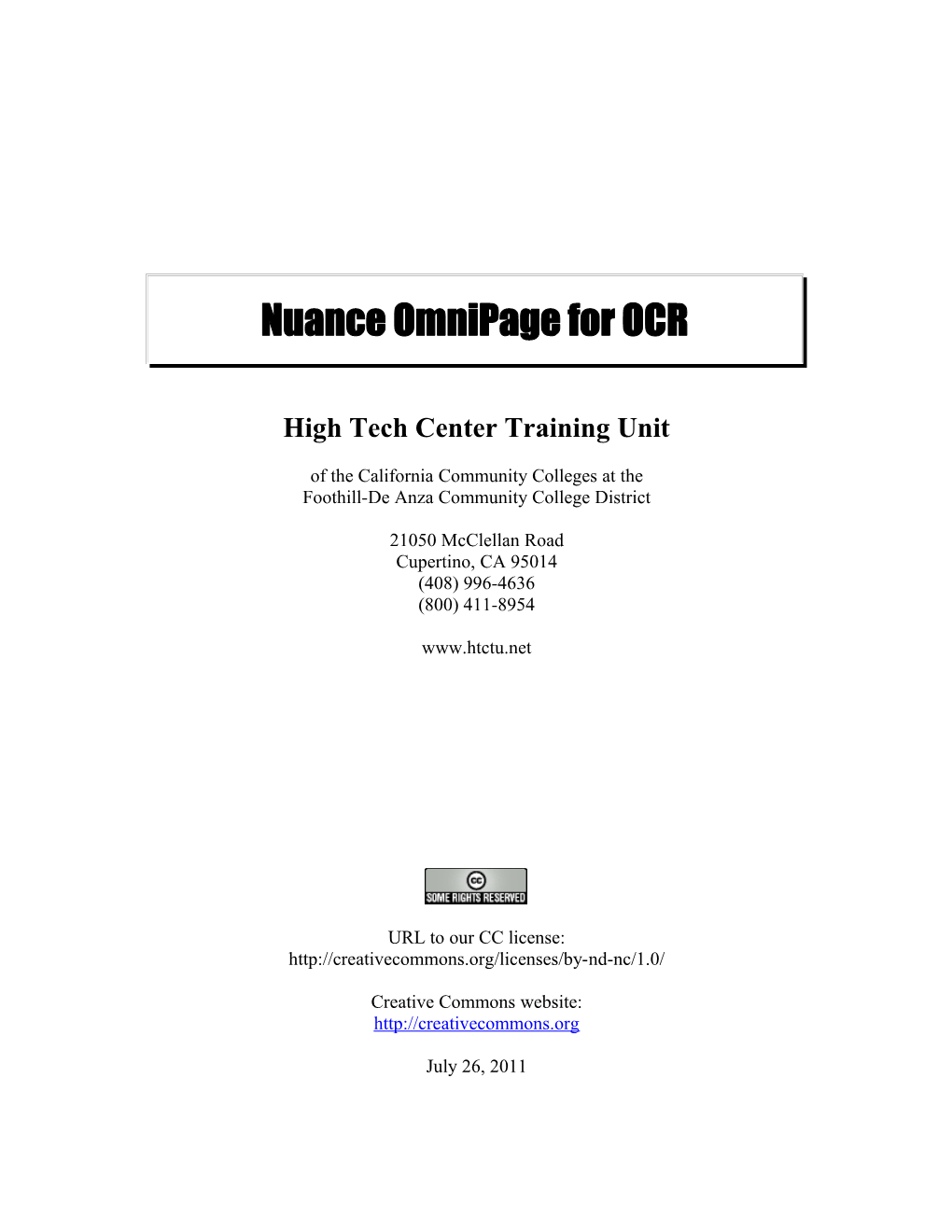Nuance OmniPage for OCR
High Tech Center Training Unit
of the California Community Colleges at the Foothill-De Anza Community College District
21050 McClellan Road Cupertino, CA 95014 (408) 996-4636 (800) 411-8954
www.htctu.net
URL to our CC license: http://creativecommons.org/licenses/by-nd-nc/1.0/
Creative Commons website: http://creativecommons.org
July 26, 2011 Table of Contents
Basic Workflow...... 1 Creating the Image File...... 2 OmniPage Pro...... 2 Interface...... 2 Document Manager...... 2 Configuration for Blind User...... 3 Toolbars...... 6 Options Set-up...... 7 OCR Tab...... 7 Process Tab...... 8 Proofing Tab...... 9 General Tab...... 10 Text Editor Tab...... 11 Scanner Tab...... 12 Processing an Image (TIFF or PDF) File...... 14 Step One: Load a File...... 14 Step Two: Run the OCR...... 14 Step Three: Adjust Zones...... 16 Step Four: Save the Document...... 20 OmniPage Tips...... 25
www.htctu.net ii Rev. April 27, 2010 Basic Workflow
1. Remove spine from book. 2. Separate pages in book page-by-page (have pages at least six inches apart—glue can be transparent and stretchy!!). 3. As you separate the pages, get a sense of the book, and choose a few representative pages—note if there are pages that may require different scanner settings—sticky notes help make it easy to return the pages later. (For easy books, 1 page may be enough, and usually 6 or so is plenty.) 4. Scan those pages. 5. Run OCR on pages. 6. If you’re getting more than one recognition error per page, go back and adjust the scanner settings. 7. Rerun steps 4–6 until the recognition errors drop. (As an aside, I find that most people go too quickly through the scanning step and do not get a good scan—the result is hours and hours of editing later!) 8. During the test-OCR phase, use your test pages to create a template for the book in your OCR program (OmniPage or FineReader). 9. Scan the book—usually in chapters, but you may scan the entire book, depending on your policies/procedures. 10. Open the TIFF files in a review program (Microsoft Office Document Imaging software works well and is free)—rescan any pages that did not scan well. 11. OCR the book using the template you created. 12. Edit the book in your OCR program. 13. Save your OCR files, as well as any formats you create.
BASIC WORKFLOW CHECKLIST Remove book spine Separate pages Choose a few representative pages Scan test pages Run OCR on test pages Adjust scanner settings if needed Create a template Scan the book Review the scanned files OCR using the template Edit Save
www.htctu.net 1 Rev. April 27, 2010 Creating the Image File
Although you can scan with either OmniPage or FineReader, we recommend that you scan your files to TIFF, using the scanning utility that comes with your scanner, and then work with the resulting multipage image. There are a number of reasons: it preserves the TIFF files for later use with other applications, it prevents problems with crashing in the middle of scans, it allows you to take full advantage of the options that are built into your scanner. Please note that you can combine multiple scanned files (TIFF and JPEG, etc.) within the OCR program. OmniPage Pro
Nuance 1 Wayside Road Burlington, MA 01803 781-565-5000 www.nuance.com
Interface
Document Manager Of the two OCR programs, OmniPage is the more accessible for someone who is blind, and the main reason for that is the document manager. As a sighted-user, I generally prefer to work with it off, since I do not want to allot the screen space to it. For a quick check to see exactly where the program is in the OCR process, however, it can be very useful. www.htctu.net 2 Rev. April 27, 2010 Alt V + N will toggle the document manager on and off. It appears at the bottom of the window, and the area can be modified by dragging the horizontal bar at the top of the pane.
The document manager is completely accessible with screen readers (JAWS, Window- Eyes, SuperNova, etc.) and will give you a lot of information about your OmniPage document. You will need to configure it, however, or else it will provide a lot of confusing, extraneous information.
Configuration for Blind User The directions below are written to be usable by someone who is blind or sighted.
OmniPage includes four possible views: 1. The thumbnail images: This view shows thumbnails for each page and allows easy mouse navigation from one page to another. Once in this pane, you can also navigate with the arrow keys. 2. The page image: This is the original image of the document. Both the page image and thumbnail image are part of the “Image Panel.” This panel is optional for a blind user. 3. The text editor: This view shows the text after OCR has been run. 4. The document manager: This view provides a great deal of information about the document, and it is fully accessible to screen readers and refreshable Braille displays.
All of these views can be turned on and off under the View (Alt + V) menu on the menu bar. Please note that the F6 key will move you from one pane to the next.
To configure the document manager, you need to go under the View menu to Customize Columns ( Alt V + C).
The default at the beginning is to have all the columns on. This is not helpful; in fact, some of them show icons, which is totally useless for someone who is blind.
I recommend just using the first six columns on the list: Status Characters Suspect words Reject characters Words % Accuracy
You may find that you want to add other columns later as you get used to working with the program.
www.htctu.net 3 Rev. April 27, 2010 If the screen reader does not immediately start reading the choices in the choice box, Alt + C should move the focus to that window. These are check boxes, so you can use your space bar to select and deselect.
Mostly, you will want to deselect. Leave the first five selected then go through the list and deselect the rest. The down arrow key will move you properly from one to the other.
A minor point, but once you have deselected the rest of the long list, you might want to use your up arrow (just hold it down until you hear “Status”) to go back to the top of the list. The columns are set too narrow for a sighted person to read the column labels, and I do not know whether every screen reader will read them configured like that or not.
You can reset the sizes as follows: With the cursor on the column name (for instance, Status is the first column name), go to the Column Width edit box (Alt + W). Type in 100 (the unit is pixels). Alt + C will move you back to the column list and you can arrow down to the next column name and repeat the process.
If you are using a Braille display, you may want to play with the column sizes a bit more to get a precise fit. The 100 pixel width is just a rule of thumb. For a more precise fit, try starting with these settings: Status: 67 pixels Characters: 68 pixels Reject Characters: 103 pixels www.htctu.net 4 Rev. April 27, 2010 Words: 48 pixels Suspect Words: 87 pixels
One more refinement: I would recommend going to the “Reject Characters” choice and move it up (Alt + U). Now arrow down to the “Words” choice and again move it up (Alt + U). This order change allows you to hear total characters followed by suspect ones and then total words followed by suspect words, which gives you a sense of how well-recognized the page was. Too many errors, and you may need a better scan.
Make sure to say OK when all of this is done. OmniPage will remember the settings, so you should only need to do all this once.
If your focus is not in the Document Manager pane, use the F6 key to navigate to the proper pane.
As the screen reader reads across the row in the document manager, you will hear the page number where your focus is, then the status, then the characters on the page, the number of rejected characters, the number of words on the page, and the number of suspect words.
You can use the arrow keys to move from page to page.
You may find that you need even fewer columns than I’ve suggested, but these five are a nice starting point for you to experiment with.
As an example of one way to use the document manager, you may have recognized (i.e., run OCR) on a portion of the document and then stopped. At a later time, you want to resume processing the document.
To find out where you left off, you would move down the list until you find a page that has not been recognized. It will say acquired (meaning that the image file is present but OCR has not yet been run).
Starting at the first one that says “Acquired,” hold down your shift key and use your down arrow until you have selected all the pages in the document.
Once the pages have been selected, use Control + 2 to run the OCR.
I like to run the OCR separate from the proofreading, as I believe that combining the two leads to more crashing.
If the two are still linked, that is, if the proofreading window opens while the OCR is still running, then change your options. Go to Tools and Options: Alt T + O. In the Options window, go to the Proofing tab. Uncheck the second checkbox on the list, “Automatically proofread results after OCR.” Then say OK.
www.htctu.net 5 Rev. April 27, 2010 Toolbars To help you become accustomed to using the shortcut keys, turn on the shortcut keys on the toolbars: View > Toolbars. Check the Show ToolTips and Show Shortcut Keys in ToolTips checkboxes.
www.htctu.net 6 Rev. April 27, 2010 Options Set-up In the menus, go to Tools > Options or use the keyboard shortcut Alt + T + O.
OCR Tab The OCR tab allows you to select the languages that are included in a document. If you are working on a foreign language document, you can choose English, as well as the foreign language. Choosing a foreign language allows the program to recognize that letters in that language that use diacritical marks (umlauts, cedillas, accents, etc.). If you are processing a math book, turn on Greek so that the Greek letters (alpha, pi, theta, etc.) used in mathematics will be recognized. Be sure that you only select the languages that you need, however, as the program will look for (and find!) the letters used in those languages.
If you are processing a document that has a great deal of financial, legal, or medical terminology, be sure to turn on the professional dictionary for that subject. Please note that you can also load custom dictionaries if there is a great deal of unusual vocabulary.
www.htctu.net 7 Rev. April 27, 2010 Process Tab The OCR tab allows you to specify where to add pages to the OmniPage document if you have somehow skipped a page during scanning or need to add a page that needed to be rescanned. Make a TIFF file of the page to add and then set the option in this window prior to inserting it. Note that you can set the option to “before current page” if you need to insert a page in the middle of the document.
Make sure to set the “Page rotation” option to “None.” You can manually rotate a page if you need to, and the program does not do a good job of analyzing orientation.
www.htctu.net 8 Rev. April 27, 2010 Proofing Tab Depending on whether or not you will run a spell check later during your workflow, you may check or uncheck the “Mark all non-dictionary words” option. If you will be running a spell check in MS Word, you can leave this uncheck.
Make sure to uncheck “Automatically proofread results after OCR.” You can launch the proofreading window automatically, and there are other methods for proofreading your document that you may prefer using.
If you wish to use the IntelliTrain feature, you will need to use the proofreading window. IntelliTrain remembers the corrections that you have made and looks for patterns that the program can apply to better recognize unusual fonts. It makes most sense to use IntelliTrain if you are processing a book in sections. You can load the IntelliTrain data from a previous section before processing the next one, ensuring better recognition. If you use this feature, check the box to prompt to save. If you are not using the feature, then uncheck that box.
You can load IntelliTrain data from a previous file by selecting the three-dot browse button.
www.htctu.net 9 Rev. April 27, 2010 General Tab There are a number of useful features on this tab, depending on how you use your program. You can add OmniPage to your system tray for quick access. You can enable update detection to make sure that you always have the latest versions. We will not be using any of the features in this tab for this class.
www.htctu.net 10 Rev. April 27, 2010 Text Editor Tab Under Show, mark sure that “Headers and Footers” is unchecked. Otherwise, OmniPage will attempt to automatically detect these features, and you cannot easily access them— either to include the page number or to reorder the zone. It also will not include the header or footer when you save out to Word, which means that page numbers will be lost.
Make sure to check “Reading Order.” If this feature is not checked, you will not see the reader order of the zones (i.e., which zone comes before which other zone) or reorder them.
If your text in the text editor pane ever looks funny (running off the screen), check to make sure that “Wrap to Ruler” is turned on. Having it on is the default, so this should not be an issue.
www.htctu.net 11 Rev. April 27, 2010 Scanner Tab We do not generally recommend using OmniPage for scanning; however, if you need to do a great deal of color scanning, you might wish to use if. If you do use OmniPage for scanning, make sure to install the actual scanning program for your scanner in OmniPage. You can embed the drivers that came with your scanner in the OCR program. Do not use the generic drivers that came with OmniPage. Even using this technique, you may find a loss of speed and features scanning through OmniPage. Unless you have a compelling reason to scan through this program, stick with using the scanning utility that comes with your high speed scanner.
www.htctu.net 12 Rev. April 27, 2010 www.htctu.net 13 Rev. April 27, 2010 Processing an Image (TIFF or PDF) File Step One: Load a File
Step Two: Run the OCR Be sure to select the pages before running the OCR. Click on the first thumbnail and use CTRL + A to select all.
www.htctu.net 14 Rev. April 27, 2010 www.htctu.net 15 Rev. April 27, 2010 Step Three: Adjust Zones Use the "on-the-fly" tool to redraw zones.
To reorder zones, right click in Text Editor view and change reading order. You may need to ungroup the zones first. Right click and choose ungroup.
www.htctu.net 16 Rev. April 27, 2010 Next right click and choose, “Change Reading Order.” You will now see numbers showing the order of the zones.
www.htctu.net 17 Rev. April 27, 2010 Right click again and choose “Define Reading Order.” Your numbers will now disappear, and you can click on the zones in the order that you wish to have them read.
www.htctu.net 18 Rev. April 27, 2010 When you are satisfied with the order, right click one last time and select “Apply Order.”
www.htctu.net 19 Rev. April 27, 2010 Step Four: Save the Document Make sure to set the view for your text editor to “Formatted Text View” before you save. The setting is under View > Text Editor Views or the buttons at the bottom left of the text editor pane.
www.htctu.net 20 Rev. April 27, 2010 When you save the document, you have a number of options. You can save the text in MS Word or other text formats. You can save the document as a graphical PDF or a TIFF. You can also choose “save as multiple” and save to Word and PDF or Word and TIFF at the same time.
www.htctu.net 21 Rev. April 27, 2010 If you have a PDF document that you want to convert to TIFF, you can load the file into OmniPage and then jump directly to “save as” (step 3), without running the OCR. Since you are essentially going from one graphical format to another, there is no point to introducing possible recognition errors by running OCR. The only reason to run the OCR would be if you wanted to delete portions of the document before saving it to TIFF.
If you are saving to Word and you do not want any textboxes, you will need to remove the “retain drop cap” option. After selecting Microsoft Word as the file type to save, click on the “Options” button. Scroll down until you see the “Retain drop caps” checkbox and uncheck it. Note that you can check the “Make changes permanent” button if you want to change the default.
www.htctu.net 22 Rev. April 27, 2010 Also note that you have a choice of saving the entire OmniPage file to one document, saving individual pages as separate documents, and other variations.
www.htctu.net 23 Rev. April 27, 2010 www.htctu.net 24 Rev. April 27, 2010 OmniPage Tips Shortcut: To see the shortcut keys associated with menu items, go to View > Toolbars and check "with shortcut keys." On-the-fly zoning: You can now modify zones without having to reimage the entire page. For small changes, click on the "on the fly" button. Stop spell check: To tell the program just to find OCR errors and not unknown words, go to Tools > Options > Proofing and uncheck "Mark non-dictionary words." Reordering zones: You can reorder the zones in the text editor window; however, it must be set to True Page view (View > Text Editor Views > True Page). If the zones are locked, right click and choose the "ungroup" option. Then choose "change reading order" and "define reading order." Verifier: A zoom window, called the verifier, is included in the text editor view. Click on show/hide verifier or use F9 while in the text editor window. Saving: Note that you can save one document as individual pages, save multiple documents into one, or save each image as one document. Be aware of which you choose. Formats: For PDF, use True Page. For Word, use Flowing Page or Retain Fonts and Paragraphs. Batch manager: The batch manager is the new scheduler for running OCR, converting documents, etc. Note that you can also cancel a scheduled job through the batch manager. Templates: For books with a standard layout, you can create a template specifically for that book. Speech: OmniPage will read text to speech as well as responding to verbal commands in some of the windows.
www.htctu.net 25 Rev. April 27, 2010