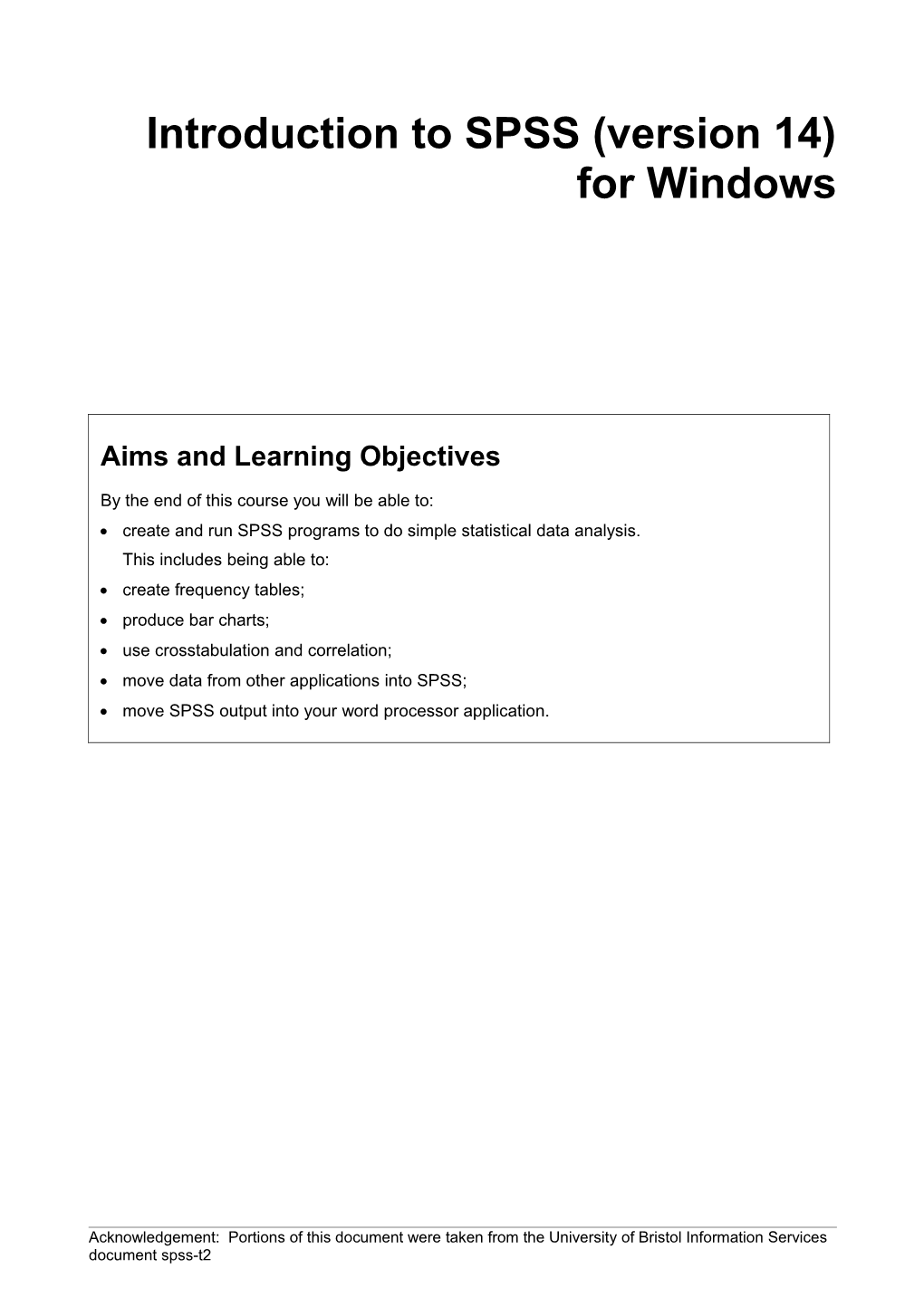Introduction to SPSS (version 14) for Windows
Aims and Learning Objectives
By the end of this course you will be able to: create and run SPSS programs to do simple statistical data analysis. This includes being able to: create frequency tables; produce bar charts; use crosstabulation and correlation; move data from other applications into SPSS; move SPSS output into your word processor application.
Acknowledgement: Portions of this document were taken from the University of Bristol Information Services document spss-t2 Introduction to SPSS (version 14) for Windows Psychology 436
Contents
Document information
Task 1 Starting SPSS...... 1 Task 2 Example dataset...... 2 Task 3 The Data Editor...... 5 Task 4 Naming and defining variables...... 6 Variable names...... 6 Variable types...... 7 Variable width and decimal places...... 8 Variable labels...... 9 Value labels...... 9 Missing values...... 10 Data display...... 11 Measurement scale of variables...... 11 Task 5 Entering data...... 13 Task 6 Help system...... 16 Task 7 Frequency tables - the frequencies procedure...... 17 Task 8 Saving files in SPSS...... 19 Saving an SPSS data file...... 19 Saving an SPSS output file...... 19 Task 9 Leaving SPSS...... 21 Task 10 Opening a file...... 22 Task 11 Controlling your output...... 23 Task 12 Procedure commands - Frequencies...... 25 Task 13 Summary statistics for continuous variables – the Descriptives procedure...... 27 Task 14 Producing a bar chart from frequencies...... 29 Task 15 Displaying histograms...... 32 Task 16 Crosstabulation...... 33 Adding cell percents and the chi-square statistic...... 33 Task 17 Clustered bar chart...... 35 Task 18 Analysing data in subgroups - Split File...... 37 Task 19 Modifying variables...... 38 Recoding values into a new variable...... 38 Computing new variables...... 41 Task 20 Correlations...... 43 Task 21 Creating charts - drawing a scatter plot...... 45 Task 22 Saving an updated copy of the data...... 47 Introduction to SPSS (version 14) for Windows Psychology 436
Task 23 Getting SPSS to read data from other spreadsheet formats e.g. Excel 48 Task 24 Saving output from SPSS into word processor documents e.g. Microsoft Word...... 51 Introduction to SPSS (version 14) for Windows Psychology 436
Task 1 Starting SPSS
1.1 To open SPSS: From the Start menu go to All Programs / SPSS for Windows and select SPSS 14 for Windows. Initially the SPSS Data Editor window opens up with a queries window superimposed (Figure 1).
Figure 1 – the data view of the data editor window
Select Cancel or Type in data to this query window. The window then closes. Introduction to SPSS (version 14) for Windows Psychology 436
Task 2 Example dataset
Comments This document uses an example survey and considers some of the analyses that might be carried out on the data. An SPSS dataset is made up of a number of observations, each of which contains a value for each variable in the dataset. You will be instructed how to create the SPSS dataset for the example survey in due course but first you must understand the layout and meaning of the survey questionnaire.
2.1 Imagine that you interviewed some people on their smoking habits using the questions shown below:
Reference number
Smoking Questionnaire
1. How old were you on your last birthday?
2. Indicate your sex Male Female
3. Do you smoke at all? Yes 1 No 2 If No, go to question 9
4. Do you smoke cigarettes? Yes 1 No 2 If No, go to question 6
5. On average how many cigarettes a day would you say that you smoked?
6. Do you smoke a pipe? Yes 1 No 2
7. Do you smoke cigars? Yes 1 No 2
8. Have you ever tried to give up smoking? Yes 1 No 2
9. Tell me what you think on each of the following three statements:-
Tax on tobacco is too high
strongly disagree 1 disagree 2 agree 3 strongly agree 4
Smoking is dangerous to your health
strongly disagree 1 disagree 2 agree 3 strongly agree 4
Smoking should not be allowed in cinemas
strongly disagree 1 disagree 2 agree 3 strongly agree 4
From 10 completed questionnaires it is possible to create a dataset like the one shown on the following page (Table 1). This dataset has 10 observations and 12 variables. The data is in fixed column format; each measurement forms a column and the values in each column make up a variable. Note that blanks indicate missing values. Each of the items recorded - Age, Sex and so on - are data values. Introduction to SPSS (version 14) for Windows Psychology 436
For Sex, M and F are used to denote male and female, rather than using numeric codes. All the information about a single person makes up one observation.
Ref Age Sex Smoke Smoke How Pipe Cigars Give Tax Health Cinema Number Cigs many Up
1 27 F 1 1 10 2 2 1 3 3 3
2 31 M 2 4 2 1
3 35 M 2 4 1 1
4 58 M 2 3 1 2
5 56 M 2 4 3 2
6 25 F 1 1 20 2 2 2 3 4 4
7 41 F 1 1 30 2 1 1 3 1 3
8 38 F 1 1 999 2 2 1 4 4 4
9 43 F 1 2 2 1 1 4 2 2
10 29 M 1 1 40 2 2 2 2 4 4
Table 1 - example data set
From this dataset you can see that the reference number of the first subject is 1, she is 27 and is female. She smokes, and smokes cigarettes, on average 10 per day. She doesn't smoke a pipe or cigars and has tried to give up. She agrees that tax on tobacco is too high and that smoking is dangerous to your health and that smoking should be banned from cinemas. Later you will be asked to enter these values but first you are asked to consider how variables are defined and what attributes they can have. Each variable needs to be given a variable name that is used in describing the variable to SPSS. Table 2 lists the names that are to be used in the example and specifies the order in which they are to be given to SPSS. It also suggests suitable labels that can later be associated with the variables to clarify output. ref_no Reference number age Age last birthday sex Sex of respondent smoker Do you smoke? cigs Do you smoke cigarettes? num_cigs How many cigarettes per day? pipe Do you smoke a pipe? cigars Do you smoke cigars? give_up Have you tried to give up smoking? tax Do you think tax on tobacco is too high? danger Do you think smoking is dangerous to your health? cinemas Do you think smoking should be allowed in cinemas? Table 2 – labels given to each variable to clarify output Introduction to SPSS (version 14) for Windows Psychology 436
You should now have all the information necessary to start creating the example dataset in SPSS. First you will use the Variable View of the Data Editor window to specify the variable names and their attributes. Introduction to SPSS (version 14) for Windows Psychology 436
Task 3 The Data Editor
The Data Editor is a worksheet used for entering and editing data. It has two panes, the Data View and the Variable View. You switch between each by clicking on the tab at the bottom left of the Data Editor window. In general, to enter data in a cell in the worksheet you can use the cursor to click on the desired cell, type in the entry and finish by using the
Task 4 Naming and defining variables
4.1 To select the Variable View of the Data Editor window: Click on the Variable View tab in the bottom left hand corner of the screen (Figure 2).
Figure 2 - the Variable View of the Data Editor window
Note This window already has a defined structure. There are ten columns headed: - Name, Type, Width, Decimals, Label, Values, Missing, Columns, Align and Measure. Each of these headings is used to indicate some facet of the definition of each variable. Their use is described as we proceed to develop our sample dataset.
Variable names The rules for names are: the name must begin with a letter. The remaining characters can be any letter, any digit, a period, or the symbols @, #, _, or $; variable names cannot end with a period; variable names that end with an underscore should be avoided; the length of the name cannot exceed 64 bytes. Sixty-four bytes typically means 64 characters in single-byte languages (eg, English, French, German) and 32 characters in double-byte languages (eg, Japanese, Chinese, Korean); spaces and special characters (eg !, ?, ', and *) cannot be used; each variable name must be unique; duplication is not allowed; Introduction to SPSS (version 14) for Windows Psychology 436
the underscore character is frequently used where a space is desired in names.
4.2 Point and click on the cell in row 1 and column 1. Type ref_no in this cell. Use the down arrow to move to row 2 column 1. Type age in this cell. Use the down arrow to move to row 3 column 1. Continue with this process until all 12 variable names from Table 2 are entered in this first column. Your screen should then look like Figure 3.
Figure 3 - table with variable names in first column
Note When the down arrow is pressed, the 9 columns to the right of the first column fill with values (default values). We can examine these nine columns and if necessary change values in specific cells to reflect properties of our example dataset.
Variable types The Type column is showing Numeric for all rows. This means that numeric (number) values will be expected in the dataset relating to these variables. This is correct for all the variables except sex where we have collected data in the form of F for female and M for male. 4.3 To enter the data as M or F, change the variable type: Point and click on the grey box on the right of the cell giving Type for the variable sex. Introduction to SPSS (version 14) for Windows Psychology 436
Figure 4 - Variable Type options box
A dropdown menu appears offering eight data types (Figure 4). The common items are Numeric, Date, Custom currency and String. 4.4 To enter alpha characters into the variable sex, select data type String by clicking on its selection button. Notice that a string of 8 characters is the default. Whilst this would cause no problem, it is more efficient to reduce it to the actual number of characters you are going to input. Therefore change the default of 8 in the box to 1. Click OK to return to the Variable View window.
Note, you may skip to Task 5. The section below is useful, but not necessary.
Variable width and decimal places The next column is headed Width and deals with the maximum number of characters that will be displayed for a particular variable in all output relating to this variable. It does not control the display in the Data View window, which is determined by Columns - see later. For a numeric variable it needs to be considered alongside the next column labelled Decimals. The value in this column indicates the number of decimal places that will be displayed in all output relating to this variable. By default the Width value is set to 8 and Decimals to 2. This may be felt to be appropriate and not need changing. For finer control of your output, you can alter values as necessary. For a string or date variable, the Decimals column has no meaning. For the example dataset, it would be better to choose: Width 1, Decimals 0 for variables smoker, cigs, pipe, cigars, give_up, tax, danger and cinemas. Width 2, Decimals 0 for variable age. Width 3, Decimals 0 for variable num_cigs. Width 4, Decimals 0 for variable ref_no. Width 1 for string variable sex. 4.5 Starting in the first row, fourth column, click on the cell and either type the required decimals value (0) or use the small up/down arrows that appear to adjust the value. Move to the third column and change the value to two. Note (If you attempt to reduce the Width to 2 first, it will fail since a number with 2 (by default) decimal places needs a minimum of 3 columns width). Introduction to SPSS (version 14) for Windows Psychology 436
Repeat this process for all the other variables.
Variable labels The next column is headed Label and is used to inform SPSS about the details associated with each variable name. The maximum length of any label is 256 characters and there are no restrictions on what may appear. Spaces are entered just as typed. If you want to specify where a new line appears in a label, type \n within the text and SPSS will wrap the label at this point. 4.6 Moving to the first row, fifth column, click on the cell and type in the words: Reference number. The width of the column will expand to allow for the number of characters in the label. Move down to row 2, column 5 and type Age last birthday. Continue entering the labels for all the other variables as given in the earlier table. To correct any existing labels, double-click on the entry and edit as you would in a word processor.
Value labels 4.7 The next task is to enter Value Labels for each variable if appropriate. These will appear in the Values column. For our first two variables (ref_no and age) there are no Value Labels, so the default entry of None can remain. For sex you can indicate that M is male and F is female.
Figure 5 - the value labels options box
Move to row 3 column 6 and click in the cell. A dropdown menu appears so you can provide Value Label information (Figure 5). In the box by the word Value type F. In the box by the word Label type Female. Click on Add and watch the value and its label move to the bottom box. In the box by the word Value now type M and the word Male in the Label box. Introduction to SPSS (version 14) for Windows Psychology 436
Click on Add. Now that all the Value Labels for this variable are complete (your screen should look like Figure 6), click on OK to return to the Variable View window.
Figure 6 - the completed value labels options box
Note The first part of the Value Label that you entered appears in the appropriate cell. 4.8 The next variable needing a Value Label is smoker: Click on row 4 column 6. Enter the value 1 and label Yes in the dropdown menu box and click Add. Enter the Value 2 and Label No and click on Add. Click on OK. 4.9 The variables cigs, pipe, cigars and give_up all need the same Value Labels as smoker. Either you can repeat the above instructions for each variable in turn or take advantage of a useful shortcut: Click in the cell containing the value for smoker. Copy this cell by using either Edit / Copy from the main menu or by clicking the right mouse button and selecting Copy, or by pressing
Missing values The next column of the Variable View sheet is Missing Values. In the statistical analysis of any dataset it is sometimes necessary to exclude cases where the Introduction to SPSS (version 14) for Windows Psychology 436
information is not known or not appropriate. An example of this occurs in the variable num_cigs in this dataset. The information is missing in two situations; for non-smokers it is not appropriate and in the data the appropriate cell has been left blank; for one interview, ref_no 8, the respondent failed to give an answer to this question (no he did not smoke 999 cigarettes per day!) A number that could not be expected as a genuine response is selected to represent this circumstance. However in any analysis, it should not be considered as it would seriously distort many statistical procedures. Within SPSS there are two types of missing value - system-missing values and user-defined missing values. By default, for non-string variables, an empty cell is defined as a system missing value and does not need to be further declared. For user-defined missing values this column of the Variable View has to be used.
Figure 7 - the missing values options box
Click on row 6, column 7 and then the small grey box at the right of the cell to produce the Missing Values dropdown menu (Figure 7). Select the Discrete missing values button and enter 999 in the first cell. Click on OK and return to the Variable View window. Notice that the value 999 now appears in the missing column for the variable num_cigs. If entering missing values for string variables, the required value should be enclosed in single quote (') marks. An empty cell would be denoted by '' (two single ‘ s – not a double ”).
Data display The next two columns (Columns and Align) are concerned with the display of data in the Data View window. For the purposes of this example dataset, the default values of a column 8 characters wide and the values right aligned are fine.
Measurement scale of variables The final column is concerned with the measurement scale properties of your variable. In statistics certain procedures are only appropriate for variables measured on specific scales of measurement. The measure characteristics recognised by SPSS are as follows: scale to represent a numeric variable that can take discrete or continuous values along a range ordinal to represent values that, although numeric, only represent an ordered listing of such values Introduction to SPSS (version 14) for Windows Psychology 436
nominal to represent values that are simply names
You should be able to recognise that in the example dataset, there are: 6 nominal measures - sex, smoker, cigs, pipe, cigars and give up. 3 ordinal measures - tax, danger and cinemas. 3 scale measures - ref_no, age and num_cigs (ref_num could be nominal, ordinal or scale!) 4.11 Starting with ref_no in row 1, column 10, click on the cell and choose the appropriate measure. (You should not have to change this from the default). Move down the column making the appropriate choice in each case. The first change is for the variable smoker, which will need to be changed to nominal. You have now defined all the information that SPSS needs to know about the characteristics of your specific dataset. Your variable view should look like Figure 8.
Figure 8 - the variable view screen with defined information
You may return to the Variable View window at any time if further changes are needed. Introduction to SPSS (version 14) for Windows Psychology 436
Task 5 Entering data
The Data View pane of the Data Editor window is used to enter the data. Displayed initially is an empty spreadsheet with the variable names you have defined appearing as the column headings. The data that you need to enter is given in Task 2, but for your convenience the data table is reproduced here. f x s x e e e e e h a w e r t e k k v a l g p o i i a m R o o a T S A r g e H P G i e e m m y n p i C H b n S S U C s a m g u i m N C
1 27 F 1 1 10 2 2 1 3 3 3
2 31 M 2 4 2 1
3 35 M 2 4 1 1
4 58 M 2 3 1 2
5 56 M 2 4 3 2
6 25 F 1 1 20 2 2 2 3 4 4
7 41 F 1 1 30 2 1 1 3 1 3
8 38 F 1 1 999 2 2 1 4 4 4
9 43 F 1 2 2 1 1 4 2 2
10 29 M 1 1 40 2 2 2 2 4 4
5.1 Click on the Data View tab of the Data Editor Window To enter the first person’s data, click the first cell of ref_no. Type 1. Press the
Figure 9 - Data Editor window with the first and part of the second interview entered
5.3 Repeat the process until the data from all ten interviews are entered. Your Data Editor screen should now look like Figure 10 below. Some people find it easier to enter data by column rather than by row. The method is similar except that you use the down arrow key instead of the
Figure 10 - the data editor window with all interview data entered Introduction to SPSS (version 14) for Windows Psychology 436
Task 6 Help system
More information about SPSS may be found in the on-line help facility and SPSS manuals, which are available for reference at the Computer Centre Help Desk. It should be pointed out that the manuals generally refer to earlier versions of SPSS, although information about the statistical techniques will not have changed. 6.1 To access on-line help: Click Help from the main menu. A menu appears from which you can choose further topics. Click Topics and an output screen similar to the one shown in Figure 11 should open in a new window.
Figure 11 - a typical Help screen from SPSS Introduction to SPSS (version 14) for Windows Psychology 436
Task 7 Frequency tables - the frequencies procedure
7.1 If you want to know the number of males and females in this sample, you need to see the distribution of the variable sex, by using the Frequencies procedure: In the Data Editor window select Analyze. From the Analyze menu select Descriptive Statistics.
Figure 12 - the window with drop down menus from the Analyze command
From the Descriptive Statistics submenu, select Frequencies (Figure 12).
Figure 13 - the Frequencies options window
Select Sex of respondent. Introduction to SPSS (version 14) for Windows Psychology 436
Click the right pointing arrow head (>) to move sex into the Variables box (see Figure 13). Click OK. A frequency table is produced. Note that tables, statistics and charts are displayed in the SPSS Viewer window – a completely different window from the Data Editor (Figure 14).
Figure 14 - the SPSS Viewer (Output) window with a frequency table
The SPSS Viewer window has two panes, each with its own bottom and right scroll bars. The left pane contains an outline (index) of the results so far. The right pane contains the detailed tables, graphs and text output. Clicking on the + and - symbols in the left pane controls what output is displayed in the right pane. Clicking on the other section names in the left pane moves the focus of the right pane display so it starts the display at the selected item. You can use the Window command to select which window you want to be in at any particular time. 7.2 Click Window. Note that there are currently 2 types of window: Untitled - SPSS Data Editor Output 1 - SPSS Viewer Click SPSS Data Editor. Introduction to SPSS (version 14) for Windows Psychology 436
Task 8 Saving files in SPSS
Saving an SPSS data file 8.1 To save an SPSS data file: Select File in the Data Editor window (rather than File in the Viewer window!). Select Save As (see Figure 15). Ensure the desired directory is displayed in the Save in box. If you are using a file in one of the computer labs change the directory to the desktop or to some storage device of your own. Type smoking in the File name box. Click Save.
Figure 15 - the Save/Save As data options window
SPSS saves the file as smoking.sav in the specified directory. Normal Windows rules apply to file names.
Saving an SPSS output file 8.2 To save an SPSS output file: Select File in the SPSS Viewer window. Select Save As (see Figure 16). Ensure the desired directory is displayed in the Save in box. If you are using one of the computer labs change the directory to the desktop or your own storage device. Introduction to SPSS (version 14) for Windows Psychology 436
Type smoking in the File name box. Click Save.
Figure 16 - the Save/Save As output options window
The saved output from SPSS appears in the file smoking.spo. This is the output produced by the various procedures, e.g., tables, means, plots. It does NOT contain all the values of the dataset variables nor all the label information so cannot be used like an SPSS data file for future analysis purposes. It is known as the spool file. Note This file is not a text file - you must inspect such files by opening them via the File option in the SPSS Viewer window. To get other formats e.g., text, you must select the desired items in the Viewer outline and use the File Export option (see 24 at the end of this document). You can also copy and paste output into word processors. Introduction to SPSS (version 14) for Windows Psychology 436
Task 9 Leaving SPSS
9.1 To leave SPSS: Click File in the Viewer or Data Editor window. Click Exit. SPSS shuts down all open windows and exits. It prompts you if data and/or output have not been saved before exiting. Introduction to SPSS (version 14) for Windows Psychology 436
Task 10 Opening a file
10.1 To open an existing file; in this case, smoking.sav: Go back into SPSS 14.0 for Windows. Click on smoking.sav in the file list. Click OK. If smoking.sav is not listed, then click on More files and click on OK. Ensure the correct directory is specified in the Look in box (Figure 17)
Figure 17 - the open data file options window
Select smoking. Click Open. Introduction to SPSS (version 14) for Windows Psychology 436
Task 11 Controlling your output
Note, this info is useful but not essential. You may skip to Task 12 if you would like. SPSS provides a number of useful commands for directing your output in a specific fashion. You can experiment with most of them in your own time. However, there are a few minor changes that would help the remainder of this practical. 11.1 From the main menu click on Edit. Click on Options in the submenu. A dropdown menu of some complexity appears as in Figure 18.
Figure 18 - the General window from the Edit Options submenu
Select the General tab (it may be displayed automatically). At the top left is the Variable Lists section. These options specify how the list of variables offered in all SPSS procedures is composed. If you prefer your variables to be listed in alphabetical order, as opposed to entry (file) order, press the appropriate button. Also some users prefer to have the variable name and not its label displayed. If you make any changes to this General tab, click the Apply button before moving on. You may be advised that certain changes cannot be applied until you start SPSS again. Click on OK but remember when you have made all your changes you may need to leave SPSS and restart it from the SPSS 14.0 for Windows command. Introduction to SPSS (version 14) for Windows Psychology 436
11.2 Select the Viewer tab (Figure 19).
Figure 19 - the Viewer window from the Edit Options submenu
At the foot of the first column (Initial Output State) is a tick box labelled Display commands in the log. It is very helpful in any discussion of your output to have this command log available. If necessary, check the box by clicking on it. When you now run any SPSS command, your output file will include a representation of the choices you made from any drop-down menu. This takes the form of the commands generated in SPSS’s own language. You can see this in Figure 20 on the following page where the first three lines in the right hand frame are the log generated by the particular request for a Frequencies count. (The equivalent lines did not appear in Figure 14 because Display commands in the log was not ticked at that time.) This SPSS language is referred to as syntax and is a very powerful tool in the advanced use of the program, but is beyond the scope of this session. You can make changes to the Text Output Page Size options. By default, SPSS output can use large amounts of paper with little printed on each A4 sheet. You are strongly advised to select Width: Standard (80 characters) and Length: Infinite. Output then uses the minimum amount of paper. Unless essential, it does not split tables across two pages. If you make any changes to this Viewer tab, click the Apply button before moving on. This practical does not intend to investigate any further tabs in the Options menu, so press OK to exit this section. (Remember to restart SPSS if you have been told it is necessary.) Introduction to SPSS (version 14) for Windows Psychology 436
Task 12 Procedure commands - Frequencies
Comments Having created an SPSS dataset, SPSS procedures may be used to analyse and process the data. There are many different procedures in SPSS. The following sections describe the procedures Frequencies, Descriptives, Crosstabs, Correlations and Graphs. Now you need to decide what you want SPSS to do. The questions you might wish to ask of the data include: What is the distribution of each variable? How many men and women are there? Is there a correlation between tax, cinemas and danger?
12.1 To generate a Frequencies table: In the Viewer or Data Editor window, select Analyze. From the Analyze menu, select Descriptive Statistics. From the Descriptive Statistics submenu, select Frequencies. The Frequencies box contains a list of variables in the Data Editor. Generate two frequency tables one for sex and one for smoker. Click Sex of respondent. Click >. Click Do you smoke? [smoker]. Click >. Click OK. Here, Frequencies is used to find the sex distribution of the sample and the distribution of the smokers. Examine the output. You should find that there are 5 women and 5 men, 6 smokers and 4 non-smokers and no missing values. The contents of the tables are the frequency and the percentage of the total number in the table. Introduction to SPSS (version 14) for Windows Psychology 436
Figure 20 - the Output window from the Frequencies procedure Introduction to SPSS (version 14) for Windows Psychology 436
Task 13 Summary statistics for continuous variables – the Descriptives procedure
With continuous variables, frequency tables are not always the best method of summarising. A better option would be to use a selection of summary statistics in place of a frequency table. Frequencies and crosstabulations are useful mainly for categorical variables, i.e., where the values represent categories such as male/female, nationality, class of university degree. However, variables like age and num_cigs have many values and for these continuous variables, statistics like the mean and standard deviation are sometimes useful. 13.1 In the Viewer or Data Editor window select Analyze. From the Analyze menu, select Descriptive Statistics. From the Descriptive Statistics submenu, select Descriptives. Select the variable Age last birthday [age] (see Figure 21).
Figure 21 - the Descriptives option window
Click the Options button in the Descriptives window. A number of statistics options which are appropriate for continuous variables are displayed (Figure 22). Introduction to SPSS (version 14) for Windows Psychology 436
Figure 22 - the statistics options for continuous variables
Select Mean, Standard deviation, Minimum, Maximum and Range. Click Continue. Click OK. The required statistics are displayed in Figure 23.
Figure 23 - SPSS viewer output from Descriptives procedure Introduction to SPSS (version 14) for Windows Psychology 436
Task 14 Producing a bar chart from frequencies
Note, this is useful but not essential. You may skip to Task 15 if you wish. 14.1 To create a bar chart for sex using the Frequencies box: In the Viewer or Data Editor window click Analyze. From the Analyze menu, click Descriptive Statistics. From the Descriptive Statistics submenu, click Frequencies. Click Reset. Select Sex of respondent [Sex] and then click > (Figure 24).
Figure 24 - the Frequencies option window
Click Charts (see Figure 25).
Figure 25 - the Charts submenu window from Descriptives
Click the Bar chart(s) option and click on Continue. Click Display Frequency Tables to suppress the display of the frequency table. Introduction to SPSS (version 14) for Windows Psychology 436
Click OK. SPSS draws the chart and shows it in the Output Viewer window (Figure 26). (You may need to scroll down to see the complete chart.)
Figure 26 - SPSS viewer output produced using the Bar Chart option from the Frequencies procedure
To display the chart in a full screen window, double-click on the chart in the Viewer pane (this takes you into the SPSS Chart Editor window where the chart may be amended to suit personal preferences e.g. colour choice, labels, etc) (Figure 27). Introduction to SPSS (version 14) for Windows Psychology 436
Figure 27 - SPSS Chart Editor window
To leave the Chart Editor window click File/Close. Introduction to SPSS (version 14) for Windows Psychology 436
Task 15 Displaying histograms
15.1 Use the Frequencies dialog box to request a histogram: Select Analyze. Select Descriptive Statistics. Select Frequencies. Click Reset. Select Age last birthday [age]. Click Charts. Click Histogram(s). 15.2 To display a normal curve on the chart: Select With normal curve. Click Continue and then click OK. The histogram appears in the Output Viewer window (Figure 28).
Figure 28 - SPSS viewer output produced using the histogram option from the Frequencies procedure Introduction to SPSS (version 14) for Windows Psychology 436
Task 16 Crosstabulation
The data may be broken down further with crosstabulation (multi-way) tables, which show the joint distribution of two variables’ values. If you want to know how many women are smokers, the two numerical variables, sex and smoker are used in Crosstabs. 16.1 To get a crosstabulation: Select Analyze. Select Descriptive Statistics. Select Crosstabs. Select Do you smoke? [smoker] from the source variable list. Click > adjacent to the Row(s) text box. From the source variable list select Sex of respondent [sex]. Click > adjacent to the Column(s) text box. To see the crosstabulation click OK. SPSS produces a crosstabulation of smoker by sex. The cells of the table show the Counts. You should find that all five women are smokers and only one man is a smoker.
Adding cell percents and the chi-square statistic 16.2 Select Analyze. Select Descriptive Statistics. Select Crosstabs. The table contents can be changed by clicking on the Cells button and specifying options. Some useful options are: Expected prints expected values Row includes row percentages Column includes column percentages
16.3 Modify the Crosstabs table to request statistics and include the options Row, Column, Total and Expected as follows: Click the Cells button. Select the additional options Expected, Row Percentages, Column Percentages and Total Percentages. Click Continue. The Statistics button in the Crosstabs window requests statistics. Click the Statistics button. Chi-square requests a Chi-Square ( 2) test of independence and a Fisher's Exact test when there are fewer than 20 cases in a 2 x 2 table. Select the Chi-square option. Click Continue. Introduction to SPSS (version 14) for Windows Psychology 436
Click OK (see the results in Figure 29).
Figure 29 - SPSS viewer output from Crosstabs procedure (with Chi-squared tests)
Suppose that you wish to test the hypothesis: 'Men and women are not equally likely to smoke' against the alternative: 'Men and women are equally likely to smoke'. Since 100% of the cells have expected counts of less than 5, the Chi-Square test is not valid. However, the Fisher's Exact test (p=0.048 - statistically quoted as p<0.05) which is also given, lends support to the hypothesis that women and men in this sample are not equally likely to smoke. Introduction to SPSS (version 14) for Windows Psychology 436
Task 17 Clustered bar chart
Note, you may skip Task 17. 17.1 A clustered bar chart can give a picture of the crosstabulation in 16: In the Viewer or Data Editor window select Graphs. Select Bar (for bar charts). To see the number of people who smoke or not, with separate bars for men and women click Clustered in the Bar Charts box. To see the counts of cases summarised in the bars click Define to specify the variables in the chart (see Figure 30).
Figure 30 - the Define options window in the Clustered Bar Chart procedure
Click Cum. N in the Bars Represent panel. From the source variable list select Sex of respondent [sex]. Click > to place sex underneath Category Axis. From the source variable list select Do you smoke? [smoker]. Click > adjacent to Define Clusters by. Introduction to SPSS (version 14) for Windows Psychology 436
Click OK. 17.2 Is the graph what you expected? Look carefully at the right hand cluster of bars. (It should NOT look like the graph below in Figure 31) Try re-running this procedure but this time in the Define section select N of cases in the Bars Represent panel. (You should now get a graph like Figure 31). See that you understand the difference between the two graphs you have produced using SPSS.
Figure 31 - SPSS viewer output from Clustered bar chart Introduction to SPSS (version 14) for Windows Psychology 436
Task 18 Analysing data in subgroups - Split File
A procedure can produce analyses for separate subgroups rather than for all the data if the Split File option is selected before a procedure is carried out. The variable (or variables) that define the subset are given in the Split File command. For example, you may want to run descriptives first for the women, and then for the men and thus produce separate mean values of age for men and women.
Figure 32 - the Split File option box
18.1 In the Data Editor window select Data. Select Split File (see Figure 32). Select Organise output by groups. Move Sex of respondent [sex] to the Groups Based on box. Click OK. Note Split File sorts your data. In the Data Editor, observations are no longer in Ref_no order. 18.2 To see how Split File processing works, from the Analyze menu, select the Descriptive Statistics option to run Descriptives for Age last birthday [age]. Click OK. In the Viewer window, you should find that the mean age for women is 34.8 years and the mean age for men is 41.8 years. All subsequent analyses are done separately for each group. 18.3 To turn off the Split File option: In the Data Editor window click Data. From the Data menu, click Split File. Click Analyze all cases. Click OK to select analysis for the whole dataset. Introduction to SPSS (version 14) for Windows Psychology 436
Task 19 Modifying variables
Recoding values into a new variable Sometimes you might want to use data in a different form, such as looking at the age groups young and old (eg 30 and under, 31 and above) rather than age per se. For instance, the values of age could be recoded to 1 and 2, representing say, young (1) and old (2). 19.1 You can create a new variable to hold the new recoded values and preserve the original values: In the Data Editor window click Transform. From the Transform menu click Recode. Click Into Different Variables on the Recode submenu. A dialog box opens up where you can select the variable you want to recode (Figure 33). 19.2 To recode age to agecat (age category): Click Age last birthday [age] in the source variable list. Click > to transfer age. Give an Output Variable Name, eg, agecat. Click in the Label text box and type Age category. Click Change to register the new output variable.
Figure 33 - the Recode submenu options window
Once you have decided which variables to recode you need to specify the old and new values. 19.3 Select the Old and New Values box (Figure 34). To create a young (to be called 1) and an old category (to be called 2), recode the values 0 through to 30 into the new value 1: Click on the Range, LOWEST through button. Type 30 in the text box. Introduction to SPSS (version 14) for Windows Psychology 436
Figure 34 - the Old and New values options window in Recode
Click Value in the New Value area. Type 1 in the New Value text box. Click Add to place this specification in the Old-> New text box. Repeat to recode values (ages) 31 and above to new value 2, using Range, value through HIGHEST. Remember to click Add. Click Continue to return to the Recode into Different Variables window. Click OK to perform the recoding operation. SPSS adds the new variable agecat to the next empty slot in the Data Editor window. Look at the right-most column in the Data View pane of the window (Figure 35). Also look at the Variable View pane to see that agecat has been added as variable number 13. Whilst in the variable view panel you might like to add the value labels for this new variable agecat (see 4 if you have forgotten how). Introduction to SPSS (version 14) for Windows Psychology 436
Figure 35 - SPSS Data Editor window with extra variable ‘agecat’ added
19.4 Use Frequencies to tabulate agecat and check the results. You should find that 3 subjects are aged 30 or less and 7 subjects are age 31 or more. The top box of Figure 36 shows the output you get if you do not add value labels for the new variables, and the lower box shows the output with value labels added.
Figure 36 - SPSS viewer output from recoded variable ‘agecat’ Introduction to SPSS (version 14) for Windows Psychology 436
Computing new variables
Compute commands are so-called because they assign values to variables. They may be used, for example, when data are not in the form required. For example, the log of age may be required for analysis rather than actual age. The SPSS Data Editor window contains the Transform menu with the Compute option. 19.5 To create a new variable firstly choose a name for the variable, eg logage. To calculate the log of age: Go to Transform in the Data Editor window. Select Compute. Type logage in the Target Variable box (Figure 37).
Figure 37 - the Compute Variable options window
Next, in the Numeric Expression text box you need to give the instructions for calculating the variable, in this case taking the log of age. 19.6 Initially you need to find the appropriate function. Log is an arithmetic function: Click on Arithmetic in the Function group window. Scroll down and click on Ln in the Functions and Special Variables window. Click the up arrow next to the Function group box. Note A Function group must be highlighted as well as a Function otherwise the up arrow alongside the functions group does not operate.) Select Age last birthday (age). Introduction to SPSS (version 14) for Windows Psychology 436
Click > to move age to replace the ? in the function definition. Now you have a compute statement: logage=LN(age). Click OK. SPSS creates the new variable and places it in the next free column in the Data Editor window. The newly created variable logage may now be used in SPSS procedures. Introduction to SPSS (version 14) for Windows Psychology 436
Task 20 Correlations
The correlations procedure calculates the (Pearson parametric) correlation between variables and is used to measure the strength of linear association between 2 variables. 20.1 To obtain the Pearson correlation coefficients of tax, danger and cinemas: Select Analyze. Select Correlate. Select Bivariate (see Figure 38).
Figure 38 - the Bivariate Correlations options window
Move the following to the Variables box: Do you think smoking should be allowed in cinemas? (cinemas) Do you think smoking is dangerous to your health? (danger) Do you think tax on tobacco too high? (tax) to the Variables box. Click Flag significant correlations to put a tick in the box. Click OK. There is a significant correlation between danger and cinemas (0.746, p<0.05), which means that people who feel that smoking is dangerous also tend to think that smoking should not be allowed in cinemas. Since the three variables in this correlation analysis are ordinal in measurement scale, it would have been statistically more proper to use Spearman's Rank correlation coefficients to measure the relationship. 20.2 Repeat the above analysis but this time select the Spearman correlation coefficient. Note that the same relationship remains significant, although its value is slightly lower than the Pearson correlation (Figure 39). Introduction to SPSS (version 14) for Windows Psychology 436
Figure 39 - SPSS viewer output from Spearman’s Rank correlation Introduction to SPSS (version 14) for Windows Psychology 436
Task 21 Creating charts - drawing a scatter plot
A scatter plot graphs one variable against another, and often gives an idea of any associations in the data. In this example, we will plot danger along the horizontal (X) axis and cinemas along the vertical (Y) axis. 21.1 To use the Graphs menu to specify the scatter plot: Click Graphs in the Viewer or Data Editor window. From the Graphs menu select Scatter/Dot. To specify the scatter plot click Simple Scatter. Click Define in the Simple Scatterplot dialog box (see Figure 40).
Figure 40 - the Scatterplot design window from Graph Scatter/Dot procedure
Click on Do you think smoking should be allowed in cinemas? [cinemas] in the source variable list. Click > to place cinemas in the Y Axis text box. Click on Do you think smoking is dangerous to health? [danger] in the source variable list. Click > to place danger in the X Axis text box. Introduction to SPSS (version 14) for Windows Psychology 436
Using a variable such as sex, we can also see if there is a difference between the men and women. Click Sex of respondent [sex[ in the source variable list. Click > to place sex in the Set Markers by box. Click OK. This produces a plot of cinemas versus danger; the variable sex is used to mark each observation on the plot as male and female. Where duplicate values occur, this may not be an accurate representation. Have a look at the data points for the data in Figure 41.
Figure 41 - the SPSS viewer output from Scatter/Dot in Graphs Introduction to SPSS (version 14) for Windows Psychology 436
Task 22 Saving an updated copy of the data
In order to save your recoded information and computed variables permanently, you must save the current copy of the data in the Data Editor window. For now, save the file under a new name, smoking2. You can save the file under the same name or a different name. 22.1 To save the file: Click File in the Data Editor window. From the File menu click Save As. Ensure the directory in the Save in box is correct. If you are using one of the Computer Centre training rooms change the directory to C:\User\Stats. Type smoking2.sav in the File name box. Click Save. An updated copy of the data is saved in smoking2.sav. Introduction to SPSS (version 14) for Windows Psychology 436
Task 23 Getting SPSS to read data from other spreadsheet formats e.g. Excel
Note, you may skip Task 23 If you find yourself in need of importing data from Excel, follow the instructions below. 23.1 To input the Excel file: Go back into SPSS 14.0 for Windows. From the File menu select Open and then select Data. Ensure the directory in the Look in box is correct. Navigate to the proper directory or storage device. The Files of type window will be showing SPSS. This needs to be changed to Excel by clicking on the down arrow at the right-hand end of the Files of Type box and selecting Excel (*xls). The file name Large Smoking Data (used as an example) should be visible (see Figure ). Double click the file name.
Figure 42 - the SPSS Open File menu window showing an Excel file for input
The next menu confirms that the Excel file has been recognised. You should check that the box Read variable names from first row of data is ticked (Figure 42). Click OK Introduction to SPSS (version 14) for Windows Psychology 436
Figure 42 - the options window showing an Excel file for input
You now have a data file in SPSS with all the additional cases. Unfortunately all the information you entered into the Variable View part of your small original SPSS file is missing. You could re-type this information as you did earlier, but you can get SPSS to import the original. 23.2 In the Data Editor window click on Data. Click on Copy Data Properties (see Figure 44). Introduction to SPSS (version 14) for Windows Psychology 436
Figure 44 - the Copy Data Properties menu window
You wish to use the properties of the file smoking.sav which you saved earlier in C;\User\Stats. Select An external SPSS data file and either by direct entry or browsing insert into the file name box C:\User\Stats\smoking.sav Click Finish. (If you were to click Next, you would have a number of alternatives offered that would allow you to control more finely what properties are copied) 23.3 Using procedures you mastered earlier, answer the following:- (keep your SPSS output for Task 24) 1. How many females answered the questionnaire? (Clue Task 12). 2. Show a histogram of respondent’s ages? (Clue Task 15). 3. Are men and women equally likely to smoke? (Clue Task 16). 4. What is Spearman’s rank correlation between danger and cinemas? (Clue Task 20). Introduction to SPSS (version 14) for Windows Psychology 436
Task 24 Saving output from SPSS into word processor documents e.g. Microsoft Word
The output file produced by SPSS can only be read by the SPSS program. However most users would like to take all or parts of their SPSS output and insert them into their usual word processor’s documents. We shall learn how this can be achieved by moving output to a Microsoft Word document. There are two ways of achieving this process. Let’s first consider allowing SPSS to do most of the work. 24.1 Make sure you are in the SPSS Viewer window. From the File menu select Export.
Figure 45 – the SPSS Export Output window
Under Export Format, File Type select Word/RTF file (*.doc) from the drop down menu. (Make sure you make this choice first). In the Export File, File Name box click “Browse”, then Browse to the Desktop, then type wordoutput.doc. In the Export What box, ensure that All Visible objects is selected. Click OK. 24.2 Minimise SPSS Viewer and Data Editor windows and then browse to and open the document wordoutput.doc. You will see that all your original output has been transferred. 24.3 There is an alternative way of achieving the movement of small amounts of output where you have much more control. Keep your wordoutput document open but position your cursor at the end of the present file. Minimise the Word document and maximise SPSS viewer file. Point and click on the table headed Sex. You will notice that a rectangular box appears around the table. Click on Edit and select Copy. Maximise your Word file and click on Edit and Paste. Introduction to SPSS (version 14) for Windows Psychology 436
Note, when complete, rename your completed Word Document File as your last name and upload this using the Submit Assignment link below: https://submit.ncsu.edu/