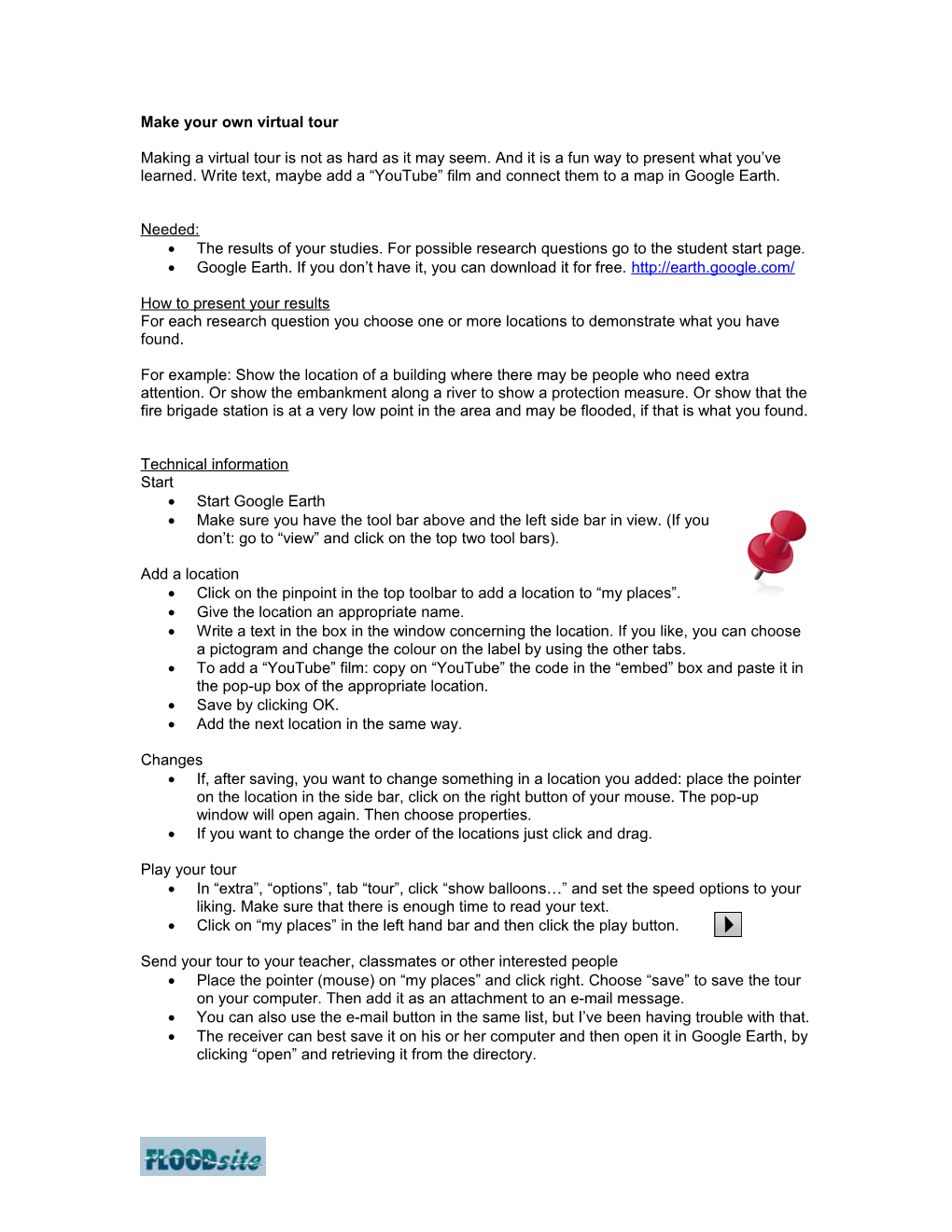Make your own virtual tour
Making a virtual tour is not as hard as it may seem. And it is a fun way to present what you’ve learned. Write text, maybe add a “YouTube” film and connect them to a map in Google Earth.
Needed: The results of your studies. For possible research questions go to the student start page. Google Earth. If you don’t have it, you can download it for free. http://earth.google.com/
How to present your results For each research question you choose one or more locations to demonstrate what you have found.
For example: Show the location of a building where there may be people who need extra attention. Or show the embankment along a river to show a protection measure. Or show that the fire brigade station is at a very low point in the area and may be flooded, if that is what you found.
Technical information Start Start Google Earth Make sure you have the tool bar above and the left side bar in view. (If you don’t: go to “view” and click on the top two tool bars).
Add a location Click on the pinpoint in the top toolbar to add a location to “my places”. Give the location an appropriate name. Write a text in the box in the window concerning the location. If you like, you can choose a pictogram and change the colour on the label by using the other tabs. To add a “YouTube” film: copy on “YouTube” the code in the “embed” box and paste it in the pop-up box of the appropriate location. Save by clicking OK. Add the next location in the same way.
Changes If, after saving, you want to change something in a location you added: place the pointer on the location in the side bar, click on the right button of your mouse. The pop-up window will open again. Then choose properties. If you want to change the order of the locations just click and drag.
Play your tour In “extra”, “options”, tab “tour”, click “show balloons…” and set the speed options to your liking. Make sure that there is enough time to read your text. Click on “my places” in the left hand bar and then click the play button.
Send your tour to your teacher, classmates or other interested people Place the pointer (mouse) on “my places” and click right. Choose “save” to save the tour on your computer. Then add it as an attachment to an e-mail message. You can also use the e-mail button in the same list, but I’ve been having trouble with that. The receiver can best save it on his or her computer and then open it in Google Earth, by clicking “open” and retrieving it from the directory.