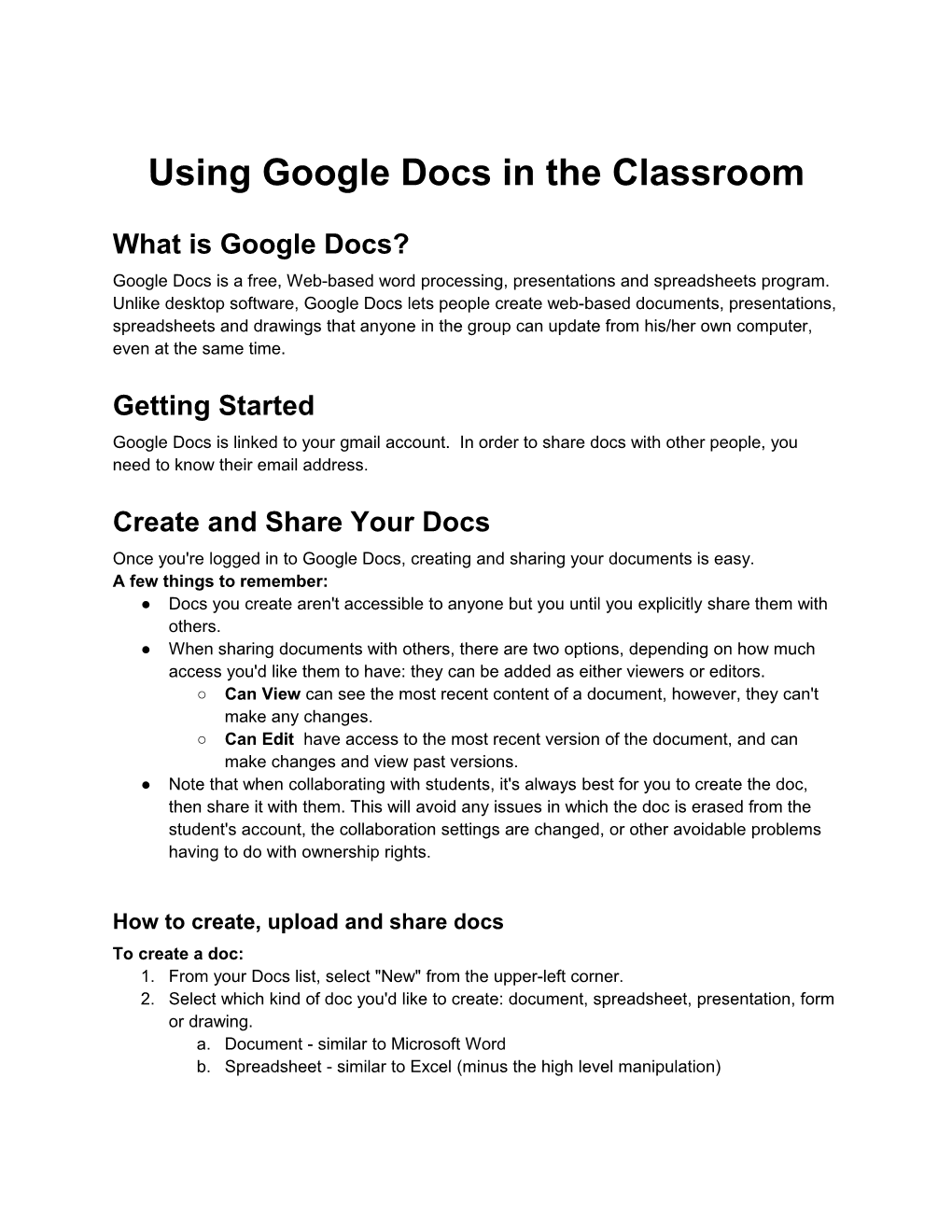Using Google Docs in the Classroom
What is Google Docs? Google Docs is a free, Web-based word processing, presentations and spreadsheets program. Unlike desktop software, Google Docs lets people create web-based documents, presentations, spreadsheets and drawings that anyone in the group can update from his/her own computer, even at the same time.
Getting Started Google Docs is linked to your gmail account. In order to share docs with other people, you need to know their email address.
Create and Share Your Docs Once you're logged in to Google Docs, creating and sharing your documents is easy. A few things to remember: ● Docs you create aren't accessible to anyone but you until you explicitly share them with others. ● When sharing documents with others, there are two options, depending on how much access you'd like them to have: they can be added as either viewers or editors. ○ Can View can see the most recent content of a document, however, they can't make any changes. ○ Can Edit have access to the most recent version of the document, and can make changes and view past versions. ● Note that when collaborating with students, it's always best for you to create the doc, then share it with them. This will avoid any issues in which the doc is erased from the student's account, the collaboration settings are changed, or other avoidable problems having to do with ownership rights.
How to create, upload and share docs To create a doc: 1. From your Docs list, select "New" from the upper-left corner. 2. Select which kind of doc you'd like to create: document, spreadsheet, presentation, form or drawing. a. Document - similar to Microsoft Word b. Spreadsheet - similar to Excel (minus the high level manipulation) c. Presentation - basic version of Powerpoint (transitions are very basic - can only reveal items incrementally) d. Form - a flexible form and survey developer with built-in reporting (results link directly to a spreadsheet!) e. Drawing - create and publish images using a basic set of drawing tools 3. A brand new version of the doc type selected will open for you, ready to be edited and shared.
Uploading from Word, PowerPoint, and Excel: You can upload documents, spreadsheets and presentations that you previously created in Microsoft Word, Excel or PowerPoint into Google Docs. 1. From your Docs list, select "UPLOAD" from the upper-left corner. 2. Click on “Select Files to Upload” (written in blue) 3. Select the file or files. (PLEASE NOTE: Google Docs does not upload .pptx correctly, be sure your PowerPoint files are saved as .ppt files). 4. You can specify a destination folder for files to upload to, if desired 5. Click “START UPLOAD” at the bottom 6. When completed, a check mark will appear before the file 7. Click “back to google docs” in the top left corner to return to documents home
To share a doc: 1. From within the document you'd like to share, click the "Share" tab, in the upper-right corner. 2. Enter the email address of the person you would like to add and select the button next to "Can Edit" ,"Can View", or “is Owner” depending on what kind of access you'd like them to have. 3. Click "Share" 4. If you'd like, in the window that appears send an email to your collaborators explaining a little about the doc. Whether or not you send this email, your doc is now shared.
Edit Your Docs Editing and adding content to your docs is as easy as opening the doc and starting work A few things to remember: ● Your edits and additions are saved almost instantly. No need to hit "save" multiple times, since Google does this for you, automatically. ● While you can add up to 200 combined collaborators and viewers to any Google Doc, 50 people can simultaneously edit a document or spreadsheet, and 10 people can collaborate a presentation simultaneously.
How to edit and manage your content To edit your docs: 1. Log in to http :// docs . google .com from any computer with Internet access. 2. Select the doc you'd like to edit from the Docs list. 3. Once it's open, start adding and changing content. All of your changes will be saved and available to your collaborators and viewers almost as quickly as you can make them.
Working with version control: If you don't like the changes you or a collaborator have made on a document, or if you simply want to see the progress of a doc over time, you can do this via the "Revisions History" located under File. All of your revisions will be listed in order, and you can browse through them. If you'd like to return to an earlier version, simply click the "Restore this Revision" on the right side of the screen next to the revision.
Organize Your Docs If you're going to be working with a lot of students, a number of classes, or simply managing many docs, organization is key. Here are some ideas for keeping your Docs list manageable, and your docs instantly accessible: ● Create a “Collection” for each class, group of students, project, etc. ● Since you can add one doc to multiple folders, you can cross-categorize as much and as often as you'd like. ● If you're working with a lot of documents on one project, make sure you give each document a clear and easily recognizable name, connected with the project at hand (e.g. "Short story project - group A"). ● When you're definitely done with a class, a project, or a specific set of documents (at the end of a semester, for example), hide or trash these docs. This will ensure that your Docs list isn't overrun by documents you're no longer using.
How to create an organized Docs list To create a collection: (“Collection” is the name given to the folders within Google Docs) 1. On the docs page, select that “Create New” button 2. From this list, select "Collection." 3. In the screen that appears, enter the name you'd like for the folder.
This collection will now appear in your list, on the sidebar of your Docs list. To add a doc to a collection: ● Note- Be sure you have created a collection before trying to move docs. ● Add one doc at a time - click on the doc in the doc list and drag it into the collection where you would like it to reside. The collection will turn blue to let you know it has been selected, then release. The document will remain on your main doc page, but will now have a tag after the title indicating which collection it belongs to. You will also be able to access this doc by opening the collection by clicking on the collection name. ● To add multiple docs - On a Mac hold Command/On a PC hold Ctrl and select all of the docs you would like to move. Once all of the docs are selected, drag to the desired collection.
To name or rename a doc: 1. From the "File" menu (in the edit screen) of the doc you'd like to rename, click, "Rename." OR click on the title to rename it. 2. Enter your chosen name in to the field provided. Once you click "OK," this new name will be applied to your doc, and will show up for all collaborators and viewers.
Note that the initial naming process works differently between documents, spreadsheets and presentations. ● Documents will default to the first few words you enter (or "Untitled," if you enter no text). To apply the name you'd like, you'll need to "Rename" from the "File" menu or by clicking on the name of the file (next to the Google Docs logo). ● Presentations will default to "Untitled" until you specify a name using "Rename” or by clicking on the name of the file (next to the Google Docs logo). ● Spreadsheets will give you a prompt, right after they're created, asking you to name and begin saving the spreadsheet. To do so "Rename" from the "File" menu or by clicking on the name of the file (next to the Google Docs logo).
To find a doc: When searching for a specific doc, there are a few options. To find a specific document quickly: ● From your Docs list, enter the name of the doc you'd like to find in the search box, near the top. You can also search by student name or student ID number.
To find a specific type of doc (document, spreadsheet or presentation): ● From your Docs list, under "Items by type" in the sidebar, select "Document," "Spreadsheet" or "Presentation."
To find docs you've put in the trash, or hidden: ● Select either "Trash" or "Hidden" from the "All items" section at the top of your Docs list sidebar.
To delete a doc: ● Place your courser over the name of the doc to highlight it. When the word “Action” appears, click the arrow and select “Move to Trash”
At this point, the document is deleted from the Docs list, but remains in your trash, and accessible to collaborators until you empty the trash. To empty the trash, continue with these instructions: 1. Select "Trash" from the Google Docs main page sidebar. 2. From the screen that appears, select the docs you'd like to delete and click "Empty Trash" from the toolbar. Only the items you selected will be deleted. ○ Once you've deleted a doc you own, there's no way to retrieve it. It will no longer be accessible by either you or your collaborators. ○ While collaborators on a doc can put it in their own trash, this action won't affect the doc's owner or anyone else working on the doc, and they can't permanently delete a doc.
Get more Google Docs help and information This short guide just skimmed the surface of all the cool things you can do with Google Docs. To get more information, check our some of our other resources, including tips and tricks for educators. Visit the Help Center for step-by-step info ● To access a wealth of instructional articles describing anything and everything you can do in Google Docs, check out our Help Center at http :// docs . google . com / support /.