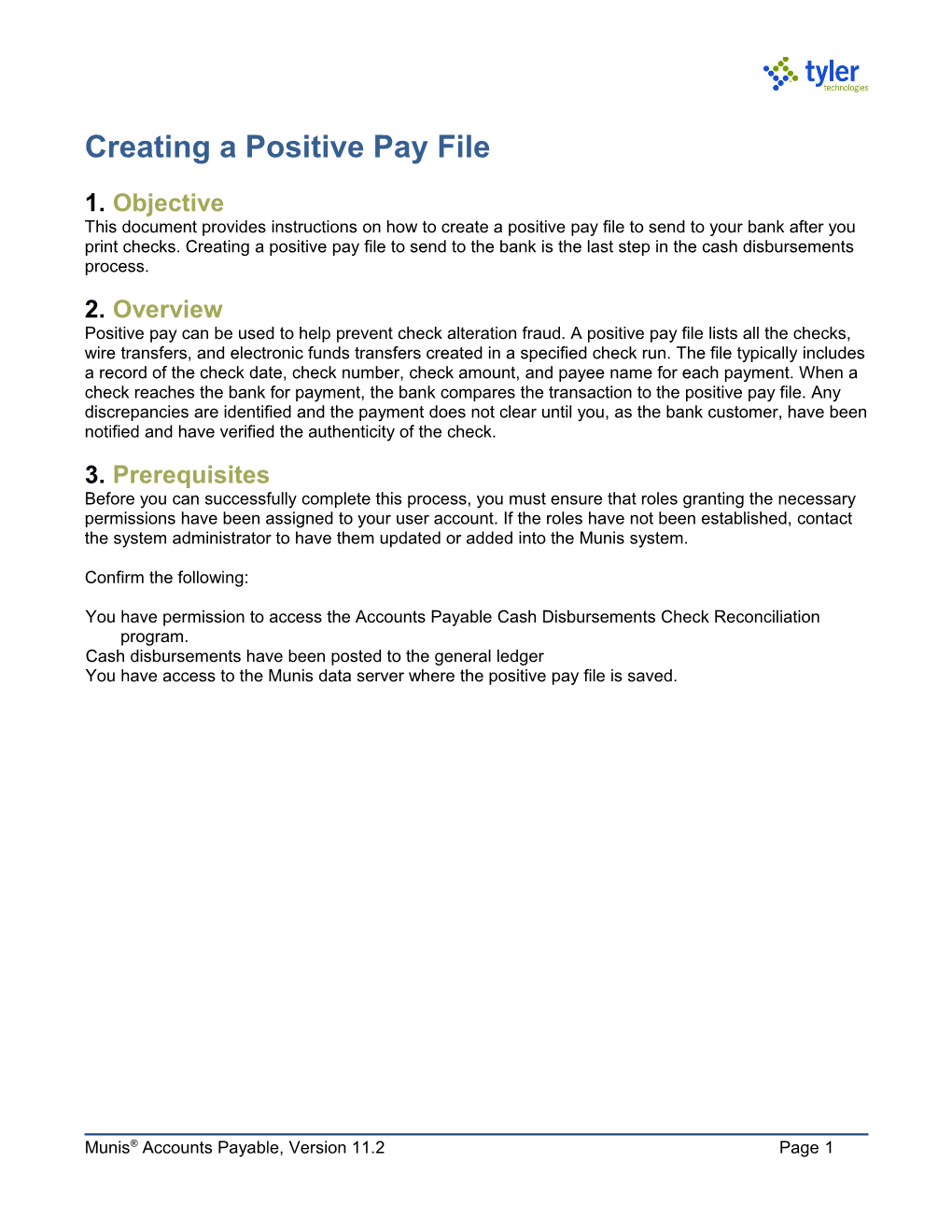Creating a Positive Pay File
1. Objective This document provides instructions on how to create a positive pay file to send to your bank after you print checks. Creating a positive pay file to send to the bank is the last step in the cash disbursements process. 2. Overview Positive pay can be used to help prevent check alteration fraud. A positive pay file lists all the checks, wire transfers, and electronic funds transfers created in a specified check run. The file typically includes a record of the check date, check number, check amount, and payee name for each payment. When a check reaches the bank for payment, the bank compares the transaction to the positive pay file. Any discrepancies are identified and the payment does not clear until you, as the bank customer, have been notified and have verified the authenticity of the check. 3. Prerequisites Before you can successfully complete this process, you must ensure that roles granting the necessary permissions have been assigned to your user account. If the roles have not been established, contact the system administrator to have them updated or added into the Munis system.
Confirm the following:
You have permission to access the Accounts Payable Cash Disbursements Check Reconciliation program. Cash disbursements have been posted to the general ledger You have access to the Munis data server where the positive pay file is saved.
Munis® Accounts Payable, Version 11.2 Page 1
4. Procedure Complete the following steps to create the positive pay file: 1. Open the Munis Check Reconciliation program. Financials > Accounts Payable > Cash Disbursements > Check Reconciliation
2. Click Positive Pay. The program refreshes the Check Reconciliation screen to display the File Information group.
1. Click Define. 2. Complete the fields, as required, to define the positive pay file. Refer to the following table for specific field descriptions.
Munis® Accounts Payable, Version 11.2 Page 2
Field Description Notes Execute This Report This list allows you to use Munis Scheduler to process the report. Select Now to process the report immediately using the options in the Output group of the ribbon. Select In Background (now) to process the report a single time using the event log and email notification features or At a Scheduled Time to establish a specific time when the report runs, the program uses Munis Scheduler. Cash Account This field specifies the cash account used for this reconciliation process. The program displays the default cash account ; you should only change this value if you are using multiple cash accounts Select Checks This option Indicates how to create Issued the report: by check range or by date range. You can select a specific relative time (for example, yesterday or today), or you can select Within a Specified Date Range or Within a Specified Check Range. If you choose to specify a check or date range, you must complete the applicable beginning and ending range boxes. The program compares your computer’s current date to determine the values for the date fields. For example, if your computer shows today is 07/22/09, then today’s date is completed as 07/22/09. To specify the range of dates for the positive pay file, select Within Date Range. To specify the range of check numbers for the positive pay file, use Within Check Range. Today Yesterday Week to Date Prior Week Month to Date Prior Month Within Date Range Within Check Range
Munis® Accounts Payable, Version 11.2 Page 3
Field Description Notes Output Format This is the format of the ASCII file as defined by bank requirements. Select the format appropriate for your bank from the list. Output File Name This is an output file name that is meaningful to you and to your banking institution. Enter a unique name for your positive pay file, without spaces or dashes or any special characters such as underscore (_), ampersand (&), dollar sign ($), percent (%), caret (^), asterisk (*), or hyphen (!). Bank Number This is the bank’s identification number. If your bank requires a bank number in the positive pay file, enter it here. Bank Account This is the organization’s bank account number. Enter your bank account number here. Line Feed After This check box, if selected, causes Each Record the report to include a line feed after each record. Line feed notes the end of the record, or in the case of the positive pay file, the end of the information about the specific payment (check, EFT, wire transfer, and so on). Your bank specifications should note whether the line feed ASCII character is required at the end of each record. Include Cleared This check box, if selected, causes Checks the report to include checks that have been cleared and checks that have not been cleared in the reconciliation process. It is not typical to include cleared checks in this file since the purpose of the positive pay file is to detect check alteration fraud before the check clears. Include Printed This check box, if selected, causes Checks the report to include printed checks. Typically this box is selected since printed checks can be the source of check fraud. Include EFT This check box, if selected, causes the report to include electronic file transfers (EFTs).
Munis® Accounts Payable, Version 11.2 Page 4
Field Description Notes Select this check box to include electronic fund transfers (EFTs) in the positive pay file Include Voided This check box, if selected, causes Checks the report to include voided checks (checks that have been removed and are treated as if the transaction never happened). Select this check box to include voided checks in the positive pay file. Include Voided When this check box is selected, the Checked Outside of cash account is ignored when Entered Cash selecting checks for the positive pay Account file. Clearing the box directs the program to only include voided checks from the entered cash account. This check box is only available if Include Voided Checks is selected. Include Wire This check box, if selected, causes Transfers the report to include wire transfers. New Check Set This check box, if selected, causes the program to include more than one defined set of checks in the same export file. If you do not select this check box, you can omit specific checks from the export file by excluding those checks from the selection criteria. You can then click Define again to continue from where the exclusion process ended and to include (select) the remaining checks as intended. If you select this check box, you cannot modify the active set created when you select Define. To create a new active set, click Define again; the new active set replaces the former selections. Print Void Amount If selected, this check box directs the For Void program to print the amount of voided Transactions checks on the report. Clearing the check box causes the program to include a voided amount of $0.00 for all voided checks. The Print Void Amount for Void Transactions option is only available if the Include Voided Checks option is
Munis® Accounts Payable, Version 11.2 Page 5
Field Description Notes selected. 3. Click Accept. If you have any payments for the period specified in the Select Checks Issued field, the program displays the number of checks selected. 4. Click Process. The program displays the number of records created and the location of the electronic file positive pay file created. 5. Results The positive pay file is available for transmittal to the bank. 6. GL Impact The general ledger is not affected by this action. 7. What’s Next? The bank file has been transmitted to the bank; a check reconciliation file can now be received from the bank to update checks as being cleared.
Munis® Accounts Payable, Version 11.2 Page 6