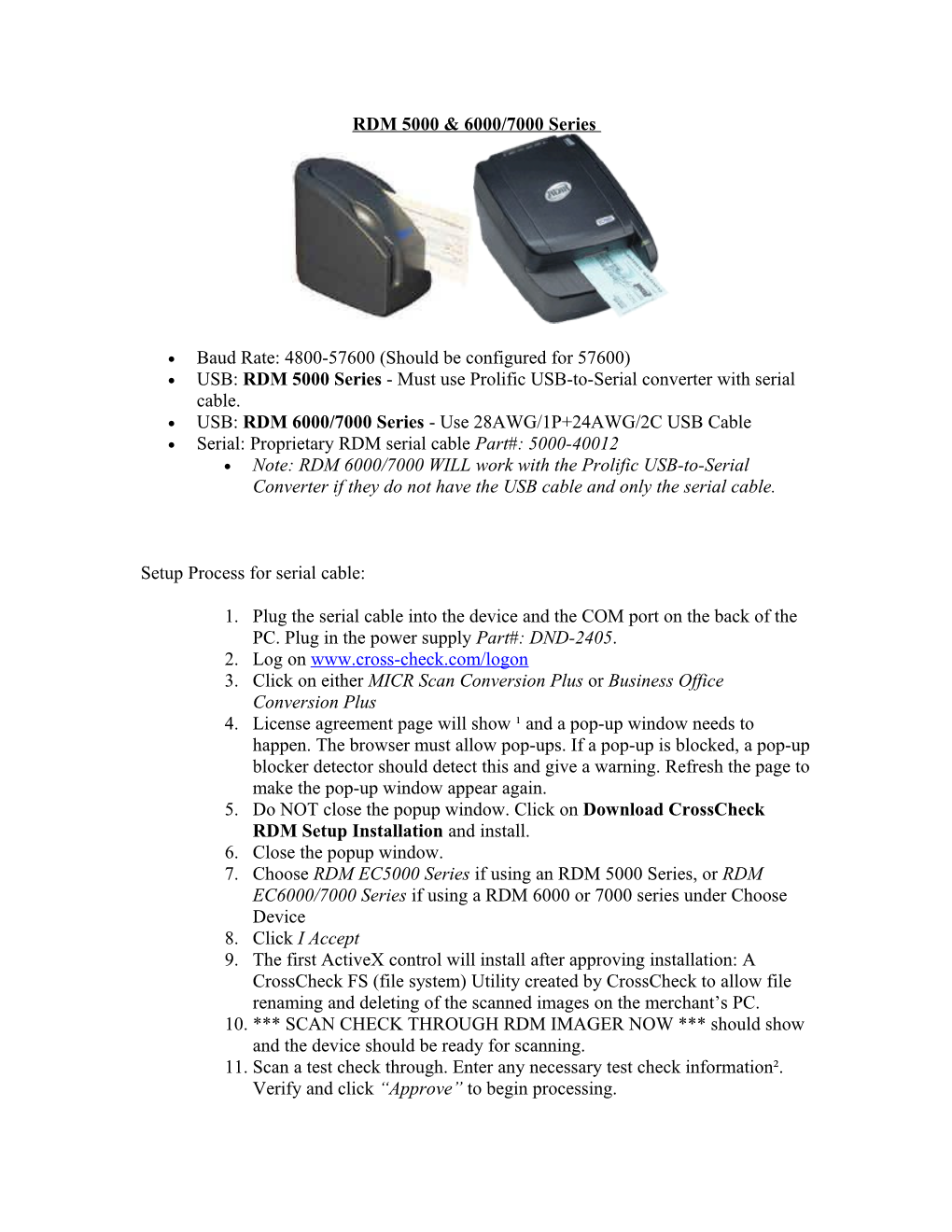RDM 5000 & 6000/7000 Series
Baud Rate: 4800-57600 (Should be configured for 57600) USB: RDM 5000 Series - Must use Prolific USB-to-Serial converter with serial cable. USB: RDM 6000/7000 Series - Use 28AWG/1P+24AWG/2C USB Cable Serial: Proprietary RDM serial cable Part#: 5000-40012 Note: RDM 6000/7000 WILL work with the Prolific USB-to-Serial Converter if they do not have the USB cable and only the serial cable.
Setup Process for serial cable:
1. Plug the serial cable into the device and the COM port on the back of the PC. Plug in the power supply Part#: DND-2405. 2. Log on www.cross-check.com/logon 3. Click on either MICR Scan Conversion Plus or Business Office Conversion Plus 4. License agreement page will show ¹ and a pop-up window needs to happen. The browser must allow pop-ups. If a pop-up is blocked, a pop-up blocker detector should detect this and give a warning. Refresh the page to make the pop-up window appear again. 5. Do NOT close the popup window. Click on Download CrossCheck RDM Setup Installation and install. 6. Close the popup window. 7. Choose RDM EC5000 Series if using an RDM 5000 Series, or RDM EC6000/7000 Series if using a RDM 6000 or 7000 series under Choose Device 8. Click I Accept 9. The first ActiveX control will install after approving installation: A CrossCheck FS (file system) Utility created by CrossCheck to allow file renaming and deleting of the scanned images on the merchant’s PC. 10. *** SCAN CHECK THROUGH RDM IMAGER NOW *** should show and the device should be ready for scanning. 11. Scan a test check through. Enter any necessary test check information². Verify and click “Approve” to begin processing. 12. “Test Completed Normally” should appear and a new popup window will appear that will upload the image. Install the last ActiveX control: Persits XUpload Control. This will install after approving installation. When the window says “Finished uploading images”, this window can be closed. A support rep should verify the image has been received. An image can take up to a minute to show up on CrossCheck's system for a support rep to pull up.
Setup Process for USB cable:
Do NOT plug in the device to the PC just yet. (This allows a smooth install) Log on www.cross-check.com/logon Click on either MICR Scan Conversion Plus or Business Office Conversion Plus License agreement page will show ¹ and a pop-up window needs to happen. The browser must allow pop-ups. If a pop-up is blocked, a pop-up blocker detector should detect this and give a warning. Refresh the page to make the pop-up window appear again. Within the window, click on Download CrossCheck RDM Setup Installation and install.. Plug the USB cable into the device and the USB port on the back of the PC. Plug in the power supply. Windows should detect the device being plugged in and a “New Hardware Found” prompt should appear. Finish the driver installation here as it should automatically detect the USB driver you just installed.You will get a notice that the software you are installing has not passed Windows Logo Testing, Click Continue Anyway. This can be done by going to Start/Settings/Control Panel, open System, then on the Hardware tab, click Device Manager. Look under Ports (COM & LPT) and make sure you see "RDM USB Serial Comm Port for EC6 (COM #)". This Com port needs to be used on the web page.
If this is not appearing, try rebooting the PC. Back at the “License Agreement” web page, close the pop-up window. Choose RDM EC5000 Series if using an RDM 5000 Series, or RDM EC6000/7000 Series if using a RDM 6000 or 7000 series under Choose Device Check USB Enabled.. Click I Accept The first ActiveX control will install after approving installation: A CrossCheck FS (file system) Utility created by CrossCheck to allow file renaming and deleting of the scanned images on the merchant’s PC. “*** SCAN CHECK THROUGH MICR READER NOW ***” should show when a connection is made successfully. Scan a test check through. Enter any necessary test check information². Verify and click “Approve” to begin processing. “Test Completed Normally” should appear and a new popup window will appear that will upload the image. Install the last ActiveX control: Persits XUpload Control. This will install after approving installation. When the window says “Finished uploading images”, this window can be closed. A support rep should verify the image has been received. An image can take up to a minute to show up on CrossCheck's system for a support rep to pull up.
Trouble Shooting:
If receiving an error message communicating with the device, verify the PC meets all system requirements (internet browser, hard drive space, operating system, etc.) Verify the user has administrative privileges on their PC as this is required. Script errors being reported by the browser usually means they don’t have adequate privileges. Verify COM ports in the device manager of the merchant’s PC and that they have it plugged into appropriate COM port. This can be accessed on XP by right clicking on My Computer in Explore, choosing properties, choosing Hardware tab, then Device Manager. Ensure there is a solid green light on the RDM Imager. On the Error page click “Manual Configure” and try baud ratings 57600, 38400, & 19200. Click “Save Settings” after setting COM port and baud rate each time. Click “Back to Scan Check” to test each setting. If error still appears, try using “Activate AutoDetect” – this can take several minutes.
¹ If a device is already configured, the license agreement page will not display. Use the Reconfigure Device link at bottom, then click the Change Device button to go back to the license agreement page. ² Business Office Conversion Plus requires the Bank Route # on the check to be “123456780” in order to issue a test approval. MICR Scan Conversion Plus requires ID State “ZZ” and ID Number of “12345” to issue a test approval.