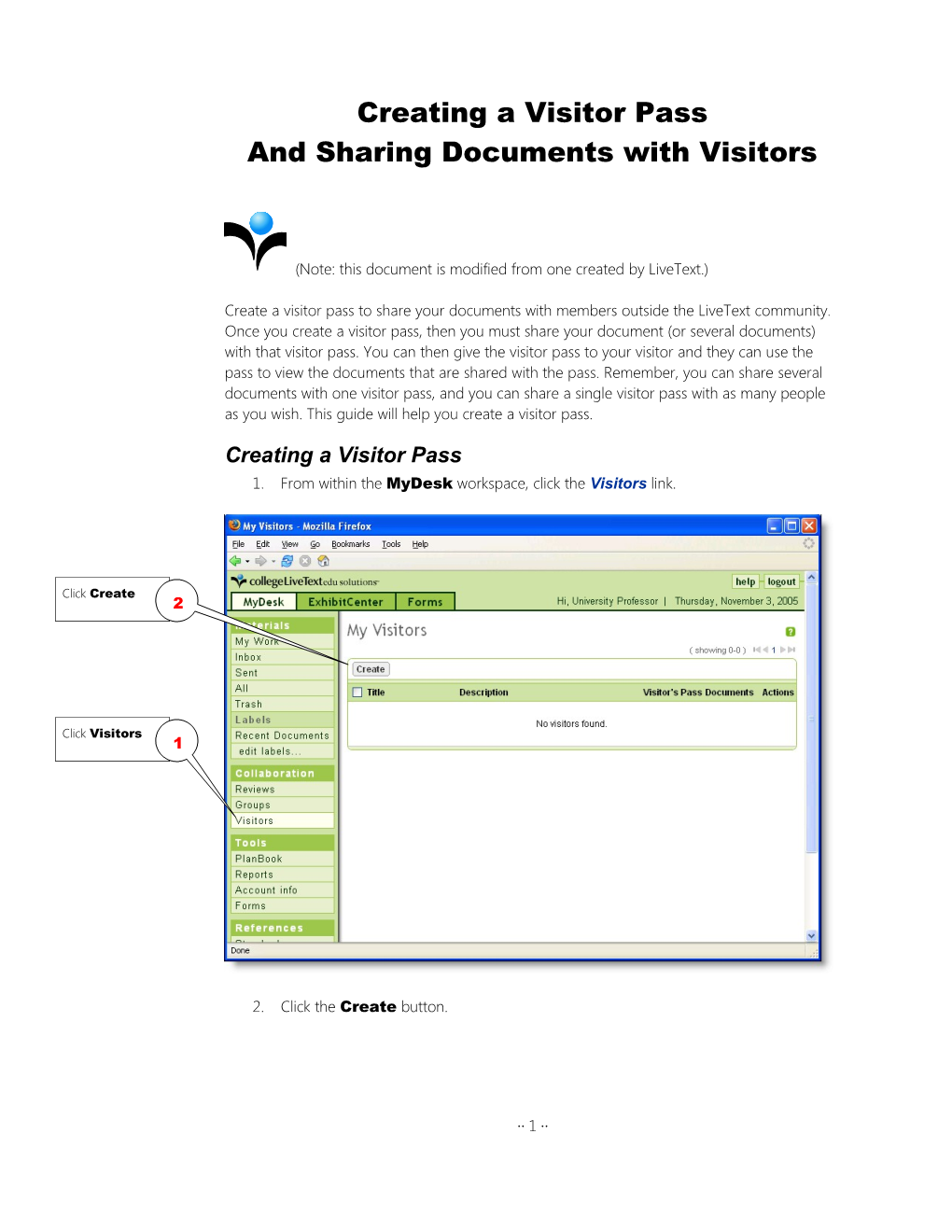Creating a Visitor Pass And Sharing Documents with Visitors
(Note: this document is modified from one created by LiveText.)
Create a visitor pass to share your documents with members outside the LiveText community. Once you create a visitor pass, then you must share your document (or several documents) with that visitor pass. You can then give the visitor pass to your visitor and they can use the pass to view the documents that are shared with the pass. Remember, you can share several documents with one visitor pass, and you can share a single visitor pass with as many people as you wish. This guide will help you create a visitor pass.
Creating a Visitor Pass 1. From within the MyDesk workspace, click the Visitors link.
Click Create 2
Click Visitors 1
2. Click the Create button.
∙∙ 1 ∙∙ 3. Enter a Title and optional Description.
Enter Title and Description 3
Click Save 4
4. Click the Save button to create your Visitor Pass.
∙∙ 2 ∙∙ Once you have created a Visitor Pass, you can assign documents to that pass and share the pass with anyone you choose.
The Visitor’s Pass is a code that you share with your visitors.
Sharing a Document with a Visitor Pass
After you have created a visitor pass code (D40EC237 in the example), you must add the code to the document you want a visitor to view. Here are the steps.
1. Open the LiveText document you wish to share with a visitor. 2. Click on the Share button on the upper right. 3. Click ‘Advanced Sharing Options’ at the bottom of the box that opens. 4. Click the ‘Visitors’ tab in the middle of the screen. 5. In the pull down menu labeled ‘Choose Visitor,’ click the arrow and then click the name of the visitor pass you created. 6. Click the ‘Add’ button beside the menu. 7. The name of your visitor pass should be added to the box below the pull down menu. 8. That’s it. Your visitor pass is now associated with this document. You are ready to give the pass to anyone you wish to view this document. 9. [Note: If you wish to share a different document with other visitors, you will need to create another visitor pass and then add it to the other document. Using this pass will make this document available as well as any other document to which you have added this pass.]
Viewing a Document with a Visitor Pass
∙∙ 3 ∙∙ Once you have shared a document (or several documents) with a visitor pass, all you have to do is provide your visitors with the visitor pass code, and they will be able to access your document from the LiveText edu solutions home page. See the HelpSheet – How to Use a Visitor Pass to View a LiveText Document. Last revised 12/14/08
∙∙ 4 ∙∙