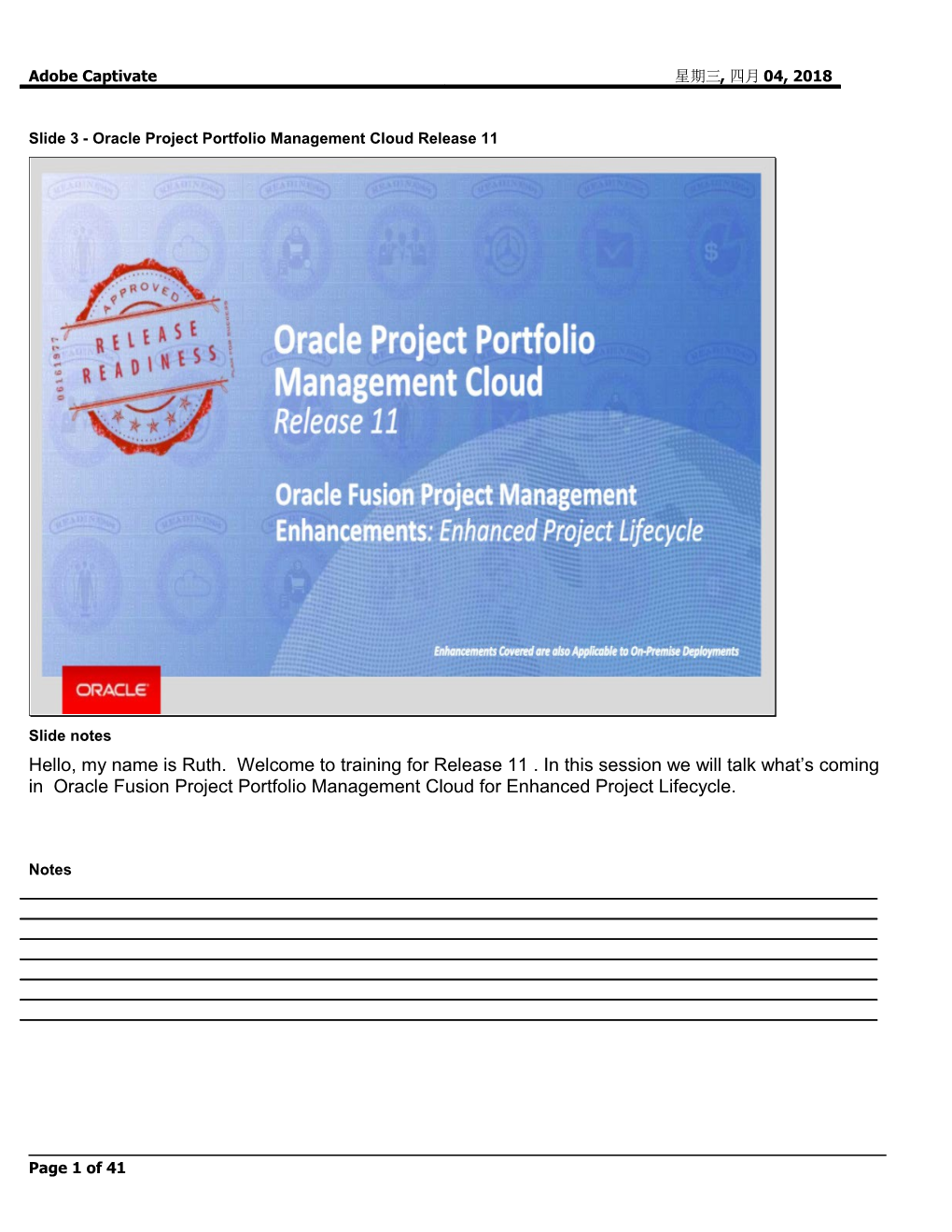Adobe Captivate 星期三, 四月 04, 2018
Slide 3 - Oracle Project Portfolio Management Cloud Release 11
Slide notes Hello, my name is Ruth. Welcome to training for Release 11 . In this session we will talk what’s coming in Oracle Fusion Project Portfolio Management Cloud for Enhanced Project Lifecycle.
Notes
Page 1 of 41 Adobe Captivate 星期三, 四月 04, 2018
Slide 4 - Agenda
Slide notes For the enhancements covered in this training, we’ll give an overview, followed by more detail to explain how you can use them, and what business value they bring.
Then we’ll walk you through a demonstration.
Next we’ll explain what you need to consider before enabling these features in your business, and what you need to know to set them up.
Notes
Page 2 of 41 Adobe Captivate 星期三, 四月 04, 2018
Slide 5 - Enhancements Overview
Slide notes There are quite a number of significant enhancements in Release 11 that will greatly improve the project lifecycle at your company. When you create a project, you can choose to enable it for financial management right away, or create it just for planning and scheduling. As the project advances, you can choose to enable financial management for the project at any time. As project managers, you’ll have all the application pages that you need to manage your projects in one single place – the Project Management work area. You’ll be able to create and update your projects in the same place where you view budgets, forecasts, and cost collections. You’ll definitely find it easier to navigate to the data that you need. With the Project Hierarchy, you are now able to view the data that you are responsible for, or have been given delegation or viewer rights to see. In the slides that follow, we’ll explain all the new features in more detail – telling you what they do, and how it will provide business value to your organization. Notes
Page 3 of 41 Adobe Captivate 星期三, 四月 04, 2018
Slide 6 - Leverage a Common Project Definition for Work Plan and Financial Planning
Slide notes Leverage a Common Project Definition for Work Plan and Financial Planning In prior releases, projects that were managed and controlled in Project Management as well as in Project Financial Management had to be initiated first in Project Financial Management. In this release, with a common project definition, the project can be created either place. You can quickly create a project with minimal information for initial planning, staffing, and scheduling purposes. When you are ready to move ahead on the project, optionally choose to enable financial management capabilities for the project to collect costs, generate budgets and forecasts, and bill customers. For example, as a project manager, you can create projects for sales opportunities with no financial impact. When the opportunity matures, the Project Administrator can then enable it for financial management. If you plan to create the project on the Manage Financial Project page, they will be available to you on the Manage Project Plan page as well.
Notes
Page 4 of 41 Adobe Captivate 星期三, 四月 04, 2018
Slide 7 - Leverage a Common Project Definition for Work Plan and Financial Planning
Slide notes The key business value for this feature is that you can create projects while they are just in the planning or bidding stage. In other words, your process flow can support the creation of projects when and where you want. There’s just one project for both planning and financial tracking purpose for better tracking throughout the lifecycle of the project. For example, you can create the project while still in the proposal or opportunity phase and start building out the execution tasks as well as set up your financial tasks. If the work is signed, then you can easily enable it for financial management. You have the flexibility to maintain some financial attributes such as billable and chargeable flags for the financial tasks.
Notes
Page 5 of 41 Adobe Captivate 星期三, 四月 04, 2018
Slide 8 - Manage Project Finances and Execute Projects in a Single Work Area
Slide notes Another feature that enhances your project lifecycle is the single Project Management work area. From the Home page, just click on the Project Management icon to open up the work area. You can perform all project work from a single, simple and intuitive work area, including planning and scheduling the project, staffing the project, managing project finances, and tracking performance. After selecting a project, the project manager can perform all necessary actions, relevant to a project, to keep the project on schedule and within budget. The My Projects option presents two different views for you to sell all of your projects. The first view shows the project-level summarized cost and effort data, while the second view shows your project milestones along a timeline. We’ll show you those views in the demo.
Notes
Page 6 of 41 Adobe Captivate 星期三, 四月 04, 2018
Slide 9 - Manage Project Finances and Execute Projects in a Single Work Area
Slide notes An added benefit of the single work area is that you can quickly create a project with minimal information for initial planning, staffing, and scheduling purposes. After selecting a single project, use the Actions panel tab in the top right side of the page to perform the following actions: • Plan the project work with the help of work plan templates • Collaborate with project team members to build out the plan • Schedule tasks quickly and intuitively with the interactive Gantt chart • Manage project financial plans, budget and forecast • Review actual and committed costs, and adjust cost transactions as billable or non-billable • Preview, approve, and reject project invoices • Monitor project financial health, including KPI trends Notes
Page 7 of 41 Adobe Captivate 星期三, 四月 04, 2018
Slide 10 - Manage Project Finances and Execute Projects in a Single Work Area – My Projects
Slide notes You’ll be able to find the projects you manage in this one region. There are many columns that you can add to the table, so you can view the key data fields that you want in one place For all your projects. Of course, clicking on the project name will take you directly to your project plan so you can begin working right away.
Notes
Page 8 of 41 Adobe Captivate 星期三, 四月 04, 2018
Slide 11 - Manage Project Finances and Execute Projects in a Single Work Area – Project Milestones
Slide notes This new page will be of great value to you, the project manager. Want to check on the milestones that are at risk for a particular project? Select the project and that status to view the milestones that need your attention. Of particular interest is the ability to query on milestones that have not been scheduled… allowing you the opportunity to review those milestones that do not have scheduled completion dates. Another function of this page allows you to mark milestones as complete.
Notes
Page 9 of 41 Adobe Captivate 星期三, 四月 04, 2018
Slide 12 - Manage Project Finances and Execute Projects in a Single Work Area – Manage Project Invoices
Slide notes You will definitely find this new page, Manage Project Invoices, extremely useful for tracking your invoices. You can view what invoices are waiting attention, as well as see the receivable aging on other invoices. You can navigate to this Manage Project Invoices page by opening the Actions panel tab, and selecting the option “Manage Project Invoices”. Notes
Page 10 of 41 Adobe Captivate 星期三, 四月 04, 2018
Slide 13 - Manage Project Finances and Execute Projects in a Single Work Area – Manage Project Costs
Slide notes The new Manage Project Costs page is available to help you analyze your actual and committed costs for a project in a single interface. You can review the Cost Budget, Billing, and Cost Breakdown scorecards to gain immediate insight into the financial health of your project. An enhanced list view design allows you to review project costs with key information at the forefront and unplanned transactions clearly marked. A new filtering mechanism provides an improved experience, giving you the power to execute a search in a single click. You can quickly initiate a cost adjustment by setting a transaction to become billable or nonbillable.
You can navigate to this Manage Project Cost page by opening the Actions panel tab, and selecting the option “Manage Project Costs”.
Notes
Page 11 of 41 Adobe Captivate 星期三, 四月 04, 2018
Slide 14 - Manage Project Finances and Execute Projects in a Single Work Area
Slide notes The project management work area allows the project manager to perform all business actions in a single location, thereby improving productivity. For example, project manager can review project invoice details within the project work area and approve or reject invoices. To assist their decision making there are contextual analytics to track receivables and project contract funding.
Project managers can now easily collaborate with the stakeholders on the planning, progress, and financial details of the project as they see a more complete view of their projects.
Notes
Page 12 of 41 Adobe Captivate 星期三, 四月 04, 2018
Slide 15 - Leverage a Single Project Status Lifecycle for Work and Financial Planning
Slide notes We deliver a predefined set of statuses that you can use across your entire project life cycle. For example, the project can progress from a draft project to submitted or rejected status. If submitted and approved, You’ll want to move it to active status.If you have additional status needs, then you can create additional statuses to use for your organization.
We’ll cover how statuses are set up later in this presentation.
Notes
Page 13 of 41 Adobe Captivate 星期三, 四月 04, 2018
Slide 16 - Leverage a Single Project Status Lifecycle for Work and Financial Planning
Slide notes For the Project Management Office, you’ll be able to have consistent statuses in use. You can use a single set of statuses across the project life cycle and, during implementation, optionally create additional statuses to adopt to your individual business needs.
Notes
Page 14 of 41 Adobe Captivate 星期三, 四月 04, 2018
Slide 17 - Maintain Financial Tasks in a Detailed Project Work Plan
Slide notes As you start planning your project, you start by building out the tasks required for your financial management purposes. For example, at what level of detail do you need to collect costs, generate revenue, budget, and forecast? Then you can optionally continue adding more granular tasks specifically to manage and schedule the project work. ...Now in Release 11, you can have the detailed work tasks, as well as the higher-level summary tasks that you are accustomed to seeing in Fusion Project Financials. Within the project plan, you can maintain key financial task attributes such as whether a task is billable or chargeable. If you know that you will always track a particular set of financial tasks in your project, you can add them to your work plan template. Once you have enabled your project for financial tracking, any subsequent tasks that are added in either place – through the Manage Project Plan or Manage Financial Project Plan page, are now in the project plan. That means, no synchronization, no manual process run. Those tasks are in the project plan period. Notes
Page 15 of 41 Adobe Captivate 星期三, 四月 04, 2018
Slide 18 - Maintain Financial Tasks in a Detailed Project Work Plan
Slide notes There are three business values for you. You have the information in one place – allowing you to see a complete picture of your project. Second, you are able to include the financial tasks as part of your workplan template, vastly decreasing the time it takes to set up a project, and ensuring that common financial tasks are included every time you use the workplan templates. And finally, there is the ability to keep the financial tasks to the minimum level needed for financial management purposes, and then build out nonfinancial tasks to capture the work for planning, scheduling, and progress.
Notes
Page 16 of 41 Adobe Captivate 星期三, 四月 04, 2018
Slide 19 - Update the Financial Plan and Progress from the Project Plan
Slide notes After you finish planning and scheduling your project, you can choose to update the financial plan with this information and optionally set the financial baseline for the project. The detailed planning is automatically summarized to the lowest financial task and used to update the financial project plan. As the project progresses, you can send updates to the financial project plan and also capture and publish the financial progress based on progress information recorded on the detailed project plan. You’ll see that your reported progress (that is, physical percent complete and start and finish dates) and resource assignments are now reflected against those higher level financial tasks.
Notes
Page 17 of 41 Adobe Captivate 星期三, 四月 04, 2018
Slide 20 - Update the Financial Plan and Progress from the Project Plan
Slide notes The big business value here is that the project is kept on track, the budget is kept on track, and management is kept abreast of performance. It’s a triple win – all around. You are able to maintain your detailed project plan for planning, scheduling, progress, and work management and choose when to update your financial project plan and progress, summarized to the lowest-level financial tasks...
Notes
Page 18 of 41 Adobe Captivate 星期三, 四月 04, 2018
Slide 21 - Manage Projects Using a Representational State Transfer (REST) Service
Slide notes Create and maintain projects from any third-party application using a Representational State Transfer (REST) service. Using the Oracle Fusion Project Portfolio Management REST service, you can create projects with a minimum set of attributes, such as a project name, start date, and project manager from third party application. Optionally specify a project template. Projects created without a project template are available for planning and scheduling, while projects with a template are also available for financial management purposes, such as tracking costs and generating invoices.
Notes
Page 19 of 41 Adobe Captivate 星期三, 四月 04, 2018
Slide 22 - Manage Projects Using a Representational State Transfer (REST) Service( cont.)
Slide notes The Oracle Fusion Project Portfolio Management Project REST web service includes child resources that let you manage the child objects such as tasks, customers, opportunity, team members, labor resource assignments, and expense resource assignments. Some of the child resources such as task in turn have other child resources such as labor resource assignments and expense resource assignments. The sample payload shows the creation of a project with work plan template and opportunity information. The REST web service supports create, update, read, and delete operations for the various attributes for each resource with the standard HTTP operations of GET, PUT, POST, and DELETE so you don’t need to understand custom APIs. The service also support various finders for each resource. With the service, you can view a list of projects and appropriate attributes using finders such as project ID, project name, project owning organization, project status, and source application and project reference. Each child resource also supports its own finders.
Notes
Page 20 of 41 Adobe Captivate 星期三, 四月 04, 2018
Slide 23 - Manage Projects Using a REST Service
Slide notes REST services are now the industry standard for integration and for use in mobile applications. We have this capability now. The project REST service improves the user experience for organizations that want to leverage the service for different business usages With the introduction of the single service for project creation and management, assets for integration with third-party applications are vastly improved. The service assists with diverse deployment and usage scenarios. You can leverage a standard service that is simple, lightweight, fast and easier to create, view, and update their project details.
Notes
Page 21 of 41 Adobe Captivate 星期三, 四月 04, 2018
Slide 24 - Implement Project Hierarchy-Based Security for Project Executives
Slide notes As your collected set of projects move through their life cycles, project executives will want to track what is happening. The Project Hierarchy Dashboard and the Project Hierarchy Real-Time subject area in OTBI provide a cross-project perspective. You can assign owners to each level of the hierarchy and, in turn, the owners can determine who can view the project information for that level and all of its children... We added security to the Project Hierarchy so you can only access the elements that you have permission to view. This is available to you in the Project Hierarchy Dashboard as well as in Oracle Transactional Business Intelligence (or OTBI for short). The application administrator can designate who can view information at each level of the project hierarchy to control reporting visibility across the organization. Owners can, in turn, manage who can view their elements. We have also incorporated the role of delegate that can act on behalf of the owner. The delegate can perform the same functions that the owner can – changing the owner, delegate, or viewers. Notes
Page 22 of 41 Adobe Captivate 星期三, 四月 04, 2018
Slide 25 - Implement Project Hierarchy-Based Security for Project Executives
Slide notes
Security is often seen as burdensome, yet necessary, for any software application. With this new feature, we removed the obstacles in assigning users as owners and viewers to project hierarchy data, allowing not just the application administrators, but the owners and their delegates to manage security. There are three major business values with the implementation of project hierarchy-based security. The first business value is the ability to secure the project hierarchy elements to only those with access to see the data. The second business value is the reporting capabilities for project executives. They’ll see what they entitled to view in their reports. The third and final business value allows busy project executives to designate someone else to act on their behalf in managing the security on their elements. Notes
Page 23 of 41 Adobe Captivate 星期三, 四月 04, 2018
Slide 34 - Summary of Enhancement Capabilities
Slide notes Here is the summary of the features I have talked about today … First, we leverage a common project definition for both work plan and financial planning. Second, we also have a single project status lifecycle. Third, we provide a single work area where you can manage your project finances, as well as the execution of your project. Fourth, we now show your financial tasks as well as your detailed project tasks in one place together.
Notes
Page 24 of 41 Adobe Captivate 星期三, 四月 04, 2018
Slide 35 - Summary of Enhancement Capabilities (cont.)
Slide notes The fifth feature we covered today is the ability to update your financial plan based on progress reported by your team members. The sixth feature that is now available in this release is creating and maintaining projects using REST services. The seventh feature is the enhanced user interface for the project and resource managers. And finally, the eighth feature is in the introduction of security for the project hierarchy.
Notes
Page 25 of 41 Adobe Captivate 星期三, 四月 04, 2018
Slide 36 - Additional Information
Slide notes The single project management workarea feature will be automatically available to all new customers in R11. Customers upgrading from earlier releases to R11 should review the security upgrade document referenced and complete the simplified reference model uptake as given, for this feature to be functional. Launching from the Home page to the Project Management work area, you will see the last project you accessed. This means that you can begin working immediately on your project work plan without having to select it first.
Notes
Page 26 of 41 Adobe Captivate 星期三, 四月 04, 2018
Slide 37 - Additional Information
Slide notes To see the latest results on the My Projects area, you should run the Update Project Performance Data. This is easily done through the Actions Panel tab, Update Project Performance Data. This will summarize all the data for every one of your projects.
Notes
Page 27 of 41 Adobe Captivate 星期三, 四月 04, 2018
Slide 38 - Implementation Advice
Slide notes [In this implementation advice section we will go through what you need to consider before enabling these features in your business, and what you need to know to set them up.]
Notes
Page 28 of 41 Adobe Captivate 星期三, 四月 04, 2018
Slide 39 - Feature Impact Guidelines
Slide notes As you can see in the table, all the features shown here are available automatically, and included with the shipped job roles. There is setup that you need to do with project statuses if you want to add more project statuses.
Notes
Page 29 of 41 Adobe Captivate 星期三, 四月 04, 2018
Slide 40 - Feature Impact Guidelines (cont.)
Slide notes This is a continuation of the previous slide. Again, the features are automatically available and are included with the shipped job roles. Only the last feature, Implement Project Hierarchy-Based Security for Project Executives requires some setup. We’ll get into the details later in this section.
Notes
Page 30 of 41 Adobe Captivate 星期三, 四月 04, 2018
Slide 41 - Setup Summary for Project Statuses
Slide notes The setup for Project Statuses is performed within the Project Financial Management Offering under the task of Manage Project Statuses. To see how the statuses are set up, let’s go to the next page.
Notes
Page 31 of 41 Adobe Captivate 星期三, 四月 04, 2018
Slide 42 - Project Statuses Setup Detail
Slide notes We seed the application with six statuses: draft, rejected, submitted, active, pending close, and complete. You can optionally create new project statuses to represent your project lifecycle.
For those customers upgrading from an earlier release, new statuses are automatically added for Draft and Active. If you previously created custom statuses named Draft or Active, new statuses are automatically added named Draft_1 or Active_1. These new statuses may be inactivated at any time.
Also, the Unapproved system status was renamed Draft, and the Approved system status was renamed Active. Notes
Page 32 of 41 Adobe Captivate 星期三, 四月 04, 2018
Slide 43 - Setup Summary for Project Hierarchy Security
Slide notes The setup for the Project Hierarchy Security is performed in the Setup and Maintenance work area using the task Manage Project Enterprise Structure. This task, performed by the Application Administrator, assigns participants to the Enterprise Project structure elements either as owners, delegates, or viewers. The owners and delegates can make modifications to the security assignments through the Project Hierarchy Dashboard. Let’s take a closer look at how we work with owners, delegates, and viewers on the Project Hierarchy Dashboard.
Notes
Page 33 of 41 Adobe Captivate 星期三, 四月 04, 2018
Slide 44 - Implement Project Hierarchy-Based Security for Project Executives Setup Detail
Slide notes The Application Administrator can manage security when adding or editing a project hierarchy element. There are three different types of participants at a project hierarchy element: the owner, delegate, and viewer. The owner is the individual who is functional responsible for the project work at the particular level of the hierarchy. The delegate is the individual who acts on behalf of the owner. This would normally be an administrative assistant in most companies. The viewer is the person who has viewing rights to the data. We use the concept of inheritance of privileges. That means, if you are given access to a particular element, then you inherit those same rights for all the child elements under that particular element. You will see a checkmark in the Inherited column on the Add Element or Edit Element if a participant inherited their security.
Notes
Page 34 of 41 Adobe Captivate 星期三, 四月 04, 2018
Slide 45 - Implementation Decision Points
Slide notes When implementing Project Execution, you should determine if you need the new draft and active statuses. If they are not inactivated, then new statuses are available for selection.
Notes
Page 35 of 41 Adobe Captivate 星期三, 四月 04, 2018
Slide 46 - Setup Best Practices – Project Hierarchy
Slide notes To take advantage of some of the great features of the Project Hierarchy setup, it is best to start assigning owners, delegates, and viewers at the highest levels of the project hierarchy so that Inheritance rules automatically populate throughout the structure. If you start making assignments at the lowest levels, you won’t gain the benefit of inheriting ownership or viewing rights. For some of the key executives in the organization, it is best to have someone designated to act on their behalf as far as assigning and removing viewers. This will eliminate the need to Send requests to your application administrators to do this task for them.
Notes
Page 36 of 41 Adobe Captivate 星期三, 四月 04, 2018
Slide 49 - Job Roles
Slide notes This table details the shipped job roles that will access the new capabilities covered in this training. Those roles are the Project Manager, Project Administrator, Project Executive, the Project Application Administrator, the Project Management Duty abstract role, and Project Execution.
Notes
Page 37 of 41 Adobe Captivate 星期三, 四月 04, 2018
Slide 50 - Business Process Model Information
Slide notes The high level business process is Project and Portfolio Management with six impacted detailed business practices. The first three detailed business practices are Initiate Project, Plan Project, and Control Project.
Notes
Page 38 of 41 Adobe Captivate 星期三, 四月 04, 2018
Slide 51 - Business Process Model Information (cont.)
Slide notes The last three detailed business practices are Manage Project Resources, Analyze Project Management Performance and Set Up Project Management.
Notes
Page 39 of 41 Adobe Captivate 星期三, 四月 04, 2018
Slide 52 - Related Reports & BI Analytic Information
Slide notes We’ve included some reporting functionality to take advantage of the different participant types that have been added to the project hierarchy. We have two seeded sample reports for the Project Hierarchy Subject Area: the EPS Element Owner report and the Delegate Access report. The Element Owner is the person who is responsible for the execution of all the projects associated to that element in the hierarchy. The Delegate is the person who acts on behalf of the element owner for adding, updating, or removing people for the EPS element. In most situations, this would be the owner’s personal assistant. You’ll be able to query on the new owner and delegate dimensions in the Project Hierarchy subject area. And of course, you’ll be able to view data in the report which is relevant to you. Notes
Page 40 of 41 Adobe Captivate 星期三, 四月 04, 2018
Slide 53 - Associated Release Training
Slide notes We do have two other training presentations that may be of interest to you. They are the Project Management Dashboard Enhancements and The Enhancements to Effectively Executing Projects.
This concludes the presentation. Thank you for listening. You can easily pause and rewind any of these slides if you would like to hear them again.
Notes
Page 41 of 41