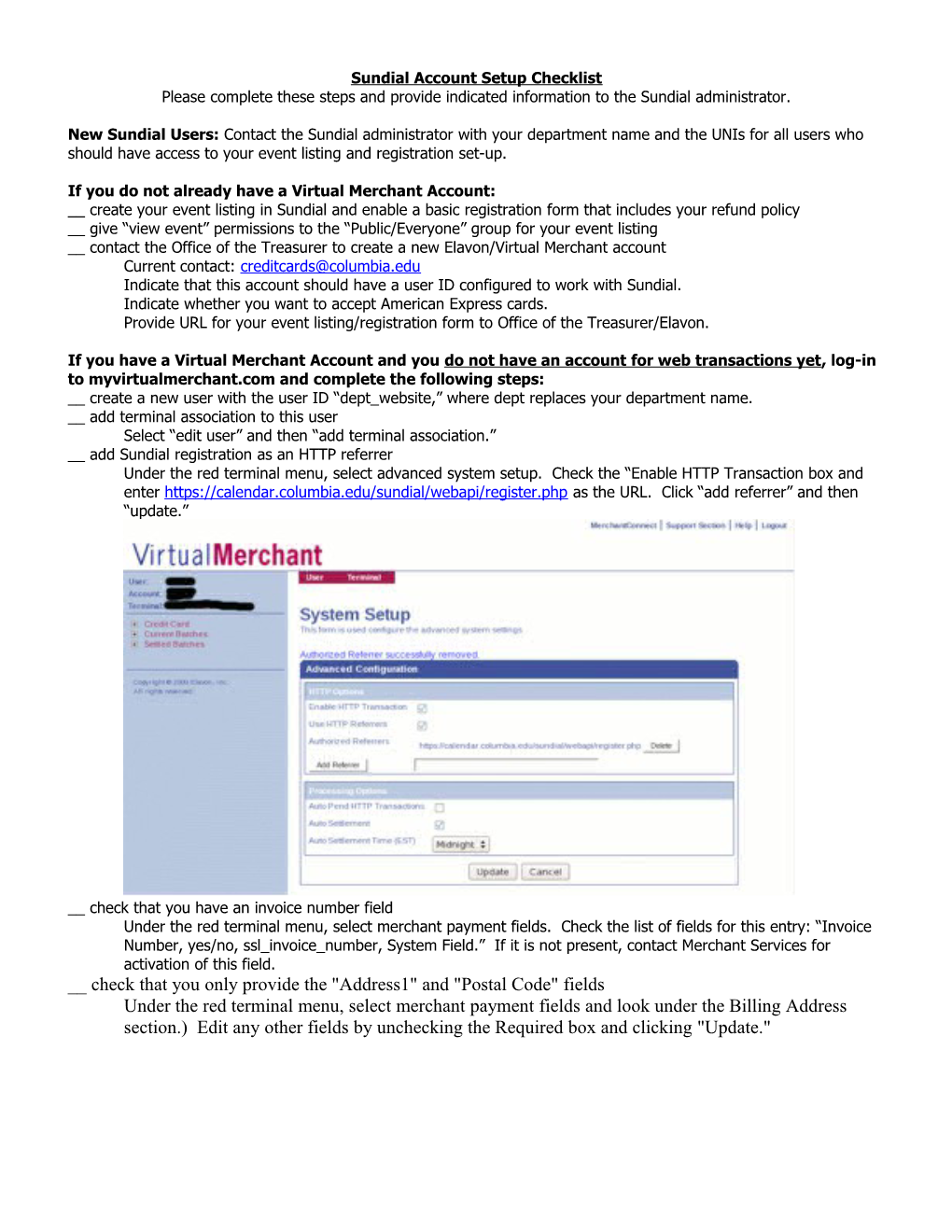Sundial Account Setup Checklist Please complete these steps and provide indicated information to the Sundial administrator.
New Sundial Users: Contact the Sundial administrator with your department name and the UNIs for all users who should have access to your event listing and registration set-up.
If you do not already have a Virtual Merchant Account: __ create your event listing in Sundial and enable a basic registration form that includes your refund policy __ give “view event” permissions to the “Public/Everyone” group for your event listing __ contact the Office of the Treasurer to create a new Elavon/Virtual Merchant account Current contact: [email protected] Indicate that this account should have a user ID configured to work with Sundial. Indicate whether you want to accept American Express cards. Provide URL for your event listing/registration form to Office of the Treasurer/Elavon.
If you have a Virtual Merchant Account and you do not have an account for web transactions yet, log-in to myvirtualmerchant.com and complete the following steps: __ create a new user with the user ID “dept_website,” where dept replaces your department name. __ add terminal association to this user Select “edit user” and then “add terminal association.” __ add Sundial registration as an HTTP referrer Under the red terminal menu, select advanced system setup. Check the “Enable HTTP Transaction box and enter https://calendar.columbia.edu/sundial/webapi/register.php as the URL. Click “add referrer” and then “update.”
__ check that you have an invoice number field Under the red terminal menu, select merchant payment fields. Check the list of fields for this entry: “Invoice Number, yes/no, ssl_invoice_number, System Field.” If it is not present, contact Merchant Services for activation of this field. __ check that you only provide the "Address1" and "Postal Code" fields Under the red terminal menu, select merchant payment fields and look under the Billing Address section.) Edit any other fields by unchecking the Required box and clicking "Update." If you have a Virtual Merchant Account and you already have an account for web transactions, log-in to myvirtualmerchant.com and complete the following steps: __ ensure that your “dept_website” user ID is associated with a terminal (under “edit user”) __ add Sundial registration as an HTTP referrer Under the red terminal menu, select advanced system setup. Check the “Enable HTTP Transaction box and enter https://calendar.columbia.edu/sundial/webapi/register.php as the URL. Click “add referrer” and then “update.” See ‘System Setup’ screenshot. __ check that you have an invoice number field Under the red terminal menu, select merchant payment fields. Check the list of fields for this entry: “Invoice Number, yes/no, ssl_invoice_number, System Field.” If it is not present, contact Merchant Services for activation of this field. See ‘Payment Fields’ screenshot. __ check that you only provide the "Address1" and "Postal Code" fields Under the red terminal menu, select merchant payment fields and look under the Billing Address section.) Edit any other fields by unchecking the Required box and clicking "Update." See ‘Payment Fields’ screenshot.
Once the steps above have been completed, provide the following information to the Sundial administrator: __ terminal account number (6 digits) __ terminal user name (usually “dept_website”) __ terminal PIN (6 integers) __ account contact name and email
Gift Systems (optional) __ ensure that all Gift Systems set-up requirements have been met Current contact: Yvonne Boothe (UDAR), [email protected] or 212-870-2590.
Bring the following information to your training session: __ premium code __ allocation code __ division
Please direct all finance- and Elavon-related questions to the Office of the Treasurer or to Elavon. If you have Sundial questions, please email [email protected].