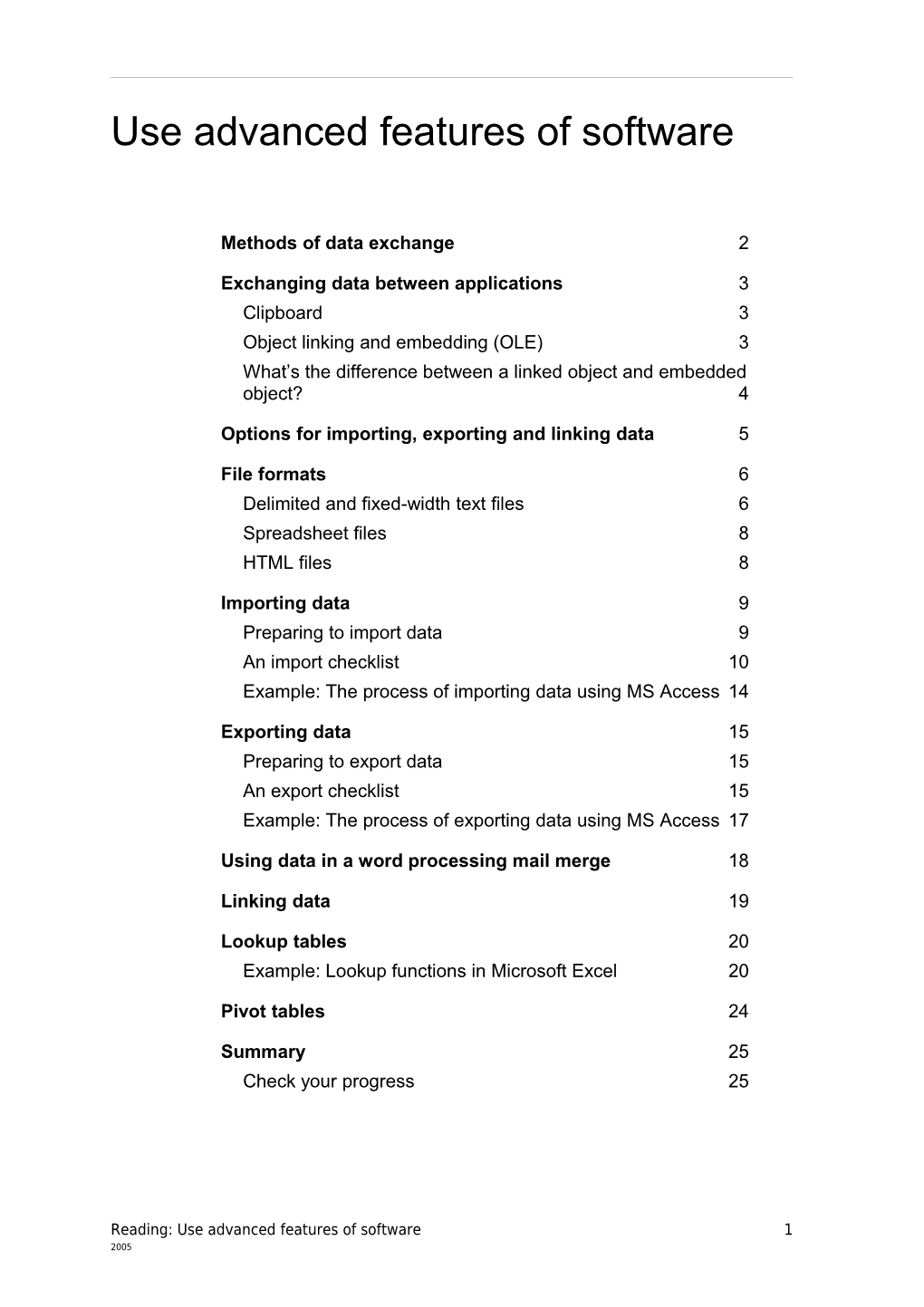Use advanced features of software
Methods of data exchange 2
Exchanging data between applications 3 Clipboard 3 Object linking and embedding (OLE) 3 What’s the difference between a linked object and embedded object? 4
Options for importing, exporting and linking data 5
File formats 6 Delimited and fixed-width text files 6 Spreadsheet files 8 HTML files 8
Importing data 9 Preparing to import data 9 An import checklist 10 Example: The process of importing data using MS Access 14
Exporting data 15 Preparing to export data 15 An export checklist 15 Example: The process of exporting data using MS Access 17
Using data in a word processing mail merge 18
Linking data 19
Lookup tables 20 Example: Lookup functions in Microsoft Excel 20
Pivot tables 24
Summary 25 Check your progress 25
Reading: Use advanced features of software 1 2005
Methods of data exchange
Preparing and entering data can be a time-consuming task. In some cases you already have the required data on your computer or network but not in the database where you need it. For example, you may have a text file that contains a list of your customers that you now want to transfer to a database. At other times, you may have information in a database that you’d like to use in another program. As an example, you may have information about your customers’ accounts in a database that you need to transfer to a spreadsheet where you can perform further analysis on the figures. There are three general methods for exchanging data that will meet your needs in situations like these: 1 importing 2 exporting 3 linking. Importing
Importing allows you to make a copy, or snapshot, of data from one program and store it in another application. Any changes you make will not affect the original data source, and vice versa. Exporting
Exporting allows you to copy data to another program or file format. Again, exporting is like taking a snapshot of your original data. Modifications to the original data will not be reflected in the exported data, and vice versa. Linking
Linking provides a way to connect to data in another application without actually importing it. You can view and access the data, but the file remains in its original application format. You can use or edit the data with the program that created it, and in many cases you can add, delete or edit the data from the linked application as well.
We’ll look at each of these methods and practise using the data transfer tools available in a range of computer applications found in a typical office suite of programs. These include: Microsoft Office, Open Office, WordPerfect Office, Lotus SmartSuite, Claris Works/Apple Works and others. The methods used to exchange data may differ slightly between these packages.
2 Reading: Use advanced features of software 2005
Exchanging data between applications
Each of the industry-standard office suites uses the following techniques to manage the importing, exporting and linking of data. For the software you are using, you will need to use the help facility to find information relevant to your applications.
Clipboard Data that has been cut or copied is temporarily stored in an area of memory known as a clipboard (or pasteboard). Using the cut-and-paste techniques of the clipboard is one of the more familiar ways to exchange data. Aside from providing a way to cut/copy and paste information within an application, the clipboard also provides a versatile means of exchanging data between applications. Where possible, the original formatting of the data is preserved when you paste from one application to another.
For example, in Office 2000 up to twelve selections of data can be held in the clipboard at any one time, and the clipboard is emptied when you exit Windows. In Office 2002 (XP), up to twenty five items can be copied.
Object linking and embedding (OLE) Object linking and embedding is another technique that allows multiple windows-based applications to share and exchange information in the form of ‘objects’. OLE involves three main concepts: the OLE server, the OLE client and the OLE object. An OLE server is a program that generates, or ‘serves up’ an object for use in another program. An OLE client is the program that can accept an object initially created by the server. An OLE object might be data, a chart, graphic, sound, video or other document.
Reading: Use advanced features of software 3 2005
For example, an object from an OLE server — such as a graphic or a spreadsheet chart — can be linked or embedded in a field, form or report in a database which in this case would be the OLE client.
What’s the difference between a linked object and embedded object? Linked objects and embedded objects differ in two main ways: 1 where the object is stored 2 how the object is modified or updated after you place it in the destination file.
A linked object is displayed in the destination file, but the object remains stored in its original source file. The destination file stores the location of the source file and displays only a representation of the object. If you modify the object in the source file the changes will be reflected in the destination file.
With an embedded object, a copy of the object is placed in the destination file. This copy is totally independent of the original object. Double-clicking the embedded object will open it in the source program ready for editing, but any changes you make will not be saved back to the source file. Likewise, changes made to the source file will not be reflected in the embedded object.
When would you want to use link rather than embed? Can you think of any examples?
You would link when you wanted to keep applications up to date with the latest version. An example would be inserting the results of a monthly sales spreadsheet into a word processing document. Each month it would automatically update with the new figures. Another example would be if your supervisor wanted to read data from a spreadsheet and that data was entered into a database as it was easier for data entry. You could link them both together and keep the information in the spreadsheet up-to-date.
Note: Be careful not to confuse OLE objects (data, charts, graphics, etc. created outside the database) with database objects (tables, forms, reports, etc.). Dynamic Data Exchange—DDE
Microsoft applications also use Dynamic Data Exchange (DDE): a message protocol that permits data exchange between Windows-based programs. It allows software developers to design applications that share data and thereby provide the user with a more integrated Windows environment. For example, when you insert database information into an MS Word document, Word uses DDE to open and read the data file.
4 Reading: Use advanced features of software 2005
Options for importing, exporting and linking data
Think about the following questions: Can you import an HTML file into a database? Can you export data from one database program (eg MS Access to another database program (eg Paradox)? Can you import a database query into a spreadsheet program? Can you do a word processing mail merge using an email address book?
The easiest way to find out the answers to these questions is to use File/Save As in the program you are using and check the options in the Save As dialog box. Some programs require you to use an import and export method. Search help in your program to find programs that can be imported and exported.
Practice
Look at each of the above programs in turn, and examine the various import/export and link options that are installed. Browse the relevant menu options which carry out each function. Compare this to the document Options for importing exporting and linking data in Office 2000.doc. that you’ll find in the Research section of this Learning Pack.
Reading: Use advanced features of software 5 2005
File formats
A file format defines an exact structure for the data contained in a file. An application recognising the format can then read information about the file and its contents and layout. Often a file can only be read by the application that created it. However, if the specification for a file is a common format, it can be used by other applications.
The file format is defined by the file extension. For example, an MS Word file has a .doc suffix and an MS Access database file has an .mdb suffix.
While MS Access can import data from a wide range of database programs including dBASE, Paradox and ODBC databases such as Microsoft SQL Server, you will often have to work with data that is stored in other file formats. We’ll consider the main non-database file formats here.
Delimited and fixed-width text files A delimited file is a file containing values (fields) that are separated by a delimiter character such as a comma, tab, or semicolon. While a text file can be delimited by almost any character, care must be taken that the selected character does not appear as part of the ‘normal’ data stored in the file.
For example, if a value in the file contains a semicolon, you would need to choose a different character to serve as the delimiter. The most common file extension for delimited files is .txt, but other valid file formats include .csv (comma separated values) and .tab (tab separated values).
The characters usually selected for delimiting data are:
Delimiter Symbol Comments
Comma ,
Semicolon ;
Is a control character and may not be Tab None visible (If it is visible, it should appear in the symbol column as )
Can be used because it rarely appears in Bar | text
Can be used because it rarely appears in Tilde ~ text
6 Reading: Use advanced features of software 2005
The values in a text file are organised in rows and each row ends with a carriage return/linefeed. One row represents one record of data. However, it’s common for the first row in a delimited or fixed-width text file to contain the field names as shown in several of the file examples below.
Note: Before importing a text file be sure that each value in a given field contains the same type of data, and that the field order is the same in each row. If these criteria are not met the import operation will not be successful.
Comma-delimited text files
Text files can be opened and read by any text editor such as Notepad, Wordpad or Microsoft Word. The following example shows a comma- delimited text file with optional quotes surrounding each value.
‘Mr’,‘Joe’,‘Cleary’,‘123 Marquee Place’,‘Woy Woy’,‘1234’,‘(02)234- 1234’
‘Ms’,‘Mary’,‘Andrews’,‘1A Granny Smith Lane’,‘Bilpin’,‘2222’,‘(02)111- 1111’
‘Ms’,‘Janet’,‘Simpson’,‘1 Washbourne Lane’,‘Horsnby’,‘2323’,‘(02)321- 1234’
The advantage of using a delimited text file for import or export purposes is that: It can be read by any computer that can read ASCII text. It is compact as there is no wasted space in the file.
Tab-delimited text files
Tab-delimited files can also be opened and read by any text editor like Notepad, Wordpad, Lotus Notes, Corel WordPerfect, OpenOffice Writer or Microsoft Word, although you can’t see the tab characters (unless the hidden characters are selected to be shown or ‘on’).
Fixed-width text files
In a fixed-width text file, the values are arranged so that each field has a set width measured in characters. The fixed width is used to delineate the beginning and end of each field. One disadvantage of using fixed-width files is that values longer than the field width will be truncated, resulting in a loss of data.
Reading: Use advanced features of software 7 2005
Spreadsheet files Spreadsheet files can be easily imported into a database provided the data is arranged so that: each value in a given field contains the same type of data each row contains the same fields in the same order the first row in the spreadsheet contains either the field names or the first row of data you want to import.
Note: in older versions of MS Access and various brands of spreadsheets, multiple spreadsheets in a workbook are first saved as separate spreadsheet files. Newer versions of Access have the capacity to read and/import different sheets of a workbook, allowing the user to choose which sheet is to be imported — just not all at once — into a single table.
A B C D E F G
1 Sal FirstName LastName Address Suburb Pcode Home Phone
2 Mr Joe Cleary 123 Marquee Woy 2234 (02) 1234-1234 Place Woy
3 Ms Mary Andrews 1A Granny Bilpin 2222 (02) 1111-1111 Smith Lane
An example of a simple spreadsheet
Find out what spreadsheet files will be imported into your database package.
HTML files These are web-based files that are viewable in a web browser like Internet Explorer. The files can be .htm or .html format. Although you can edit these files using any type of text editor such as Notepad, the special formatting instructions that are embedded within them can make the material hard to read if you are not familiar with HTML code. HTML files are best edited in a dedicated application.
Note: The special requirement for importing HTML files into an MS Access database is that the data must be placed in an HTML table and the table given a name.
8 Reading: Use advanced features of software 2005
Importing data
Preparing to import data Databases can import data from many different sources. In this section we will specifically cover the issues you need to consider before importing data from external files.
Garbage in, garbage out
‘Garbage in, garbage out’ — put simply, this means if you put incomplete or corrupt information into a system, you can only ever get the same back out of it.
Maintaining the integrity and consistency of data is an essential part of good database management. You should ensure you employ all available means to prevent the introduction of incorrect or incomplete data to your system. This includes using validation rules for data entry, limiting user choices to a range of pre-defined options, and placing user access restrictions on crucial parts of the system. You also need to ensure that any data you import directly into the database from external sources meets your data integrity requirements.
Unfortunately, the detection and correction of errors during import operations cannot be completely automated, even with programming. When a problem does occur during import your program may warn you, for example, MS Access usually produces a PasteErrors companion table (and warning) that contains a list of errors detected. But be aware that some types of errors produce no warnings or error tables. In such cases, if corrupted data is imported to a table it may be very subtle and difficult to detect. The impact on your database or organisation may not be so subtle however!
It’s worthwhile spending a little time reading through the following checklist of points to consider before and after you import any data into a database — it may save you a lot of time and heartache later.
Reading: Use advanced features of software 9 2005
An import checklist
Communicate with the file provider
If you are to receive the file from a third party: Ask them to provide the file in your preferred format. Will they notify you in advance of changes to the file format? What can you do if the data format changes? Will you receive updated files regularly? Should you automate the import of regular updates? Can you identify records by update batch or date? Does the file need to be un-encrypted or decompressed before being importing?
Check the file format and extension to determine the file type
Some potential problems with file extensions are: A file may not have a filename extension, which is often the case with Apple Macintosh files. You can rename the file and add the missing extension, assuming of course that you know what the file type is. A file may sometimes have the wrong file extension for the type of data that it contains Two different applications may use the same file extension but store data in a completely different format (rare but it does happen).
Is an import filter for the required file format available in the database? Is the filter you require installed or available on the software application package (or database) CD-ROM? Is the file format revision level compatible, eg you have been given an Access 2002 file and you only have Access 2000 installed?
10 Reading: Use advanced features of software 2005
Some file formats are more difficult to import than others In general, other database file formats such as dBASE or FoxPro are the easiest to import (except when importing linked tables). Spreadsheet formats are also easy to import, though you can sometimes end up with blank rows and fields. HTML files require the most vigilance and handling, unless the files conform to agreed import specifications.
Some file formats cannot be imported into a database using either the Import Wizard or the Transfer (macro action) commands
While you can import most common file types without resorting to programming, some files can only be imported by creating custom code. In such cases you may be able to convert the file by opening it in another application and exporting it from that application to a format compatible with your database program.
Sometimes it’s possible to edit a problem file with a text editor and either manually update problem records or field data or by using global search and replace operations. This is only realistic for small datasets or where the problem is simple.
Check the file size If you are handling large datasets, will you run out of disk space during an import operation? Is the file the right size for the expected dataset? A 3Kb file can’t contain the 10,000 records each with 20 fields that you were expecting to get from the data file provider!
Check the data format
Open the file and review the data, checking for potential errors and corruption in any of the following areas: field names — presence or absence, spelling, order, no punctuation symbols etc. appropriate field types and sizes — is any data truncated? column headings — presence or absence relationships/indexes — if importing a database format
Reading: Use advanced features of software 11 2005
delimiters — presence or absence, type date formats — regional or system, long or short, including time special embedded characters — double and single quotes, special HTML characters.
Check the data layout
Check the following: data should be in tabular format there should be one record per row/line check that there are no extra blank lines above the data check that fields don’t wrap across rows.
Import data to temporary tables
The concept of using temporary or holding tables to store imported data is based on several ideas: Data in a temporary table can be examined more readily — search time is significantly reduced in a table that contains only those records you want to examine as compared to a table that already holds a large data set. The imported data may need to undergo further processing before it is appended to the destination table. By breaking down the import process into discrete steps, both checking and processing of data can be achieved with a reduced likelihood of error.
The use of temporary holding tables should be specifically considered when: Several import files have the same table destination. The import files do not use the same field names as your table. The import data needs to be verified. The data needs to be checked against existing data for updating. Business rules require special treatment of some data before it is appended to another table. This can include adding new fields, performing calculations and queries, and other modifications.
Good system design suggests that temporary tables should always be used. Bad files can cause incomplete updates to linked tables which cannot be ‘rolled back’ or undone, other than performing a complete restore from your backup copy of the database. Even the process of copying tables before
12 Reading: Use advanced features of software 2005
initiating an import may not prevent problems, especially when there are many tables and complex relationships in the database. Using temporary tables allows you to delete only the relevant data in the event of an import error or corrupted data.
Check imported data
Finally, after importing data to a holding table you should examine it again to ensure the import was successful. The following suggestions can help you verify that data is valid and consistent. Were any errors reported during the import? If so, were you able to resolve the problems? (In MS Access, you can find more information on errors by looking up the Import Errors Table Messages in the online Help.) Open the imported table and check for valid data. Can you see the updated data correctly displayed in forms or reports used in the application? Are any errors reported when running other parts of the application? Verify the data against a paper or other external source if available.
When you are satisfied that the data is valid, you can use an Append query to add the imported records to the required tables. When all data has been appended you can use a Delete query to remove the imported records from the temporary table.
For more information see the Research section of this Learning Pack: under the heading Microsoft Access, see Various Advanced Queries including Append queries in MS Access for links to websites.
Reading: Use advanced features of software 13 2005
Example: The process of importing data using MS Access So far we’ve looked at different file formats and what you need to do before you exchange data between applications. Let’s now explore the process of importing data into a new table using the MS Access Import Wizard.
Using the Import Wizard you can import files in database, spreadsheet, HTML and text file formats. If you need to perform an import regularly, the Wizard also allows you to create an import specification that stores details of the specific file settings you require. When you next perform the import, the specification can be applied automatically to the file, thus saving time.
As recommended in our Import checklist, you should first open the file you want to import in either Notepad or Wordpad to view its contents — the raw data. In the figure below you can see a comma-delimited text file. Each field is enclosed by double quotation marks, which are optional. Note that some fields are ‘blank’ or ‘null’, as null field values must still be present to ensure that data is imported to the correct columns in the new table.
Figure 1: Notepad window showing comma-delimited data
For more information on using the MS Access 2000 and 2002 (XP) Import Wizard, see the Research section of this Learning Pack: download the file Using the Access Import Wizard for 2000 or 2002.doc.
In the Research section there are also links to tutorials using a range of database programs to import data: under the heading Databases, see Importing data to a database for links to websites.
14 Reading: Use advanced features of software 2005
Exporting data
Preparing to export data When exporting data you control what information is to be sent from one program to another, or from one location to another. But keep in mind that if you are sending the file to a third party you’ll have to consider their data requirements as well. If you can, find out the export method, file format and medium that best suits their particular needs.
Note: Your program may have facilities to expedite the exporting of the same type of data regularly. For example, in MS Access you’ll find that using custom queries, Export Specifications or perhaps one of the inbuilt automation features like the TransferDatabase action, often delivers the most efficient result.
We’ll consider these and other related issues in the following export checklist.
An export checklist
What information is required? What tables will be required and will any formatting of data be needed?
If specific data ranges are required, or if you need to retrieve data from several tables, you will need to base the export on a query. You can use a query to tailor the output data to the desired format by renaming fields (column headings), selecting which fields to export, performing calculations, filtering records etc. What specific type of query (if any) will you need to build? For example, a Total query for summary information, or a Crosstab query for tabulation of data?
Reading: Use advanced features of software 15 2005
In what format is the data required? How does the recipient want to use the information? They may prefer to receive a spreadsheet file if the data is to be for statistical analysis or graphing. Or they may want the data in a text file for importing into their own database or word processor. When using a text format you will need to ascertain what type of delimiter is required. If the recipient requires the file in a less common format do you have the filter you require installed? If not, is it available on the software application CD-ROM? Can the file be opened in the recipient’s preferred application? What version of the application do they use? Does the file need to be encrypted or compressed?
What medium should be used? Does the recipient want the file supplied on a specific medium such as a floppy disk, Zip disk, CD-ROM or DVD? What filenames should be used? Is the data to be sent in the body of the email message or as an attachment? Does the recipient require a printed copy of the data?
How frequently is the data required?
If updated versions of the data are required on a regular basis, you could save yourself time and effort by creating database objects and functions that automate the process. For example, using MS Access, these could include features such as the TransferDatabase action, added as a macro to a form button.
16 Reading: Use advanced features of software 2005
Example: The process of exporting data using MS Access Having determined the method, file format and range of the data to be exported, you’re ready to begin. In this section we’ll work through the process of exporting a query to a spreadsheet file, using the MS Access Export Text Wizard.
First, a few tips!
Remember that if you export a query, form, or report, you are exporting the data, not the object itself.
In the same way that you can create a specification for files that you need to import regularly, you can create an Export Specification to store details of the export settings for a particular file.
If you are using the Windows 2000 operating system, be aware that there is a limitation on the combined length of the export file path and file name. If the path and filename exceed 64 characters a Windows dialog box will appear, displaying the following error message: ‘Cannot update. Database or object is read-only’. To get around this bug, you can export the file to the root directory of a local drive, eg C:\ and then move the file to your preferred location.
For more information on using the MS Access 2000 and 2002 (XP) Export Text Wizard, see the Research section of this Learning Pack: download the file Access Export Text Wizard for Access 2000 or 2002.doc
Reading: Use advanced features of software 17 2005
Using data in a word processing mail merge
Mail merge lets you create form letters, envelopes, or mailing labels from a data source.
Some word processing programs include a wizard-driven mail merge feature that allows you to place data from a data source into letters and other documents. Data can be imported into the word processor directly from data tables and queries, or from a text file and then merged in the word processor.
When you create a merge document, you only need to save the main file, or ‘form’ letter (skeleton). Once you print the documents that have been merged, you don’t need to save the merged letters. The merged information can then be created at any time from the main document that links to a data file.
Revising mail merge using MS Word and MS Access
To revise the process of performing a mail merge using MS Word and an MS Access database, see the Research section of this Learning Pack: download the document Creating a Microsoft Word mail merge document in Office 2002.doc
In the Research section there are also links to tutorials on performing a mail merge using different software programs: under the heading Word processing, see Mail merge tutorials.
18 Reading: Use advanced features of software 2005
Linking data
Linking allows you to place a reference to an external data source and work with the data as though it were part of your own database. For example, using MS Access can link to a wide range of file types including Excel spreadsheets, text files, data files for Paradox, FoxPro and other database formats.
However, your database program may not allow all file formats to offer full read/write access, for example:
External data source Access rights
Database tables Read, write Spreadsheets Read, write Text/HTML files Read only
This would mean that when linking to an external text file you can read the data that will appear as a linked table, but you’ll be unable to write any further data back to the text file. If write functionality is required, you need to import rather than link a text file.
A further restriction may be that you cannot change the structure of a linked table, or delete rows from a linked spreadsheet.
Benefits of linking data
While linking obviously has some limitations, its usefulness can be easily understood from the following example. Let’s say you need to produce a database report from a spreadsheet. The spreadsheet file is located on a central server with several people updating the information frequently. You could import the spreadsheet into your database each time you needed to produce a report. If you happened to forget to run the import routine, then you might not be working with the most up-to-date information. The best solution would be to link the spreadsheet into the database to ensure you always have the current data.
For more information on using the Link Tables option in Office 2000, see the Research section of this Learning Pack: download the document Using the Link Tables option in Office 2000 and 2002.doc.
In the Research section there also links to resources on linking data using Microsoft and Star Office packages: under the heading Linking data see links to websites.
Reading: Use advanced features of software 19 2005
Lookup tables
A lookup is a very powerful and useful feature of a spreadsheet — it can reduce keyboard entry time, thus reducing errors and saving time and effort.
A lookup table is used to find one piece of information that is based on another piece of information. A lookup table consists of a column or row of ascending values called compare values and corresponding data for each compare value.
Example: Lookup functions in Microsoft Excel In Microsoft Excel, two of the inbuilt lookup functions are: VLOOKUP HLOOKUP.
The value for the first column in VLOOKUP or the top row in the HLOOKUP can be text, numbers or logical values. They must be placed in ascending order and are not case-sensitive. If the exact match cannot be found VLOOKUP or HLOOKUP returns the value for the largest that is less than or equal to it.
These examples are worked using Microsoft Excel. You will need to apply the information if you are using other spreadsheet applications such as OpenOffice Calc Lotus 1-2-3 and Corel Quattro Pro. For example @VLOOKUP is used in Lotus 1-2-3.
VLOOKUP function
The powerful VLOOKUP function (vertical lookup, which searches in columns) looks up a value in a table and returns a corresponding value. The VLOOKUP function has three arguments: 1 The value to lookup. 2 The range of cells containing the lookup table. 3 The column number within the table that contains the required result.
20 Reading: Use advanced features of software 2005
Figure 2: Excel file with VLOOKUP example
Lookup_value: The value to be found in the first highlighted column or row of the table is usually a cell reference. Table_array: The table of information where the data is looked up. It can be a range of cell addresses and absolute referencing or a named range. Col_index_num: The column or row number in the table from which the result is to be obtained.
Naming a cell range
A name can be defined for a range of cells and then be used in a formula.
Figure 3: Excel define name example
Reading: Use advanced features of software 21 2005
To define a name: 1 Highlight the required cell range. 2 Select Define Name from Name on the Insert drop-down menu, or enter the name directly in the Style Name box. 3 Enter the desired name (no spaces are allowed for named ranges, so you should use underscore ( _ ) or Hungarian notation format. 4 Click OK.
Example of a name in a formula:
VLOOKUP(A5, PRODUCTS, 2)
The matching values (breakpoints) must be in column one (the key column) of the table and be arranged in ascending order.
Note: An absolute reference or table name should be used when specifying the table so that the addresses do not change if the function is copied to other cells on the spreadsheet.
The IF function
The IF function allows you to make a decision based on two possibilities. What if there are more? For example, in the case of student results recorded, and there are four possible outcomes for any student’s grade: A, B, P (Pass), or F (Fail). The best function to use in this case is one of the Lookup functions.
Here is more detail for the student grades example:
Mark Grade
Less than 50 F
Greater than or equal to 50 and less P than 70
Between 70 and 82 inclusive B
83 or more A
We could try doing this with a ‘nested’ IF statement but it would become very complex and easy to make a mistake. It would look like this:
=IF(F4<50,’F’,IF(F4<70,’P’,IF(F4<83,’B’,’A’)))
A far easier method of solving this type of problem is to use the VLOOKUP function where the much less complex formula is:
22 Reading: Use advanced features of software 2005
=VLOOKUP(F4,L_table,2)
A range of (A17:B20) was named L_table
Figure 4: Completed VLOOKUP example
See the Research section of this Learning Pack for resources on lookup functions, under Lookup.
Reading: Use advanced features of software 23 2005
Pivot tables
A pivot table is used to summarise information in a data table. It involves setting up, linking or importing a table of values, then using that table to summarise information. It uses rows and columns and ‘turns’ the information into a selected area on a worksheet to view it in different ways. The original table or database is left intact.
Progams other than MS Excel use a tool similar to a pivot table: Quattro Pro uses Dynamic Cross Tabs Lotus SmartSuite Millennium Edition’s 1-2-3 uses Dynamic Cross Tabs Open Office Calc has a feature similar to MS Excel that is known as Data Pilot
See the Research section of this Learning Pack for information pivot tables, under Pivot tables.
24 Reading: Use advanced features of software 2005
Summary
Organisations need clear and productive solutions to their information management needs. In this reading you’ve gained an understanding of how to retrieve and present information efficiently, using an integrated suite of software applications. You can practice these skills, in order to be able to analyse and respond effectively to the many information management tasks required by an organisation.
Check your progress Now you should try and do the Practice activities in this topic. If you’ve already tried them, have another go and see if you can improve your responses.
When you feel ready, try the ‘Check your understanding’ activity in the Preview section of this topic. This will help you decide if you’re ready for assessment.
Reading: Use advanced features of software 25 2005