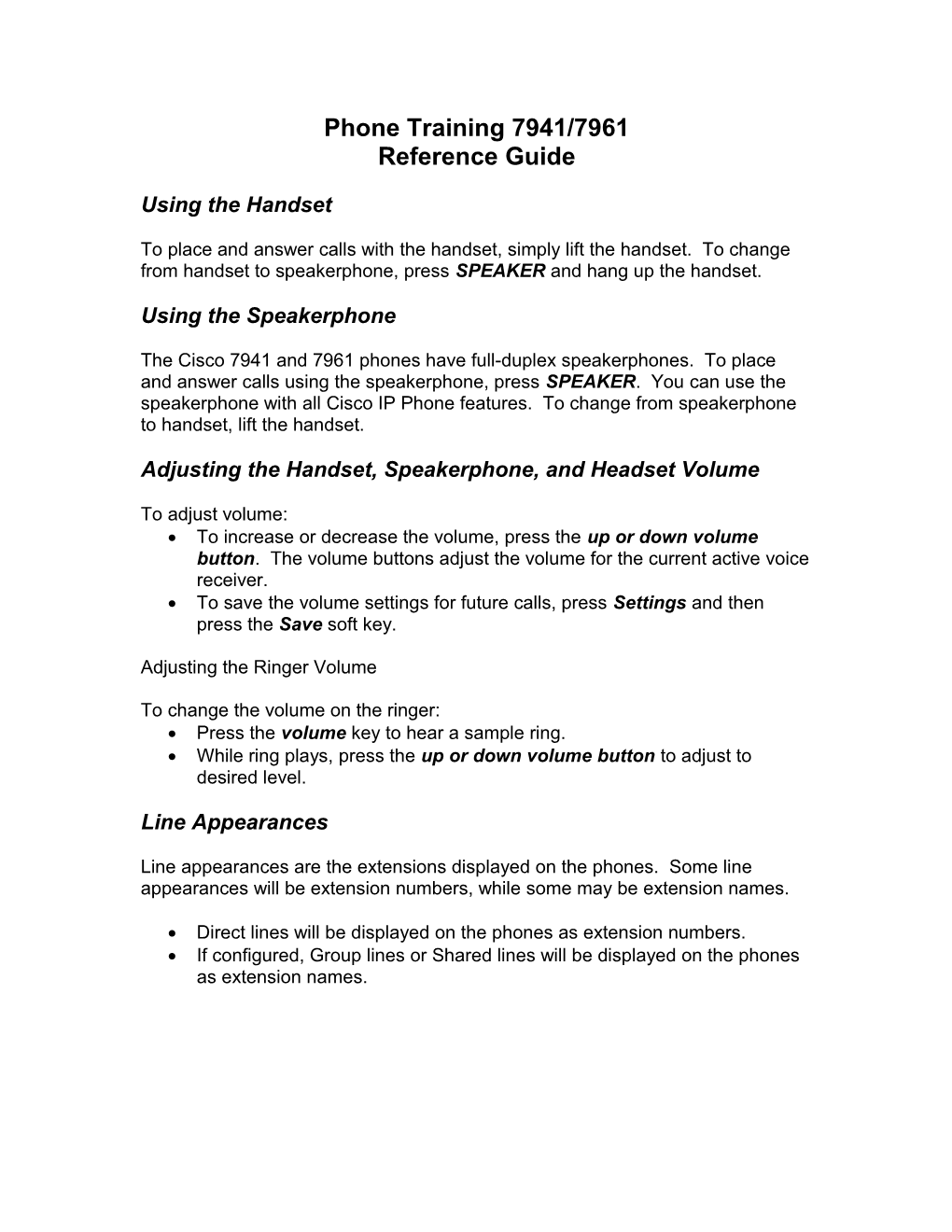Phone Training 7941/7961 Reference Guide
Using the Handset
To place and answer calls with the handset, simply lift the handset. To change from handset to speakerphone, press SPEAKER and hang up the handset.
Using the Speakerphone
The Cisco 7941 and 7961 phones have full-duplex speakerphones. To place and answer calls using the speakerphone, press SPEAKER. You can use the speakerphone with all Cisco IP Phone features. To change from speakerphone to handset, lift the handset.
Adjusting the Handset, Speakerphone, and Headset Volume
To adjust volume: To increase or decrease the volume, press the up or down volume button. The volume buttons adjust the volume for the current active voice receiver. To save the volume settings for future calls, press Settings and then press the Save soft key.
Adjusting the Ringer Volume
To change the volume on the ringer: Press the volume key to hear a sample ring. While ring plays, press the up or down volume button to adjust to desired level.
Line Appearances
Line appearances are the extensions displayed on the phones. Some line appearances will be extension numbers, while some may be extension names.
Direct lines will be displayed on the phones as extension numbers. If configured, Group lines or Shared lines will be displayed on the phones as extension names. Placing a Call
You can place a call with the Cisco IP Phone 7941/7961 in any of the following ways: Lift handset and dial the extension or 9 and outside number Press line button and the number Press New Call soft key and dial the number If using a headset, press HEADSET and dial the number To use the speakerphone, press SPEAKER and dial the number Dial the number. Press “<<” to backspace and correct input if required. Press the DIAL soft key or lift the handset to initiate the dialing. Long distance calls require a 4 digit long distance access code. The system will prompt the user for the code with two beeps after the long distance phone number is dialed.
Answering a Call
You can answer a call using the handset, speakerphone, or headset. To use the handset, lift the handset If using the speakerphone, press SPEAKER If using the headset, press HEADSET and press the line button of incoming call
Ending a Call
You can end a call using the handset, speakerphone, or headset. If using the handset, hang up the handset or press the EndCall softkey. If using the headset press the HEADSET button or press the EndCall softkey. If using the speakerphone, press SPEAKER or press the EndCall softkey.
Muting a Call
While on a call, you can mute the handset, headset, or speakerphone, preventing the party you are speaking to from hearing what you or someone else in the room is saying. To mute a call, press MUTE To disengage the mute function, press MUTE again.
Call Forward
To forward phones, press CfwdAll soft key and enter appropriate extension, external number or MESSAGES (for voice mail). To cancel, press CfwdAll soft key again. Diverting Inbound Calls to Unity Voicemail
To send inbound calls directly to voicemail: While the phone is ringing press the iDivert soft-key to send the call directly to voicemail. If the call is a Forwarded call from another extension, pressing iDivert will prompt the user to select the appropriate voice mail box to send the call to. The user receiving the call will be able to select his/her voice mail box or the person’s voice mail box whose phone is forwarded.
Changing the LCD Contrast
To improve the readability of the LCD, change the amount of contrast: Press the Settings button Use the Scroll button on the phone to highlight the User Preferences press the Select soft-key. Use the Scroll button on telephone to highlight the Contrast from the User Preferences menu. Press up or down soft keys or the volume keys to set the desired intensity of the display. Press the Save soft key to accept your changes. To exit, press the Settings button to return to the main phone screen.
Changing the Ringer Type
To change the ringer type: Press the Settings button Select Rings from the User Preferences menu If prompted, select appropriate line, such as Default Use the Scroll button on the phone to identify a ringer type Press Play to hear a sample of the ringer type Press Select to pick the highlighted ringer type (please note the check mark) Press Save soft key to accept your changes. To exit, press the Settings button to return to the main phone system.
Placing a Call on Hold
While on a call you can place the call on hold so that the caller can not hear you and you cannot hear the caller. You can answer other calls while on call is on hold. To place a call on hold, press the Hold soft key. To return to the call, press the Resume soft key. If multiple calls are held, use the Scroll key to select the desired call before pressing Resume. Transferring a Call
To transfer a call to another phone: Press the Transfer soft key. This places the call on hold. Dial the number to which you want to transfer the call. When dialed number rings, press Transfer and hang up, or when party answers, announce the call and press Transfer and hang up. If no answer or call is refused, press EndCall then Resume soft key to return to original call.
Transferring a Call Directly to Unity Voicemail
To transfer a call directly to a user’s voicemail box or cell phone: Press the Transfer soft key. This places the call on hold. Press “#” and dial the user’s extension. Press the Transfer soft key to transfer to Unity Voicemail.
Leaving a Message directly in a Unity Voicemail Box
To leave a message directly in a Unity Voicemail box Press “#” and dial the user’s extension. Wait for the beep, leave the message. Press “#” to bypass the greeting.
Redialing Last number Dialed
To redial the most recently dialed number, lift the handset and press the Redial soft key. Alternatively, you can simply press Redial to activate the speakerphone or headset.
Parking a Call
You can park an active call and then retrieve it from any other phone system on the system. During a call, press the More soft key until you see the Park soft key. Press the Park soft key to park the call. The LCD screen will display the number the call is now parked on. Make note of the number. To retrieve the call, go to any phone and dial the Call Park number.
Call Pickup
If telephone groups have been defined, users may pick up each other’s telephone calls with the following steps. Telephone rings on one of the phones in the defined group. Take your phone off hook. Press the More soft key. Press the Pickup soft key. (The call should now ring on your phone). Press the Answer soft key.
Using the Corporate Directory
The Corporate Directory contains all extension information for all employees. Press DIRECTORIES button. Use the scroll key or press “5” to select the Corporate Directory option. Use the phone keypad to enter the desired parties name or number. Press the Search soft-key to perform the function. Use the Scroll key or corresponding menu number to select the party. Press the Dial key to complete the call. Select “4” to select Personal Directory (a user’s personal phone book); input User ID and PIN when prompted. User ID is network logon and PIN is extension. A user should Log out when finished.
Viewing or Dialing Missed, Received and Placed Calls
If the phone display indicates there are missed calls, the user can view the Missed Calls option in the Directory menu to view call history and call back the missed caller. Press the DIRECTORIES button. Press the Select soft key to select Missed Calls from the Directory menu. The call history for missed calls is displayed on the LCD. If desired, click the Dial soft key to speed dial a number from the missed calls list. You might need to use the EditDial soft key to add digits to the front of the number. For example, if the call was an outside long distance call, you would need to add digits to the front of the number. Press the Exit soft key twice to exit the directory menu.
The Cisco IP Phone keeps a history of calls you make and receive, including the caller ID, time and date of the call. You can use this information to redial a party. Press DIRECTORIES button. Use the scroll key to select the desired call history option, Received or Placed calls. Follow 3 & 4 above.
Placing a Conference Call
To initiate a conference call: 1) During a call, press the More soft key, then Confrn soft key. This will automatically select a new line and place the party on hold. 2) Dial next extension number. 3) When call is answered, announce conference and press Confrn to connect all parties. 4) Continue with steps 1-3 until all parties are added (6 including call initiator). 5) Press the More ConfList soft keys to display a listing of the people on the conference. The initiator has an “*” next to his/her name. The initiator has the ability to Remove conference attendees.
Once the call initiator hangs up, the call is terminated.
Conference Call Tips
Make sure that the person being called (rather than a voice mail message) is included in the conference call. To place a conference call on speakerphone, press SPEAKER. Press MUTE to mute the speaker. Only 6 parties are allowed per conference call, including the call initiator. If the initiator hangs up and there are SCCC associates on the call, all callers will stay connected. If the initiator hangs up and there are NO SCCC associates on the call, the external callers will be dropped unless the call was initiated using Join function (rather than the Confrn function).
Placing a Meet Me Conference Call
To initiate a Meet Me conference call: Pick up the handset, press Meet Me soft key (may have to press More first). Meet Me numbers are between 1990-1999. Input a potential Meet Me number (from Conference Bridge numbers listed on General Phone Systems Information Page). Screen should say “In Conference.”
To join Meet Me conference call: Pick up the handset, dial the Meet Me number.
Conference Call Tips
Up to 6 people may participate in a Meet Me conference call (including initiator). The initiator does not know who is participating in the call. Participants should not discuss confidential matters in a Meet Me session. Meet Me conferences are unsecured conferences.
Using Services To access your subscribed phone services, press Services button. Then press the corresponding number for the service you would like to use, or use the Scroll button to move up or down to your selection and press Select.
Enroll on Cisco Unity for First Time Users
Cisco Unity prompts you for different information for internal & external calls. See prompts below:
Inside your organization Cisco Unity will ask you to enter your password only from your phone. When you are at another phone, you will need to enter “*” when Cisco Unity answers, then follow the prompts.
Outside your organization Press “*”. Cisco Unity asks you to enter your ID and to enter your password.
Your ID # is your Station # or Extension #. Default password first time logging in will be 121314
Phone First Time Users Must listen to All Prompts & You Cannot Skip.
Step 1 Touch your Message button on your IP Phone
Step 2 If you dial from an external phone, dial the Cisco Unity phone number and press * when Cisco Unity answers.
Step 3 Enter your ID (extension #), if required, then press #.
Step 4 Enter the Default Password listed above.
Step 5 Record your Name. This identifies you to other callers & lets others know who left a message. It is best to personalize. To record new name, say your 1st & last names at the tone, then Press #. Press # again to accept the recorded name.
Record your Personal Greeting. When callers can’t reach you, they may leave you a message. A personal greeting encourages callers to leave a message. Your Standard greeting is “Sorry, Extension xxxx, is not available.” To record this Greeting, press 1 and follow up with a “#.” Press # Again to accept the recorded greeting. Set a new password. A password protects the privacy of your messages. Passwords must be at least 5 digits long. Use a password that is easy to remember, but hard for others to guess. For extra security you may be occasionally asked to change your password. Enter your new password then Press #. Enter it again, followed by # to confirm it.
“Thank you. You have completed enrollment.” General Phone System Information
This information may prove useful in the future. Please keep password information private.
Outside Access Code -- 9
Conference Bridge Phone Numbers -- 1990-1999
Call Park Numbers -- 6020-6029
Check VM Externally Number -- 620-XXX-XXXX*
911 Emergency Dial -- 9911
Default Log In Unity Extension
Default Password Unity 121314
Notes