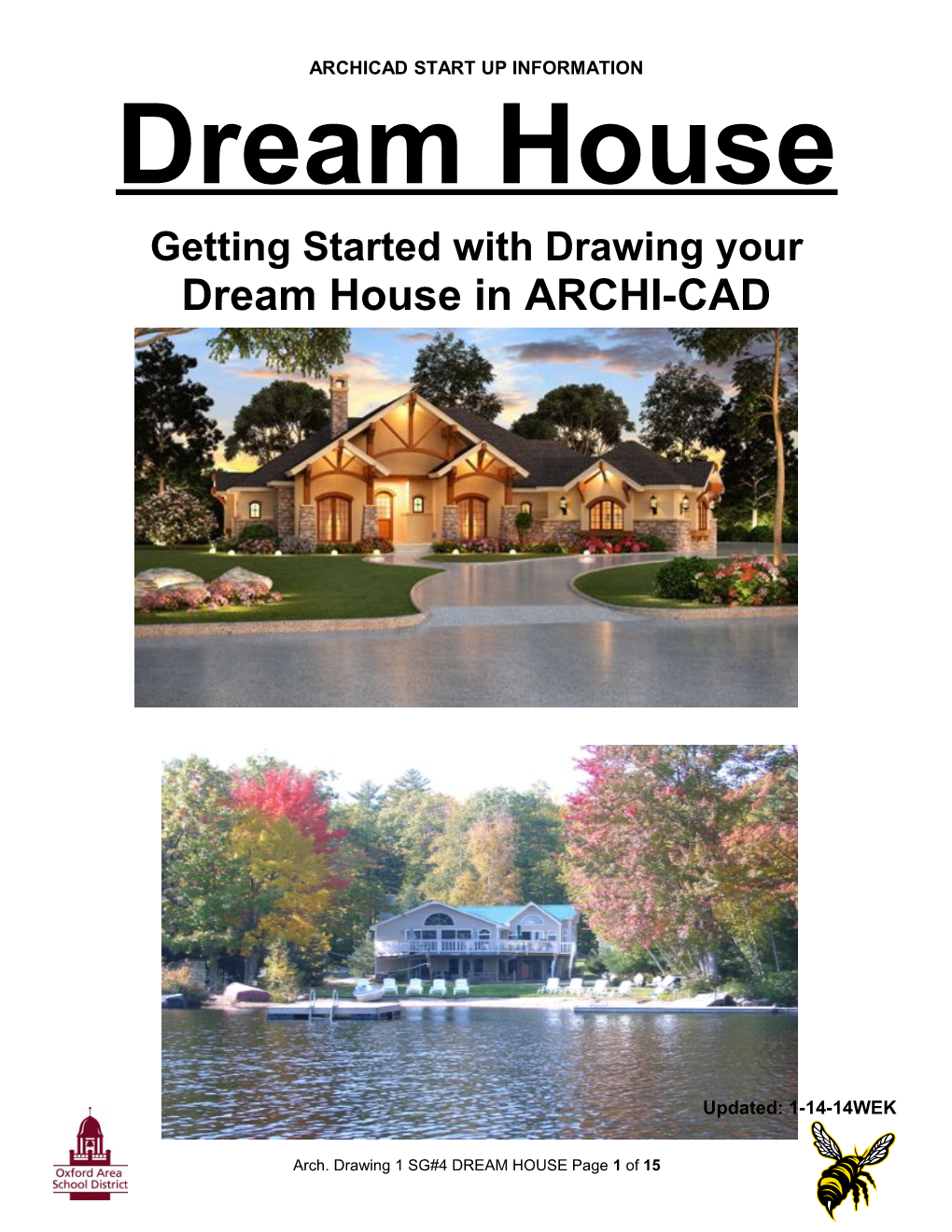ARCHICAD START UP INFORMATION Dream House Getting Started with Drawing your Dream House in ARCHI-CAD
Updated: 1-14-14WEK
Arch. Drawing 1 SG#4 DREAM HOUSE Page 1 of 15 Visual Communications Technology ARCHITECTURAL DRAWING ONE TECHNOLOGY EDUCATION OXFORD AREA HIGH SCHOOL LESSON 6
UPDATED 4-10-13WEK Teacher: Mr. Kromer Unit Topic: Dream HouseDates of Lesson: Until end of ¼.
DAYS: 15-20 days Lesson Essential Question: How will I start to layout rooms and objects in my Dream House and complete it with ArciCADD ?
Activating Strategies: (Learners Mentally Active) Show the class some examples of the student’s floor plans from earlier classes. Acceleration/Previewing: (Key Vocabulary) INFINITY POOL, FLORIDA ROOM, HARD WOOD FLOORS, VAULTED CEILINGS, THEATER ROOM, EXERCISE ROOM, SKYLIGHTS, GEOTHERMAL CLIMATE CONTROL
Teaching Strategies: (Collaborative Pairs; Distributed Guided Practice; Distributed; Graphic Organizers) Discussion, Lecture. The overhead projector will be used to demonstrate the basic layout practice for each symbol icon.
Summarizing Strategy: (Learners Summarize & Answer Essential Question) Floor Plan answering the Essential Question. Assignment and/or Assessment: Dream House #1 CADD Floor Plan Dream House #2 Windows Dream House #3 Doors Dream House #4 3-D Views Dream House #5 Text Dream House #6 The Slab Floor Dream House #7 Bathroom Dream House #8 3D Bathroom Dream House #9 Kitchen Dream House #10 Kitchen 3D Dream House #11 Laundry Room Dream House #12 Hip Roof Dream House #13 Gable End Roof
Arch. Drawing 1 SG#4 DREAM HOUSE Page 2 of 15 Differentiation: Demonstrate with, one on one instruction, at the student’s work station as needed how to make the correct floor symbols.
Resources & Materials: The Overhead Projector 1-GRADING SYLLABUS ArciCADD 5-15-12.docx Arch. Draw - Lesson Plan 6 -E.Q. Dream House .doc Arch. Draw - 1-Student Guide #4- 4-2-13.docx.doc Arch. Draw - Lesson Plan 6 DH Word Wall.doc
Arch. Drawing 1 SG#4 DREAM HOUSE Page 3 of 15 ARCHITECTURAL DRAWING ONE Oxford Area High School DREAM HOUSE – LESSON 6
E? How will I start to layout rooms and objects in my Dream House and complete it with ArciCADD ? ?
Updated: 4-2-13WEK
Arch. Drawing 1 SG#4 DREAM HOUSE Page 4 of 15 ARCHITECTURAL DRAWING ONE OXFORD AREA HIGH SCHOOL WORD WALL Updated: 4-10-13WEK LESSON 6 DREAM HOUSE INFINITY POOL FLORIDA ROOM HARD WOOD FLOORS VAULTED CEILINGS THEATER ROOM EXERCISE ROOM SKYLIGHTS GEOTHERMAL CLIMATE CONTROL
Arch. Drawing 1 SG#4 DREAM HOUSE Page 5 of 15 Dream House Project How to Get Started with Drawing your “Dream House”
E. Q. How can I use what I learned with the Ranch House layout to draw my single story Dream House with ArciCADD?
Dream House #1 CADD Floor Plan 2000 - 4000sq. ft 1. Open up a new project. Go to “File” click on, “Save as” and in the dialog box, type: Dream House #1-Walls, add your initials and the current date, for the File name. Example: Dream House #1-Walls, WEK 12-25-15
Click Save . 2. Start by looking at this website: http://www.theplancollection.com/house-plans/square-feet- 2000-4000/4-bedrooms/2H-bathrooms/2-garages/single+story/attributeslist_241/most-popular/ 3. Start drawing your exterior walls by setting the wall height to 9’. 4. Now draw the exterior walls and place the related dimensions lines. 5. Please keep your floor plan all on one level. 6. Your Total Floor Plan Square Footage must be greater than 2000sq. ft. and no greater than 4000sq.ft. 7. Now you can place all of the 4 1/2" interior walls. Add the dimensions lines for the rooms. Required rooms include a: A. Foyer with coat closet. B. Living Room -12’ X 12’minimum. C. Dining Room -11’ X 11’minimum. D. Kitchen - 11’ X 11’minimum. E. Master Bedroom -13’ X 13’minimunm with Full Master Bath and Walk in closet(s). F. Three addition Bedrooms -11’ X 11’minimum, include closets for each. G. Full Bathroom -7’ X 8’minimum. With built in closet for toiletries. H. Powder Room - 5’ X 7’ minimum. I. Laundry Room - 7’ X 10’ minimum. J. Game Room - 12’ X 12’ minimum. K. Office/ Library -10’ X 10’ minimum. L. Utility Area. M. Garage - Two Car minimum. OPTIONAL: 1. Exercise Room 2. Theater Room 3. 8. Next: Add your information and print your Dream House #1-Walls Hand in to be graded. Adding the below information to the lower left: Drawn By: (Your Name)
Arch. Drawing 1 SG#4 DREAM HOUSE Page 6 of 15 Title: Dream House #1-Walls Date: (Today’s date) Period: (class period) Score: ____/100pts.
Save your work, Hit SAVE . Dream House #2 Windows Save your drawing as: Dream House #2 Windows
In the dialog box, type Dream House #2 Windows, add your initials and today’s date, for the File name.
Example: Dream House #2 Windows, WEK 1-27-15 Click Save .
1. Now that you completed your exterior and interior walls you will add the windows to your ranch house. 2. Look at your ¼” graph paper drawing and select the same size windows you used. If they are 3’ find a 3’ window in ArciCADD and place it into the same relative place. In most cases you should be using the same style of window on all of the exterior walls. 3. Select the type of windows from ArciCADD’s list. You can select the style/type of window you want. There are several Styles to choose from, you should keep your chooses for the most part from the same style. ie: It’s your decision on which type! 4. Please have me check this with you for correctness before printing. 5. Next: Add your information and print your Dream House #2-Windows (Floor Plan) Hand in to be graded. Adding the below information to the lower left: Drawn By: (Your Name) Title: Dream House #2-Windows Date: (Today’s date) Period: (class period) Score: ____/100pts.
Dream House #3 Doors Save your drawing as: Dream House #3 Doors
In the dialog box, type Dream House #3 Doors, add your initials and today’s date, for the File name.
Example: Dream House #3 Doors, WEK 1-27-15 Click Save .
1. Now that you completed your windows, you will add the doors to your dream house. 2. Look at your ¼” graph paper drawing and select the same size doors you used. If they are 3’ find 3’ doors in ArciCADD and place it into the same relative place. In most cases you should be using the same style of doors on all of the interior walls. 3. Keep in mind how the door should swing into the room it is being placed. Arch. Drawing 1 SG#4 DREAM HOUSE Page 7 of 15 4. Please have me check this with you for correctness before printing. 5. Next: Add your information and print your Dream House #3-Doors(Floor Plan)
Adding the below information to the lower left: Drawn By: (Your Name) Title: Dream House #3-Doors Date: (Today’s date) Period: (class period) Score: ____/100pts.
6. Hand in to be graded. Click Save .
Dream House #4 3-D Views Save your drawing as: Dream House #4 3-D Views In the dialog box, type Dream House #4 3-D Views, add your initials and today’s date, for the File name.
Example: Dream House #4 3-D Views, WEK 1-27-15 Click Save .
Next: You will print out Two or more, 3D views of your Ranch House. This will depend on the sophistication of the design of your DH. Step: 1. With your floor plan open look in the window.
2. Look for and click on .
3. Now click on , This will help you to move your 3D floor plan so you can see the front right corner.
4. Follow the steps laid out for the “Paint” program explained for the Lake cabin.
5. Next: Add your information and print your Dream House #4 3-D Views. Hand in to be graded. Add the below information: Drawn By: (Your Name) Title: Dream House #4 3-D View Date: (Current Date) Period: (Class Period) Score: ____/60pts.
6. To complete this, print out a second 3D view looking at the back right corner of the house. Print out any other views needed to complete illustration of your DH.
7. Add your information and print these as well.
8. These 3D printouts together are worth 60pts.
9. Hand in to be graded. Hit SAVE .
Arch. Drawing 1 SG#4 DREAM HOUSE Page 8 of 15 Dream House #5 Text
Next: You will label all of the rooms of your Dream House.
1. Open up your floor plan file for “Dream House #3-Doors”. 2. Save your drawing as Dream House #5 3. In the dialog box, type Dream House #5-Text, add your initials and today’s date, for the File name.
4. Example: Dream House #5-Text, WEK 1-27-15 Click Save .
5. You will need to remove all of the interior measurements, select the tab. 6. Now move the cursor over the dimension line, it will turn a deep blue color. Right click on it and the click on , this will remove the dimension. 7. Look in the and click on the tab. 8. Center the Label to each of the rooms. 9. Change the letter font to 12. Click on the text and look for . Type in the 12. 10. Add the room name and size. Ie.: 12’ X12’ = 144Sq. Ft.
11. Add the: Drawn By: (Name) Title: Dream House #5 Text Date: Period: Score: ____/75pts.
12.Save Dream House #5-Text, and Print this out. Hand in to be graded. Dream House #6 The Slab Floor Save your drawing as: Dream House #6-Slab, add your initials and today’s date, for the File name.
Example: Dream House #6-Slab, WEK 1-27-15 Click Save .
Next: You will add a slab floor to your Dream House. 1. Open up your floor plan file for “Dream House #5. 2. Click on the 3D icon , this should give you a 3D view of your Dream House. (DH) 3. Now click on the Orbit tool , and use this to orbit/move the DH so you can view the bottom of it. 4. Next click on the SLAB tool . Click on all outside perimeter corners of the DH and you will see when you click on the last corner that the slab should appear.
5. You will now need to hit the “Print Screen” key to copy your 3D View
6. Open up the Paint program in the Accessories fly out menu. Click on “Edit”, then “Paste”.
7. You will now click on the icon. Place a box around the 3D DH Slab view, Arch. Drawing 1 SG#4 DREAM HOUSE Page 9 of 15 right click and select “Copy”.
8. Go to “File” then “New”, select “Edit” then “Paste”. Center the 3Dview.
9. Click on the and then at the lower left of your 3D view to create a text box for your information.
Next: Add your information and print your Dream House #6 Slab View. Print and hand in to be graded. Add the below information: Drawn By: (Your Name) Title: Dream House #6 Slab View Date: (Today’s) Period: (class period) Score: ____/100pts
Dream House #7 Bathroom(s)
Open up your floor plan file for “Dream House #6”, In the dialog box, Save as: Dream House #7, Bathroom, add your initials and today’s date, for the File name. Example: Dream House #7, Bathroom, ERK 1-27-15 1. You now need to add your: Main bathroom, Powder room, and Master Bedroom Bathroom. 2. Click on the icon in the “Tool Box” column. 3. Next find and open up , click on the + to expand this folder. 4. Look for and click on , you will see a lot of toilets appear. Select the style you want and place them. Next you will add sinks with or without a cabinet. 5. Click on , then , then Select the style(s) you want and place them.
Next you will add Tubs and showers.
6. Select the folder, then “Bathtub 13”, and click . 7. Select the style you want and place them. 8. With each of these, place your cursor “+” into the bathroom left click, this should place the object. 9. You may need to “Rotate” these 90º. Follow instructions for this back in the LC instructions if needed. 10.Please remember that you need to include a closet for toiletries. Minimum interior size: 2’ X 2’. 11.Add a print out for each bathroom you placed.
Next: Capture a close up of each bathroom in paint. Then add your information and print your Dream House #7, Bathrooms. and hand them in to be graded.
Add the below information: Drawn By: (Your Name) Title: Dream House #7, Main Bathroom, Master Bathroom, Powder room, etc. Arch. Drawing 1 SG#4 DREAM HOUSE Page 10 of 15 Date: (Today’s) Period: (class period) Score: ____/100pts.
Dream House #8 3D Bathroom Save your drawing as: Dream House #8 3D Bathroom Example: Dream House #8, 3D Bathroom, ERK 1-27-15
Next: You will print out two, 3D views of your Bathroom(s). Step: 1. With your floor plan open look in the window.
2. Look for and click on .
3. Now click on , This will help you to move your 3D floor plan so you can see a good view of the bathroom fixtures.
4. Follow the steps laid out for the “Paint” program explained for the Lake Cabin. 5. Next: Add your information and print your Ranch House #8 3D Bathroom. Hand in to be graded. Add the below information: Drawn By: (Your Name) Title: Dream House #8 3D Bathroom Date: (Current Date) Period: (Class Period) Score: ____/100pts. 6. If you have a second bathroom, print out a second 3D view, adding your information.
7. Hand in to be graded. Hit SAVE .
Dream House #9 Kitchen
Open up your floor plan file for “Dream House #8”, In the dialog box, Save your drawing as:Dream House #9, Kitchen, add your initials and
today’s date, for the File name. Example: Dream House #9, Kitchen, JDK 1-27-15 - For this exercise you will layout your kitchen after looking at kitchen floor plan ideas from the internet or research from Kitchen magazines. http://www.rialnodesigns.com/kitchen-floor-plans-home-interior-design/
1. Double click on the icon in the “Tool Box” column. 2. To find objects like stoves/ele. range, dishwashers, micro waves, washers and dryers, etc. Click on folder, then .
Arch. Drawing 1 SG#4 DREAM HOUSE Page 11 of 15 3. Click on the object you want and then click . This will return you to the floor plan view. Move your mouse to where you want to place your object and click the mouse. You may need to adjust this to fit correctly. Use the same method as you did to adjust the bathroom fixtures.
4. Cabinets are found by expanding and then . Here you will find upper wall and lower base cabinets. 5. Next find and open up , click on the + to expand this folder.
Next: Add your information and print your Dream House #9, Kitchen. Print and hand in to be graded. Add the below information: Drawn By: (Your Name) Title: Dream House #9, Kitchen Date: (Today’s) Period: (class period) Score: ____/100pts. Dream House #10 Kitchen 3D Open up your floor plan file for “Dream House #9”, Next: You will print out two, 3D views of your Kitchen. Step: 1. With your floor plan open look in the window.
2. Look for and click on .
3. Now click on , This will help you to move your 3D floor plan so you can see a good view of the Kitchen.
4. Follow the steps laid out for the “Paint” program explained for the Lake Cabin.
5. Next: Add your information and print your Dream House #10, 3D Kitchen. Hand in to be graded.
6. Repeat this process and print out a second view of your kitchen showing another perspective.
7. Add this information: Drawn By: (Your Name) Title: Dream House #10 3D Kitchen Date: (Current Date) Period: (Class Period) Score: ____/60pts. Dream House #11 Laundry Room Open up your floor plan file for “Dream House #11”, In the dialog box, Save your drawing as: Dream House #11, Laundry Room, add your initials and today’s date, for the File name.
Arch. Drawing 1 SG#4 DREAM HOUSE Page 12 of 15 Example: Dream House #11, Laundry Room, JDK 2-5-15 Here are some websites to explore information for Laundry Room design. http://freshome.com/2010/12/29/how-to-layout-an-efficient-laundry-room/ http://www.thisoldhouse.com/toh/article/0,,1570201,00.html http://laundry.about.com/od/laundryroom/a/laundryrmspecs.htm Your Laundry Room should already be in your DH floor plan. Stated earlier you were instructed to make this at least - 7’ X 10’ minimum. Added to this you will need to include the Washer and Dryer units. Add a Wash Sink of your choice from the listed options. As you will discover by researching the above websites, a well designed laundry room will have wall and floor cabinets with counters. A built in ironing board and a place to fold laundry will be neatly organized. Exposed shelving and storage cabinets should be considered as well. Zoom in on the floor plan of the “Laundry Room” and hit the “Print Screen” key on the key board. Open up the “Paint” program and copy + paste this adding your information. Print out your close up of the “Laundry Room” floor plan in landscape. Add the below information: Drawn By: (Your Name) Title: Dream House #11, “Laundry Room” Date: (Today’s) Period: (class period) Score: ____/75pts.
Dream House #12 Hip Roof
1. Open up your floor plan file for Dream House #9, Save as: Dream House #12 Hip Roof, add your initials and today’s date, for the File name. Example: Dream House #12, Hip Roof, FPK 1-27-15 1. Click on the icon in the “Tool Box” column. 2. Next, click on the Icon this will allow you to mark where you are placing your roof.
3. Now click on √ the back left corner of the floor plan and then move the cursor to the back right corner and click. Move the cursor to the front right corner and click. Move the cursor to the front left corner and click, and complete this by clicking the back left corner.
Arch. Drawing 1 SG#4 DREAM HOUSE Page 13 of 15 4. The “PolyRoof Settings” window will pop up, in this change
“Eave Overhang” to 1’-6” .
5. Next: you will set the roof pitch, “Rise/Run” to 12”/6”. Click on the arrow and select: ( in 12”) and the change the # in the box
to 6”. Click OK.
6. Look for and click on
7. Now click on , This will help you to move your 3D view so you can see a good view of the Hip Roof.
8. Follow the steps laid out for the “Paint” program explained earlier to copy the 3D view, and add your information and print your Dream House #11 Hip Roof. Hand in to be graded. Add this information: Drawn By: (Your Name) Title: Dream House #12 Hip Roof Date: (Current Date) Period: (Class Period) Score: ____/75pts. Dream House #13 Gable End Roof
1. Open up your floor plan file for “Dream House #9”, In the dialog box, type Dream House #12, Gable End Roof, add your initials and today’s date, for the File name. Example: Dream House #13, Gable End Roof, WEK 1-27-15 2. Click on the icon in the “Tool Box” column. 3. Next, click on the Icon this will allow you to mark where you are placing your roof. 4. Now you will reset the slope/pitch; “Roof Slant” of the roof, click on the icon. This will open the “Roof Default Settings” window. Then look for this, click on the
arrow to open it up. “Roof Slant Unit”. Select: “ in 12” ”
change the roof slant to 6” in 12”. Then hit, OK
5. Now click on √ the back left corner of the floor plan and then move the cursor to the back right corner and click. 6. The cursor becomes an eye shape ∢, move it towards the middle of the right side wall and click. The cursor becomes a pencil again. (You should see an blue/orange dashed line)
7. Now move parallel to the back 50’ wall and click on the middle of the left side wall and then close the rectangle at the back left corner. Arch. Drawing 1 SG#4 DREAM HOUSE Page 14 of 15 8. You will basically repeat these steps now. Click on the back left corner of the floor plan and then move the cursor to the back right corner and click. 9. Now move it along the right side wall and type in the box a distance of 12’-5”
10.Now move parallel to the back wall 50’ and click on the left side wall. and then close the rectangle at the back left corner. Double click to release.
11.Next repeat this process for the front of the house. Start at the left front corner, move counter clockwise.
12.Next click on the 3D icon at the top of the screen. This will show you the roof.(A) (A)
13.Now orbit the house so we can see a side view.(B) 14.To redo the END WALLS so that they touch the roof, click on then click on the end wall to high light it. Now under icon change the height of the wall to 25’ (C). (B)
15.Click on , the “Trim to Roof” window will open. Make sure is selected, then click on . (D) (C)
16.Now spin the view around to trim the other side wall.
17.Next: Add your information and print your (D) Dream House #13 Gable End Roof. Hand in to be graded. Add the below information:
Drawn By: (Your Name) Title: Dream House #13 Gable End Roof Date: (Current Date) Period: (Class Period) Score: ____/100pts.
Arch. Drawing 1 SG#4 DREAM HOUSE Page 15 of 15