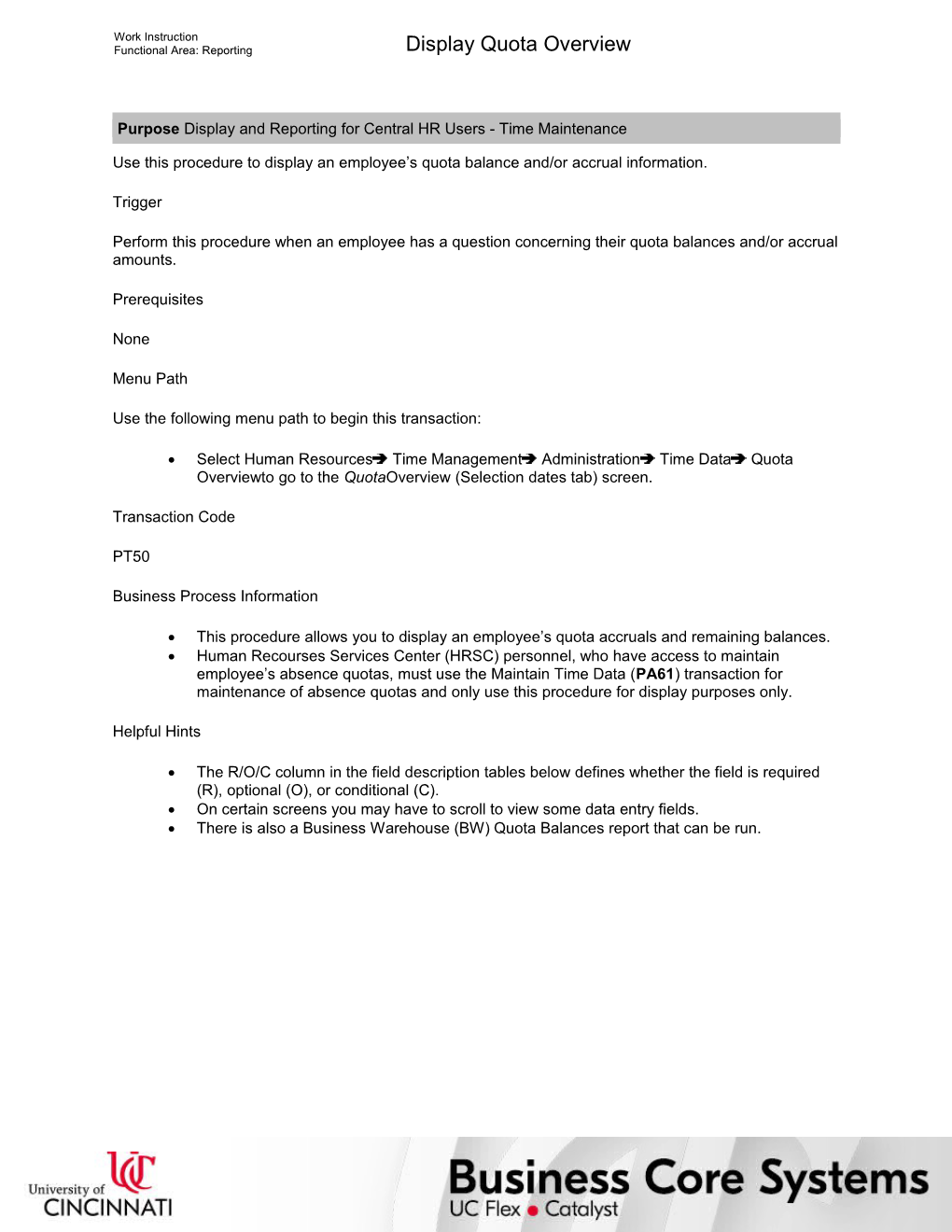Work Instruction Functional Area: Reporting Display Quota Overview
Purpose Display and Reporting for Central HR Users - Time Maintenance
Use this procedure to display an employee’s quota balance and/or accrual information.
Trigger
Perform this procedure when an employee has a question concerning their quota balances and/or accrual amounts.
Prerequisites
None
Menu Path
Use the following menu path to begin this transaction:
Select Human Resources Time Management Administration Time Data Quota Overviewto go to the QuotaOverview (Selection dates tab) screen.
Transaction Code
PT50
Business Process Information
This procedure allows you to display an employee’s quota accruals and remaining balances. Human Recourses Services Center (HRSC) personnel, who have access to maintain employee’s absence quotas, must use the Maintain Time Data (PA61) transaction for maintenance of absence quotas and only use this procedure for display purposes only.
Helpful Hints
The R/O/C column in the field description tables below defines whether the field is required (R), optional (O), or conditional (C). On certain screens you may have to scroll to view some data entry fields. There is also a Business Warehouse (BW) Quota Balances report that can be run. Work Instruction Functional Area: Reporting Display Quota Overview
Procedure
1. Start the transaction using the menu path or transaction code.
Quota Overview (Selection dates tab)
2. As required, complete/review the following fields:
Field R/O/C Description
Person ID Required Unique Employee Identification number Example: 10000136
3. Click .
11/14/2017 04_HR_PT50_Disp Quo Overview_HR3_0.udc 2/11 Ver: © University of Cincinnati Work Instruction Functional Area: Reporting Display Quota Overview
Quota Overview (Selection dates tab) (2)
4. Perform one of the following: If You Want To Then Go To Display an employee’s current quota Step 5 balances Click the tab. Display an employee’s quota Step 7 balances for a selected timeframe Click the tab. Display an employee’s quota Step 11 accruals Click the tab. Exit this transaction - - Step 15
11/14/2017 04_HR_PT50_Disp Quo Overview_HR3_0.udc 3/11 Ver: © University of Cincinnati Work Instruction Functional Area: Reporting Display Quota Overview
Quota Overview (Absences Quotas tab)
5. As required, complete/review the following fields:
Field R/O/C Description
Entitl. Optional Specifies the amount (in days or hours) of a time quota that the employee has accrued and is entitled Example: 68.08000
Rem. Optional Specifies the amount (in days or hours) of a time quota that the employee has remaining Example: 68.08000
Requested Optional Specifies the amount (in days or hours) of a time quota requested Example:
11/14/2017 04_HR_PT50_Disp Quo Overview_HR3_0.udc 4/11 Ver: © University of Cincinnati Work Instruction Functional Area: Reporting Display Quota Overview
Field R/O/C Description
Compens. Optional Specifies the amount (in days or hours) of a time quota that the employee has been compensated Example:
You can click or for both selection intervals to display the previous or next month.
6. Return to Step 4.
Quota Overview (Absences Quotas tab) (2)
7. As required, complete/review the following fields:
11/14/2017 04_HR_PT50_Disp Quo Overview_HR3_0.udc 5/11 Ver: © University of Cincinnati Work Instruction Functional Area: Reporting Display Quota Overview
Field R/O/C Description
Validity period Required Defines the first and last valid date of a particular SAP record Example: 01/01/2006
It is important to enter dates in both periods to display the correct quota information for the timeframe.
to (unlabeled field to the Required Defines the last valid date of a particular SAP right of the Validity record period field) Example: 02/28/2006
Deduction period Required Start date of the quota deduction period Example: 01/01/2006
to (unlabeled field to the Required End date of the quota deduction period right of the Deduction period field) Example: 02/28/2006
8. Click .
11/14/2017 04_HR_PT50_Disp Quo Overview_HR3_0.udc 6/11 Ver: © University of Cincinnati Work Instruction Functional Area: Reporting Display Quota Overview
Quota Overview (Absences Quotas tab) (3)
9. As required, complete/review the following fields:
Field R/O/C Description
Entitl. Optional Specifies the amount (in days or hours) of a time quota that the employee has accrued and is entitled Example: 80.08000
Rem. Optional Specifies the amount (in days or hours) of a time quota that the employee has remaining Example: 60.08000
Requested Optional Specifies the amount (in days or hours) of a time quota requested Example: 20.00000
11/14/2017 04_HR_PT50_Disp Quo Overview_HR3_0.udc 7/11 Ver: © University of Cincinnati Work Instruction Functional Area: Reporting Display Quota Overview
Field R/O/C Description
Compens. Optional Specifies the amount (in days or hours) of a time quota that the employee has been compensated Example:
You can click or for both selection intervals to display the previous or next month.
10. Return to Step 4.
Quota Overview (Accrual information tab)
11. As required, complete/review the following fields:
11/14/2017 04_HR_PT50_Disp Quo Overview_HR3_0.udc 8/11 Ver: © University of Cincinnati Work Instruction Functional Area: Reporting Display Quota Overview
Field R/O/C Description Generation period Required
Example: 06/01/2005
Enter date range for accrual period to be reviewed. to (unlabeled field to the Required right of the Generation period field) Example: 12/31/2005
12. Click .
Quota Overview (Accrual information tab) (2)
11/14/2017 04_HR_PT50_Disp Quo Overview_HR3_0.udc 9/11 Ver: © University of Cincinnati Work Instruction Functional Area: Reporting Display Quota Overview
13. Review the displayed information.
The Generated column represents the accrual amount. Generated amounts will include the previous year’s remaining balances following the change of a calendar year. In addition, after an employee successfully completes their probationary period, the generated amounts, for non-provisional quotas, will include their provisional balances.
You can click or to display the previous or next month.
14. Perform one of the following: If You Want To Go To View additional data Step 4 Exit this transaction Step 15
15. Click until you return to the SAP Easy Access screen.
16. You have completed this transaction.
11/14/2017 04_HR_PT50_Disp Quo Overview_HR3_0.udc 10/11 Ver: © University of Cincinnati Work Instruction Functional Area: Reporting Display Quota Overview
Result
You have displayed an overview of an employee’s quotas and/or accrual information.
Comments
None
11/14/2017 04_HR_PT50_Disp Quo Overview_HR3_0.udc 11/11 Ver: © University of Cincinnati