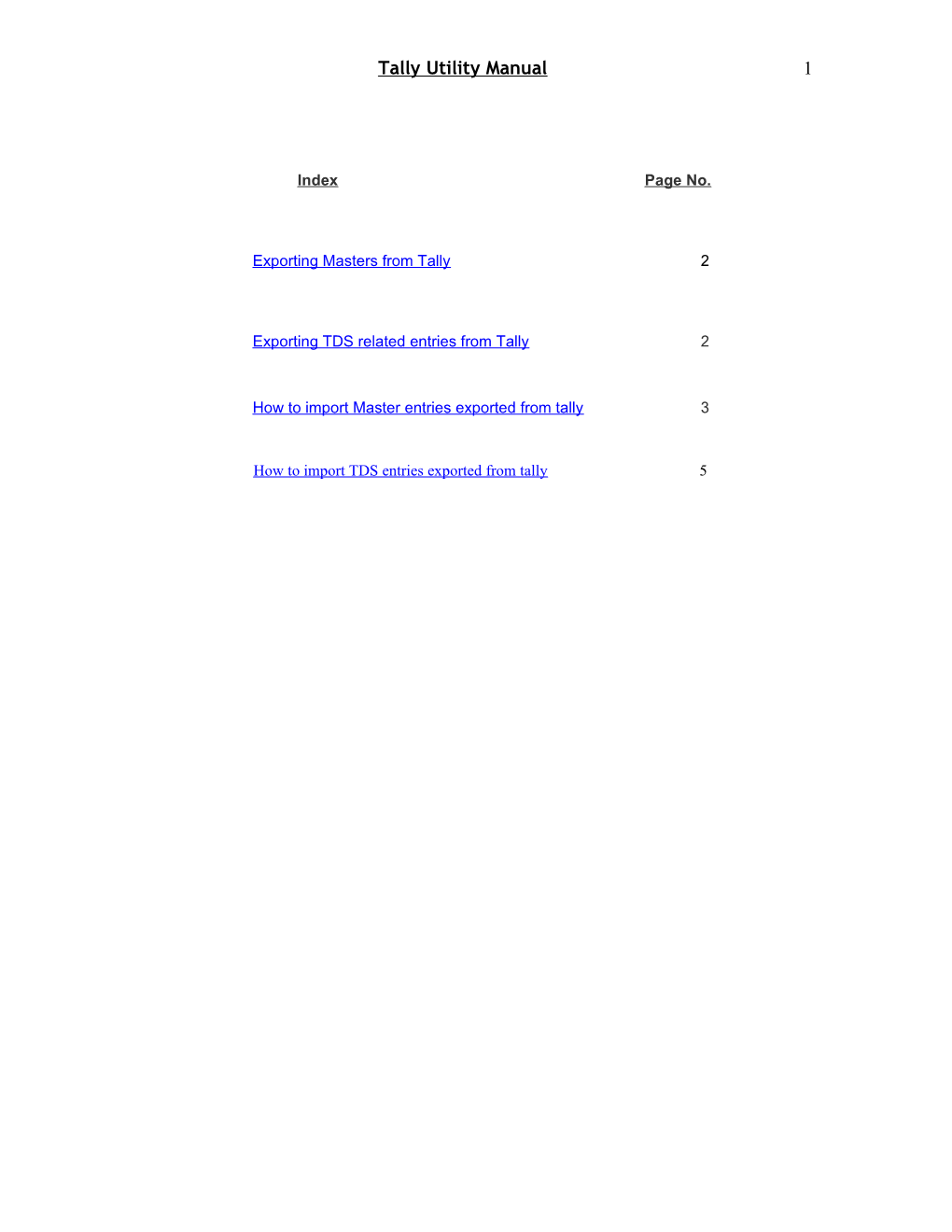Tally Utility Manual 1
Index Page No.
Exporting Masters from Tally 2
Exporting TDS related entries from Tally 2
How to import Master entries exported from tally 3
How to import TDS entries exported from tally 5 Tally Utility Manual 2
Exporting Masters from Tally All the data especially Masters need to be exported from tally 7.2 (or higher) to .xml format. Following process shows how to export Masters list from Tally. Display List of Accounts Export (Alt+E) Select format as XML Save this exported file with in XML format spacifying path and the file name
Once the file is saved in .xml format remember the path and the file name where it was stored.
Exporting TDS related entries from Tally Please do the following process in Tally to export TDS related entries: Display Daybook Alt+F2 (to select the period – for e.g.: 01April-30April, …) Alt+F12 (to set the condition of filtering as follows) VOUCHERS – HAVING - LEDGERS - WITH NAME - CONTAINING - TDS for sub- contractor\contractor\professional\rent (this is to give the description of your TDS payable ledgers. This is like a short form for your A/c, which may be like TDS on Contractors. We are only trying to filter out the information practically) Export (Alt+E) Select format as XML Accept SHOW NARRATIONS as YES Save this exported file with in XML format Tally Utility Manual 3
PROCESS TO BE CARRIED OUT IN e-TDS Data Software
How to import Master entries exported from tally
Following Step must be carried out to import the master from Tally to e-TDS Data Software.
STEP 1: Go to Utilities Tally Data Convert Import Master Following “Tally Help File” will be displayed. Please read this help file properly
Close active window.
STEP 2: Select File Path Click on Browse button to select Master.xml file (file which is exported from Tally). Select Type i.e. Sundry Creditors or else. Click on Display Button, it will display list of the parties in a Grid that has been exported from Tally. Tally Utility Manual 4
Enter the Pan No in Pan Column against the Parties, if you don’t have the correct Pan No then enter PANNOTAVBL. If you want to repeat Pan for all parties then Press Ctrl+P.
Enter the Type of the parties
(Company\Others\Individual in Type Column). If you want to repeat Type for all parties Press Ctrl+T
Enter the Nature of the parties i.e. Contractor, Sub-Contractor, Rent, Advertising etc., if you want to repeat Nature to all parties, then press Ctrl+N.
STEP 3: Click on Import button. It will import the Master in e-TDS Data Software. Once it imports the Color of the imported master change to “Sky Blue” mark.
NOTE: Again you try to import the master the transaction Color show you the “Red” mark. Its means “Party found in e-TDS Data”.
IMPORTANT NOTE
In future if you again import master.xml file in e-TDS Software. And if there is uniformity in the file it will get reflected in “Red” colour. Whereas in case of any change, new deductee will be added to “Deductee Master”. For example Mr. Anil Ambani which is already imported, hence thereof if you make any changes in Tally like Mr. Anil D. Ambani new record will be added. Tally Utility Manual 5
How to import TDS entries exported from tally
Format A: Basic Transaction Entry should be in the following format.
Tally entry format that can be imported to E-TDS Data Software Dedit Credit
FORMAT 1: BY Interest Paid 9000 TO ABC Ltd 8082 TO T.D.S. From Interest 918 FORMAT 2: BY Akhilesh Sharma 100000 TO TDS On Professional Fees 5610 TO Bank A\C 94390 FORMAT 3: BY Rameshware Eng Works Ltd 3500 TO State Bank Of India 3421 TO TDS On Contractor 79 FORMAT 4: BY Professional Fees 3371 TO A.P.Rajakamal & Co 3024 TO TDS-Legal & Professional Charges 347 FORMAT 5: Rameshwar Eng Works Ltd 561 TDS On Professional Fees 561
IN NARRATION: Being TDS deducted on Rs.10000/-
Following Step is to be carried out for importing Basic Transactions from Tally to e-TDS Data.
STEP 1: Go to Utilities Tally Data Convert Import Tran Basic Tran Tally Utility Manual 6
STEP 2: Select File Path Click on Browse button to select TDSSUBCONT.XML file. (Where you saved) TDSSUBCONT.XML is just an example. While exporting data from tally you can give any name.
Click on
STEP 3: As displayed on the screen “RED” colour defines that “Master entries not found in e- TDS Data Software”. From this screen itself we have made a provision for the user to add “Deductee” in Deductee Master. Double click on the “RED” highlighted name and you will see the following screen.
Fill in all the required details. If Deductee has special TDS deduction rate. Then select “Payee” from “Rate” drop down option otherwise “Slab”.
NOTE: Challan entries cannot be imported to e-TDS Data Software. Now on the “Tally Transaction Import” screen, there is one more option “Include Duplicates”. If you click “Include Duplicates” it will import the transactions that are on the same date, same amount, same deductee.
STEP 4: Click on Import button it will import the Transaction in e-TDS Data Software.
NOTE: The “Red” Mark shows “Master entries not found in e-TDS Data Software”. The “Blue” Mark shows “Duplicate Entries”. The “Green” Mark shows “Data Imported Successfully”. Tally Utility Manual 7
Format B: Journal Voucher Transaction Entry should be in the following format: Professional Fees Dr. 3371 A.P.Rajakamal & Co. Cr. 3024 TDS-Legal & Professional Charges Cr. 347
Following Step to import the Journal Voucher Transactions from Tally to e-TDS Data.
STEP 1: Go to Utilities Tally Data Convert Import Tran JV Tran
STEP 2: Select File Path Click on Browse button to select J.V. BOOKING DAY RAJGOPAL.XML file. (Where you saved) J.V. BOOKING DAY RAJGOPAL.XML is just an example. While exporting data from tally you can give any name.
Click on
STEP 3: As displayed on the screen “RED” colour defines that “Master entries not found in e- TDS Data Software”. From this screen itself we have made a provision for the user to add “Deductee” in Deductee Master. Double click on the “RED” highlighted name and you will see the following screen. Fill in all the required details. If Deductee has special TDS deduction rate. Then select “Payee” from “Rate” drop down option otherwise “Slab”.
NOTE: Challan entries cannot be imported to e-TDS Data Software.
Now on the “Tally Transaction Import” screen, there is one more option “Fetch Paid Amt from Narration”. If you click “Fetch Paid Amt from Narration” it will import the paid amount from narration (for e.g. Rs. 22472/-).
Now on the “Tally Transaction Import” screen, there is another more option “Include Duplicates”. If you click “Include Duplicates” it will import the transactions that are on the same date, same amount, same deductee.
STEP 4: Click on Import button it will import the Transaction in e-TDS Data Software. Once it imports the Color of the successfully imported Transactions change to “Green” mark.
NOTE: The “Red” Mark shows “Master entries not found in e-TDS Data Software”. The “Blue” Mark shows “Master entries found in e-TDS Data Software” The “Orange” Mark shows “Duplicate entries”. The “Green” Mark shows “Data Imported Successfully”. Tally Utility Manual 9
STEP 5: Whatever TDS entries you have imported from .xml file needs to be bifurcated into three heads like Surcharge (if any), Education Cess, and Higher Education Cess. In tally we have deducted TDS but it is a consolidated figure.
Go to Utilities Tally Data Convert Voucher enquiry
> If you want you can filter records. In Filter we have provided two-drop downs like Type and Nature Type drop down provides you option like All, Company, Individual, Others. Nature drop down provides you Nature of business.
> If you tick “Sel Surcharge for all records”. This will calculate surcharge for all entries, which are selected. For example if you want to calculate surcharge on some entries and not to calculate. If particular entry is selected surcharge will calculated. And for other entries it will not be calculated.
> Amount in “Calc Tds A” and amount in “Actual TDS” should be the same and editing following fields can tally them.
“Amt”, “TdsAmt”, “Sur Amt”, “Edu Cess A”, “High EduC”, “Calc Tds A”
> Click on “Calculate” button. Your Cess and Higher Education Cess will be calculated.
NOTE: Before selecting “Save” button make sure that your “Calc Tds A” and “Actual TDS” column match with each other (i.e.: amount in “Calc Tds A” and amount in “Actual TDS” should be the same).