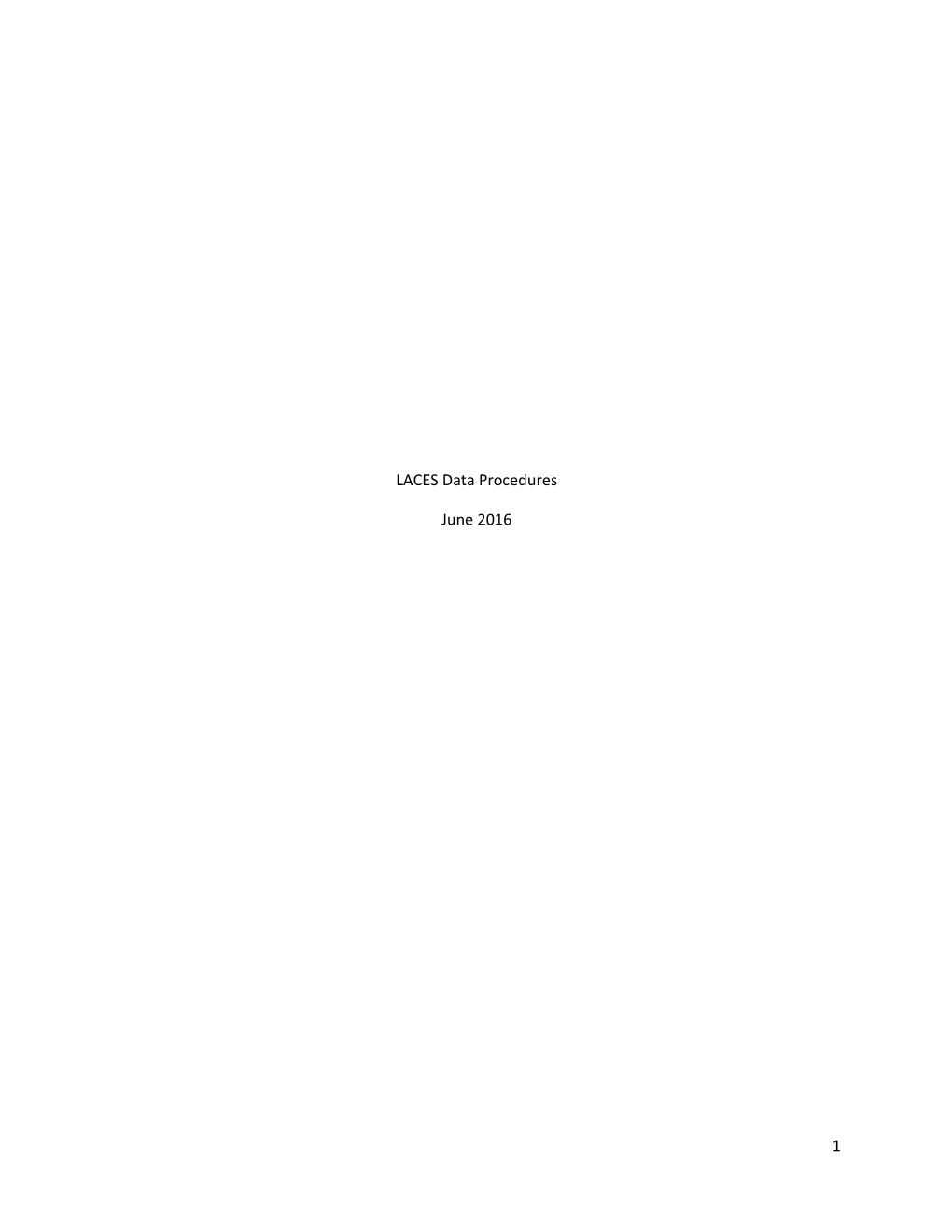LACES Data Procedures
June 2016
1 Since Enrollment Audits are conducted on previous fiscal year data and changes can be made in the current fiscal year and overwrite previous data - Any corrections made to data already entered/recorded in LACES will be noted by LACES staff in the student’s file on the inside cover in ink and initialed by the individual who changed the data in LACES.
Error Checking Procedures for Enrollment Form
(1) Enrollment forms are to be reviewed at registration while the student is present. An “Enrollment” form must be filled out for every student who registers for a class. If a student has a valid referral form OR entry in LACES is confirmed by the Intake Assessment Specialist, then the student may complete a “Returning Enrollment” form. All other students must complete a “New Student Enrollment” form. Writing must be legible. The following will be checked for completion at registration and by the program area prior to submittal to the LACES area for data entry. For definition of data elements refer to the Maryland Data Dictionary.
NEW STUDENT ENROLLMENT FORM
In the gray shaded bar on the top of the form, circle the appropriate fiscal year Teacher (if known) Class Site (letter abbreviation as defined by the program) Registration Date Social Security Number o If none, fill in the bubble next to the blocks and draw a line through the blocks. o If not known at the time, then write “Doesn’t remember” above the blocks. Student name – PLEASE provide all identifying names for the student. LACES maintains all data, and any helpful identifying information will assist in differentiating between similar/same names. o First Name o Middle Name o Last Name: Street Address (house number, street name and apartment number if applicable) City Zip Code Email Home and/or Cell Phone Country of birth if other than US Native Language if other than English Birthday o if student is foreign-born, confirm month and day o After confirming date of birth for a foreign-born student, staff member will initial (in ink) next to the boxes with the birthdate. Gender – Male or Female Race
2 o Students that identify with the ethnicity of Hispanic must also provide a race. To assist with this, the Hispanic ethnicity is broken into the basic races identified by the Federal Government . Most Hispanics will identify with white . Those from the Dominican Republic may identify with black . Some Hispanics will identify with native or perhaps a different race and should mark Hispanic Other. Employment Status o If the student marks “unemployed,” please verify with the student that they are actively searching for employment. o If the student answers “no” to actively searching for employment, have the student change their response to “not in the labor force”. Education – Highest Level Completed --- make sure a grade is provided or the words “some college” or “college” if the student is ESOL. o With regards to education – Verify a box is selected with either a “Yes” or “No” for each line shown. o If a foreign credential is being disclosed by the student, then complete or verify the side box has been completed with regards to whether or not the credential has been evaluated in the United States. *Per National Reporting System (NRS) FY13 Changes Automatic Cohort Designation and New Measures Frequently Asked Questions dated 5/8/12 Secondary credential is self-reported by the student. Verification is left to State or locals. Until state guidance is given this program has determined if the student reports that the credential has been translated/transcribe then it will be assumed to be a verified and a valid secondary credential and reported as such in LACES. Status – Have student mark all appropriate entrance status. o Anyone who has identified another country of birth other than the United States should mark “Immigrant”. o If none of the status choices are appropriate, the student should bubble “None”. Children o If the number seems unreasonable, ask for clarification. For example marking a 5 in the first box would indicate the student is saying they have 5 children ages 0-5. While possible, this seems unlikely – the student may mean they have one child who is 5 years old. Therefore, they would write “1” in the 0-5 category. Signature – In BLUE ink. This is a REQUIRED item. Today’s Date – This is the date the student signs the form. o On most forms, the registration date and today’s date will be the same UNLESS a signature was missing and the form is signed at a later date by the student.
3 RETURNING STUDENT ENROLLMENT FORM
In the gray shaded bar on the top of the form circle the appropriate fiscal year Teacher if known Class Site (three letter abbreviation see Appendix A) Registration Date Social Security o If none bubble the bubble next to the blocks and draw a line through the blocks. o If not known at the time then write “Doesn’t remember” above the blocks . Student name – PLEASE provide all identifying names for the student. LACES maintains all data, and any helpful identifying information will assist in differentiating between similar/same names. o First Name o Middle Name o Last Name: Birthday o If student is foreign, confirm month and day. Staff after confirmation of date of birth will initial next to the boxes in ink. Do you have a social security number? o This will assist in identifying accurate job status in LACES and NRS cohort matching. Street Address (house number, street name and apartment number if applicable) City Zip Code Email Home and/or Cell Phone Employment Status o If the student marked “unemployed” please ask if they are actively searching for employment o If they answer “no” have them change to “not in the labor force”. Children o If the number seems unreasonable ask for clarification. For example marking a 5 in the first box would represent that the student is saying they have 5 children ages 0-5. This seems unlikely – the student may mean they have one child who is 5 years old. Signature –In BLUE ink. This is a REQUIRED item. Today’s Date The date the student signs the form. o On most forms the registration date and today’s date will be the same UNLESS a signature was missing and the form signed at a later date by the student.
(2) An additional review of Enrollment Forms will be made by the programs prior to submittal to the LACES area for data entry. Any forms with blanks will be completed by the program prior to submittal for data entry.
4 (3) When Enrollment Forms are submitted for data entry, a copy of the class folder front or class chart will be included. The programs will assure there is an Enrollment Form for each student on the folder front or chart. If an Enrollment Form is not included in the packet, then a note will be made on the folder front or chart as to why the Enrollment Form is missing (i.e. returned to teacher, form is missing teacher will provide with 20% paperwork, etc.).
(4) If a discrepancy is found in LACES with recently submitted information (name, date of birth, education, etc.) the following will be completed by LACES area staff and if it cannot be determined what is accurate then the latest information submitted will be considered accurate and a note made in the student’s file and initialed.
A review of the student folder will be conducted to compare previous information provided. If it was data entry error the correction will be made in LACES.
Social Security discrepancies o If student reports “None” but a social was at some time given by a student it will be assumed that the number provided is the student’s social. o If invalid social is provided by the student, one that starts with 9, that number shall be used in efforts for a data match with employment records. o If a social is stated as forgotten, doesn’t remember, by the student the student will be given a pseudo and entered into LACES and the teacher and/or student will be contacted to obtain a social and when one is provided LACES will be updated with correct social and job status. o If socials provided/entered do not match, the student file and all forms will be reviewed to attempt to determine if it was data entry, illegible writing, etc. If an accurate number cannot be determined than the student and/or teacher will be contacted for clarification. The most recent number provided by the student will be used until clarification can be obtained.
Name issue, the name provided by the student (enrollment form and/or registration form) will be used. If an accurate name cannot be determined the current instructor will be contacted for clarification by the student.
Date of birth issue, if a form in the student’s file has the initials of a staff member by a date of birth then that will be assumed to be the accurate date.
Highest education, number of children issue, etc., the latest data submitted by the student will be assumed accurate.
(5) Any time information is used from a source other than a LACES form a copy of where the information was obtained will be placed in the student file.
5 Error Checking Procedures for Assessment Form
A completed Student Assessment form needs to be submitted for every student who appears on the roster and attended class. No Shows do not require a Student Assessment Form. The form will be checked for completion and accuracy by the teacher, site coordinator and the program area prior to submittal to the LACES area for data entry:
In the gray shaded bar on the top of the form circle the appropriate fiscal year
Teacher Class Site (letter abbreviation as determined by the program) CRN Student’s Last Name First Name Middle Name
Class Achievements section:
Improved Reading Skills: bubble only if student increases reading score Improved Math Skills: bubble only if student increases math score Improved Computer Skills: o If bubbled -- teacher must provide notation on how this was accomplished. For example, lab and a list of dates – does not have to be exhaustive but representative, ONET, Skills Tutor etc. Do NOT submit examples of work – only notations will be accepted and reported. o For NEDP students this achievement will be recorded in LACES when the student enters the Assessment phase since ONET is completed in the Diagnostic phase. Improved English Speaking Skills o Bubble if the appropriate grading grid competency is demonstrated. *It is the responsibility of the Instructional Specialist to determine what competencies qualify. Grading grids are kept by the program for 5 years by the programs if needed for further reference. Improved English Literacy Skills . Bubbled if the appropriate grading grid competency is demonstrated . *It is the responsibility of the Instructional Specialist to determine what competencies qualify. . Grading grids are kept by the program for 5 years by the programs if needed for further reference. Achieved Citizenship Skills Bubbled if the appropriate grading grid competency is demonstrated.
6 . *It is the responsibility of the Instructional Specialist to determine what competencies qualify. . Grading grids are kept by the program for 5 years by the programs if needed for further reference.
Obtained/Improved Parenting Skills . Only bubble if the ESOL/ABE/ASE class is part of a larger program in which the students are required to take Parent Education. This is NOT the Family Literacy funded goal.
Student’s end of class status section:
Completed Class is bubbled if the student has followed the attendance policy of the program. Left on is completed if the student left the class without completing. This date is the date the student last attended class. After the word “Reason” provide a brief description of why the student left – if not known write “unknown”. Transferred to is completed if a student attended your class and then was transferred to another class. Write either the CRN the student transferred to or the teacher’s name.
Occupational Achievements section:
If anything is bubbled the teacher must provide notation on how the achievement was accomplished.
GED and GED Ready Achievements section:
If anything is bubbled the teacher must provide the scores and dates on the back or on a separate paper. Pearson print-outs are acceptable. DATES must be provided in order to record the achievement.
Hours attended: This was requested by the audit team to assist them when total fiscal year instructional hours for the student will be calculated.
Number of Classes Student Attended is determined by the roster Number of Hours Per Class Total Class Hours PLEASE place an asterisk by the total hours if make-up time affects the student hours and write the total class hours with make-up time. *Also, to assist in quicker access of documents to verify hours during an audit Banner system may be used for completed rosters.
Student Testing Results (if applicable)
Test Name, Form Number and Level Scale Score Test Date – this is the date the student actually took the test Appropriate Program Class Entry EFL is determined by the lowest Pretest scale score. If only one Pretest is given then it determines the EFL. Appropriate Program Class Update EFL is determined by the content area that determined the Entry EFL. For example if the math pretest score was the lowest and determined
7 Entry EFL, then the math score determines the Update EFL. If a student doesn’t posttest, then their exit EFL is the same as their entry EFL. In addition, a student’s EFL cannot decrease. Therefore, if they place in a lower EFL on their posttest, then record the entry EFL as the exit EFL.
TABE scores and EFL chart for ABE/ASE/GED classes
ABE Beginning Literacy Reading <=367 Math <=313 Language <=389 ABE Beginning Basic Education Reading 368-460 Math 314-441 Language 390-490 ABE Low Intermediate Reading 461-517 Math 442-505 Language 491-523 ABE High Intermediate Reading 518-566 Math 506-565 Language 524-559 ASE Low Reading 567-595 Math 566-594 Language 560-585 ASE High Reading >=596 Math >=595 Language >=586
CASAS score and EFL chart for ABE/ASE/GED classes
ABE Beginning Literacy (<=200) ABE Beginning Basic Education (201-210) ABE Low Intermediate (211-220) ABE High Intermediate (221-235) ASE Low (236-245) ASE High (above 246)
CASAS score and EFL for ESOL classes
ESL Beginning Literacy (<=180) ESL Low Beginning (181-190) ESL High Beginning (191-200) ESL Low Intermediate (201-210) ESL High Intermediate (211-220) ESL Advanced (221-235) *236 or higher completes ESL Advanced
8 *If an ESOL student enters an ESOL class at the ESL Advanced completion EFL than that student’s EFL is the corresponding ABE/ASE EFL.
9 Error Checking Procedures for NEDP Student Learners Instructional Hours
A time sheet will be completed for every student enrolled in NEDP. The following will be checked for completion and legibility by the advisor/assessor and the program prior to submittal to the LACES area for data entry:
Learner – The name should be the same as what was submitted on the LACES Enrollment form at orientation. Advisor Assessor Date – use only month and day Time In – use quarter hours only (15, 30, 45 minutes and whole hours) round to the closest quarter Time Out – use quarter hours only (15, 30, 45 minutes and whole hours) round to the closet quarter Hours – Since only quarters are used in Time In and Time Out this should be quarters (.25, .5, .75 and whole numbers). Data entry will be completed on this data element. If a discrepancy is discovered between time reported and hours the LACES area staff will contact the appropriate advisor/assessor for clarification. Comments- Clearly state when a student begins/starts Diagnostics and Assessments. It should also clearly state the date the student receives his/her diploma. Quarter – add the total hours and record in appropriate box
Error Checking Procedures for NEDP Student Learners Tutor Hours
Assure the student’s name is legible and use only quarter hours.
*NEDP Instructional and Tutor hours are to be submitted to the LACES area once a month.
LACES Data Error Checks
The following are to be completed at least one week before the numbers are to be completed for DLLR quarterly reports.
Fiscal Year Based Student Diagnostic Search
The Fiscal Year Based Diagnostic Search is an extremely useful search for identifying issues in student data that can potentially prevent them from accurately populating NRS tables.
This search is run using summarized, fiscal year data, which means run this search after LACES has run FY summaries, which is automatically done on a monthly basis, or request LACES to run a FY summary or manually run FY summaries.
To run manual FY summaries, select Current FY students by going to Find>Current FY. This will return those students who have been active at some in this FY. LACES can only run FY summaries on selections
10 of 200 students or fewer, so if more than 200 students are selected, schedule the summaries to be run, or break the selection down to subsets of 200 and run them in groups.
To schedule the summaries to be run by LiteracyPro, click the white, second line, “More” option in the upper right corner of the LACES screen, select “Create Fiscal Year Summaries” and click “Schedule”. Generally, it takes 1-2 business days to run summaries.
To create subsets of 200 students in order to manually run the summaries, go to the User tab and click the My Settings folder. Change the number of records that display to 200. Now, one page of student can be subsetted, and it will be the 200 displayed, allowing manual fiscal year summaries to be run.
Once summaries have been run, whether by LiteracyPro automatically, by being scheduled, or manually, FY Based Student Diagnostic Search can be conducted.
Select the blue “searches” function, select “NRS”, select “Student Diagnostic Search” and add. On the screen that pops open select the fiscal year. The table will auto populate. To see which students are counted in the number click on the number.
The first category is Search for Students Using Fiscal Year Data. The first row indicates students with FY data in the above reporting system. This should match the number of students in the selection, indicating that all students have a FY summary created. If it does not match, look at the results for Students Without FY data in the above reporting system. If there is a number here, click on that number and run a FY summary on the selection. Students without FY data will not populate FY NRS tables. Student with FY data created before today in the above Reporting System means that the students have a FY summary, but it was created prior to today, meaning some data may not be up to date. It’s best to run this search with data that has been created very recently.
The next category is the Search for Students missing Demographic Data in FY Records, and contains indicators of missing ethnicity/race information or gender information. It is very unlikely that students will be reported in this section, since LACES requires that data be entered in order to save the record. If there are numbers in this category, click on the number. A list of students missing that data will be displayed. Open the record, go to the Demographics folder, edit the record to add the data, and save. Remember to run a new FY summary after any corrective changes made so that they will be picked up for the search and reporting purposes.
Next is the search for Students with Missing or Invalid Education Data. This is a very important search, as new fields were added effective July 1, 2012, that require education data for federal reporting. Again, these fields are required for new, incoming students, but many students who were prior FY students may have returned and because these fields weren’t required when they did their initial intake, students may be missing these fields. Click on the number for students missing Highest Education Level Completed on Entry. A list of students missing that data will be displayed. Open the first record and go to the Education folder. Click Edit in the bottom right hand corner, and edit the Highest Education Level Completed on Entry and Highest Education Level Completed on Entry Location fields, then click the Save & Return button. Run a new FY summary to be sure the updates have been captured.
11 The Search for Students with Incorrect or Missing Employment Data is another search that usually has little to no results, because Employment Status is required on intake. However, again, migrated data may cause issues, as can students returning from prior FYs who had invalid statuses, or incorrect dates that do not correspond to the intake date or are invalid dates. Click on the number for students found with this error, and go to the Work History folder to correct any issues. Save, and run a new FY summary.
The Search for Students with Incorrect Assessment or Level Data is one of the most common areas to see students reported as having issues. Students with Subject Area in Student Overall Status History not matching current subject area is a common technical support issue. These records are usually caused by assessments that were pushed forward from one year to the next, but the database did not populate a current FY record in the Overall Status History folder. Other issues can be caused if subject areas are changed after the initial assessment. Because the Overall Status History folder cannot be modified by local users contact technical support to have LiteracyPro update these records, as well as with the Students with Entry Level Student Overall Status History not matching current entry level, which tends to go along with the Subject Area search.
The Students with incorrect GED levels in FY records search picks up students who have incorrect data in their FY record. In order to show as having Completed High Adult Secondary they must have an entry level of High Adult Secondary. This usually occurs if the Overall Status History record has no subject area from a non-GED pre-test. If there are numbers here but NOT numbers in the NRS Not Reportable row, this may not need to be corrected as long as the NRS tables look accurate. To correct this, contact technical support.
Students with more than one assessment pushed forward in the Reporting Period: LACES allows assessments from one FY to the next by using the “Move Forward” button in the Assessment record. This should be done within the guidelines of the State agency, as well as the test manufacturer’s guidelines. However, never move more than one assessment forward in the same subject area. If more than one assessment has been pushed forward in the same subject area, those students will show up in this search. To correct the records: Delete extraneous pushed forward assessment records for the new FY. Only one assessment per subject area may be pushed forward (and there is no reason to push forward more than one subject area since the student can only be tracked in one subject area per year for federal reporting purposes.) Run a new FY Summary Record after making corrections to students returned in this search.
The Students with Current FY Instruction Hours totals not Matching the Recalculated Total search will bring up any students whose current FY hours totals do not equal the sum of their hours for the Fiscal year. Most often, this is because hours have been added since the most recent FY summary was created. This can be avoided by always waiting to run the FY Based Diagnostic Search until immediately after summaries have been run. To correct the records: Click on the number of students returned in the Get Results area. Run new FY summaries on these students and then run this search again. If the search is still returning students, contact LiteracyPro to run an hours recalculation. Run a new summary for any
12 students in this category BEFORE attempting to fix other NRS non-reportable students, as this often clears up non-reportables.
Number of non-NRS participants and reasons
Just as it is important to know who is an NRS participant, it is also important to know who is not, and most importantly, why they are not. This student list is the last item in the Student Diagnostic Search.
Occasionally, data entry errors in the required assessment or demographic information will keep a student from being picked up as a participant as well. To check why these students are not counting, use the Custom View called “NRS” to look at their information this fiscal year.
First, go to View > NRS.
•Sort the CurFYInstructHours column by double-clicking the column heading. This will sort by ascending order. Click once more on the column heading to sort in descending order.
•Students with <12 hours you should not be concerned with, as they should not count as participants (although you may want to look for data trends to spot possible retention issues.)
•If a student has 12+ hours, check their AssessedStatus. If it says “Never Assessed this Fiscal Year” or “No Value Entered” the student has not been given as assessment, or the assessment was not a valid assessment as defined by NRS. Check this by going into the student record, then going to the Assessments folder. Look for any errors that kept an assessment from counting. Additionally, check to see if the student has an assessment from last fiscal year that could be moved forward to count for this FY. LACES allows for retroactively pushing forward an assessment.
•If the student has a valid assessment and 12 or more instructional hours, check the Demographics information to see if there is missing or incorrect data in the required fields, or if the student was not 16+ years of age at entry. Additionally, make sure students do not have the Primary Program Work-based Project Learner unless they really are a Work-Based Project Learner, as that prevents them from being counted as an NRS participant.
•Make sure that the assessments have valid scaled scores.
Students with a Pseudo SSN and placed into an employment status other than Not in the Labor Force
Limit the selection to current FY, ssn begins with 9 and employment status does not contain “not”. The search results will yield students in the current FY who have an invalid social security number and an employment status other than “Not in the Labor Force”. In the work history file change these students work status for the FY to “Not in the Labor Force”.
13 Students enrolled in an ESOL class but being tracked in an ABE/ASE EFL
Limit the selection to current FY, program begins with “E” OR program begins with “F”, entry level does not contain “ESL” AND entry level does not contain “Not”. The search result will yield students enrolled in ESOL, EL/Civics, or Family Literacy who have an EFL being tracked in ABE or ASE. Assure the student is enrolled in ESL or Family Literacy classes under the Enrollment tab. Check the Assessment tab if the student has NOT tested out of the ESL Advanced EFL on entry into the program this FY then in the Education tab select the “ESL” box and then go back to the Assessment tab open the first assessment recorded for the student in the current FY and check the “Select Subject” box. Assure in the upper left hand screen of the student record that the student is now being tracked in an ESL EFL.
IF the student tested out of the ESL Advanced EFL on entry than in order to be NRS fundable the student should be tracked in the ABE EFL.
IF a student switches programs then the EFL tracking should be in the program the student first attended. The exception is Family Literacy due to Federal Table 8 which tracks Family Literacy outcomes if a student attends Family Literacy at any time in the FY than Family Literacy remains their program and they are tracked for the FY in an ESL EFL.
IF the student dual enrolls in an ABE and ESL program and did not test out of the ESL Advanced EFL on entry in the FY then the student should be tracked in the ESL EFL.
The following check shall be completed when the class status is changed to “Completed” in LACES: A NRS view shall be run on the class and EFLs shall be reviewed for reasonableness. Particularly, if the student is in a class which tests in two subject areas assure the student is being tracked in the appropriate subject.
LACES Data Analysis and Quarterly Reports
After DLLR quarterly reports are submitted to the state, a copy is provided to the MIS along with recommendations by the Grant Administrator as to which staff should be consulted in the exploration of the data observations. Two months after the quarterly DLLR report submittal the staff involved in exploring the data observations are to submit a written report on the status/outcomes to the Grant Administrator and a copy given to the MIS.
Use and Updates to this Document
This document will be updated at the beginning of each fiscal year.
Prior to the start of a new fiscal year, program leadership staff will attend a training on this document. This meeting will have an agenda and sign-in sheet.
14 Based on the needs of the individual programs, the programs will use this document to develop instructions and training to other members of their staff and teachers. The MIS will be available for new teachers, site coordinators, registration team members or other appropriate staff training and/or training development.
Once a year training on how to access and interpret LACES NRS reports will be given to program leadership staff.
Appendix D contains copies of this programs fiscal year enrollment and assessment forms. In order to distinguish program paperwork the following will be used: ABE/ASE forms will be on pink paper; ESOL forms will be on white paper; and Family Literacy will be on yellow.
15 Appendix A
Letter abbreviations of sites
Sample ACC Adult Community Center
16 Appendix B
LACES Procedures for classes 60 hours or longer
Any student with a referral form at registration needs to complete the Returning Student Enrollment form.
All other students will need to complete a New Student Enrollment form unless waived by the Intake Assessment Specialist (IAS).
All enrollment forms are to be reviewed at registration while the student is present. All questions must be completed and the writing legible. It will be at the discretion of the IAS as to who is responsible at registration for review, i.e. IAS, advisor, checkout, etc.
In the end it will be the Program Coordinator’s responsibility to assure all data fields on the Enrollment Form are completed and legible. Incomplete (blank data fields) forms should not be submitted for data entry. Any incomplete forms will be returned to the Program for proper completion.
Any discrepancies/questions/or potential missing documents will be entered on the google spreadsheet “Data Collection and Verification”. This spreadsheet is for tracking purposes only and allows for timely intervention of data problems.
Test Answer Sheets scored at registrations are to be provided to the LACES area at the teacher start-up meetings. If there is no start up meeting, then the tests are to be provided to the LACES area by the start of classes.
Copies of folder fronts and/or testing charts with Enrollment Forms are to be provided to the LACES area at the teacher start-up meetings. If there is no start up meeting, then the tests are to be provided to the LACES area by the start of classes.
20% rosters are to be scanned to the Management Information Specialist (MIS) no later than the first class after the 20% date by the Site Coordinators. In the event there is no Site Coordinator, the instructors are responsible for submitting/scanning copies of the 20% rosters no later than the first class after the 20% date.
50% rosters are to be scanned to the MIS no later than the first class after the 50% date by the Site Coordinators. In the event there is no Site Coordinator the instructors are responsible for submitting/scanning copies of the 50% rosters no later than the first class after the 20% date.
Quarter rosters are to be scanned to the MIS if the 20% and 50% do not capture attendance 2 weeks before the Quarter date. Copies of the rosters (20%, 50%, Quarter and or final roster) needs to be submitted September 16-30, December 17-31, March 17-31 and no later than June 15.
17 A Student Assessment form is to be completed for every student who attended class. No Shows do not require an Assessment form.
Posttests, Student Assessment forms, copy of final rosters, Getting to Know You Forms, permission forms (photo/field), Release of information forms, DLLR Family Literacy forms, Student High School Withdrawal papers, Class Progress Sheets and sign in sheets are to be submitted to the LACES area no later than two weeks from the class end date. EXCEPTION: Classes ending in June ALL paperwork must be submitted to the LACES area by June 15th.
It is the responsibility of the IAS to ensure that each student has met the required 40 hours between pre and posttest. It is the responsibility of the IAS to flag any student who has less than 40 hours for follow-up. If a student is tested with less than 40 hours between pre and posttest the IAS should request documentation from the teacher as to the reasoning for early testing and communicate this to the MIS to assure documentation.
In the case of students who are enrolled in more than one CAFL class, the IAS(s) is responsible for coordinating and scheduling posttests so that the recommended 100 hours of contact between pre and posttest is not exceeded and the 40 hour minimum is kept to rare instances. When students are identified by the LACES area as being dual enrolled, the appropriate IAS(s) will be notified.
18 Appendix C
Goal setting procedures, NRS Cohorts and follow-up
ABE/GED Program Goal setting:
Students are given the opportunity to set specific goals of increasing and improving reading and math skills, obtaining employment, and passing the GED exam (including sections of the GED Ready). Then they are able to document accomplishments by completing the “Student Goal/Accomplishment” Form.
ESOL Program Goal setting:
NRS Cohorts:
Cohort/Table 5 Review
LACES will automatically assign students to a cohort
1. IF they meet the cohort criteria described below
2. AND have met all NRS requirements to be fundable
3. AND have exited the program
Entered Employment cohort (Follow-up quarters are unchanged)
• ANY student whose employment status was unemployed at the time of entry.
• For students continuing from the previous fiscal year, LACES will determine if the student’s earliest work history record upon entry in the new fiscal year indicates unemployed.
• The outcome will be automatically updated to Met if an Employment Status of Employed-Full or Employed-Part is entered into the Work History folder (or in the Demographics folder.)
• The outcome can be manually changed to Met by selecting Yes in the cohort record, after accessing the student’s record and double-clicking the Entered Employment cohort. If selecting Yes, the Start Date and Employment Status must be entered and the Responded to Survey box checked prior to saving the record. If selecting No, the Responded to Survey box should be checked prior to saving the record. If the student was unable to be reached for survey, no data is required but you may choose to enter the Follow-Up Date and/or Included in Survey data. The Responded to Survey box
19 will be checked, along with the Data Matched box, if the state has imported data obtained from a data match.
Retained Employment cohort (Follow-up quarters are unchanged)
• ANY student whose employment status was employed at the time of entry.
• ANY students who were unemployed at the time of entry but were employed during the first quarter after leaving the program.
• For students continuing from the previous fiscal year, LACES will determine if the student’s earliest work history record upon entry in the new fiscal year indicates employed, employed-part, or employed-full.
• The outcome is automatically updated to Met at the time of cohort generation, due to the Employment Status indicating Employed-Full or Employed-Part in the Work History folder (or in the Demographics folder.)
• The outcome can be manually changed to Met by selecting Yes in the cohort record, after accessing the student’s record and double-clicking the Retained Employment cohort. If selecting Yes, the Start Date and Employment Status must be entered and the Responded to Survey box checked prior to saving the record. If selecting No, the Responded to Survey box should be checked prior to saving the record. If the student was unable to be reached for survey, no data is required but you may choose to enter the Follow-Up Date and/or Included in Survey data. The Responded to Survey box will be checked, along with the Data Matched box, if the state has imported data obtained from a data match.
Obtained a GED or Secondary School Diploma cohort (Students may achieve the outcome before the end of the reporting period for the program year in which they exit)
• ANY student who took all GED, TASC, or HiSet subject area tests (based on state assessment policies), as indicated in the Assessment folder or the Diploma folder in the student record.
• The outcome will be automatically updated to Met at the time of cohort generation if passing scores are entered into the Assessment folder, or the Diploma types GED, High School Diploma, or Secondary School Diploma are entered into the Diploma folder with a Date Earned. You still must manually indicate the Responded to Survey data by opening the cohort record and clicking the Responded to Survey box.
• The outcome can be manually updated to Met by selecting Yes in the cohort record, after accessing the student’s record and double-clicking the Obtain GED/Secondary School Diploma cohort. If selecting Yes, the Type of diploma and Date Earned must be entered and the Responded to Survey box checked prior to saving the record. Currently, only a GED diploma type can be entered if the
20 student was not enrolled in Adult High School at 11/12 grade level or with an entry level of High Adult Secondary. GED, High School Diploma, or Secondary School Diploma may be selected for the type if the student was enrolled in Adult High School at 11/12 grade level or with an entry level of High Adult Secondary. If selecting No, the Responded to Survey box should be checked prior to saving the record. If the student was unable to be reached for survey, no data is required but you may choose to enter the Follow-Up Date and/or Included in Survey data.
Entered Postsecondary Education or Training cohort (Students may achieve the outcome anytime from exit through the end of the following fiscal year)
• ANY student who earned a secondary credential or diploma while enrolled.
OR
• ANY student who already had a secondary credential/diploma at the time of entry.
OR
• ANY students who were enrolled in a class with the Primary Program type called Transition.
• This outcome can never be automatically updated, it can only be manually changed to Met by selecting Yes in the cohort record, after accessing the student’s record and double-clicking the Entered Post-Secondary Education or Training cohort. If selecting Yes, the Responded to Survey box should be checked prior to saving the record. If selecting No, the Responded to Survey box should be checked prior to saving the record. If the student was unable to be reached for survey, no data is required but you may choose to enter the Follow-Up Date and/or Included in Survey data.
The NRS tracks the following cohorts on Tables 5 (Mandatory Goal Table)
• Enter Employment
• Retain Employment
• Obtain GED/Obtain Secondary School Diploma
• Place in Post-Secondary Education/Place in Post-Secondary Training
To see which students are in our cohorts complete the following steps:
In LACES follow the blue “searches” link Select NRS Table 5 Click on the number in the cohort table to obtain a list of the students in that cohort.
Maryland’s Federal Education and Privacy Act policy will not allow LACES to back load results. Therefore, we do not know who has or has not meet the objective of the cohort.
21 Appendix D: LACES suggested FY close out analysis and review from MIS Advance training session dated May 11, 2016
Appendix E: LACES Enrollment and Assessment Forms
22