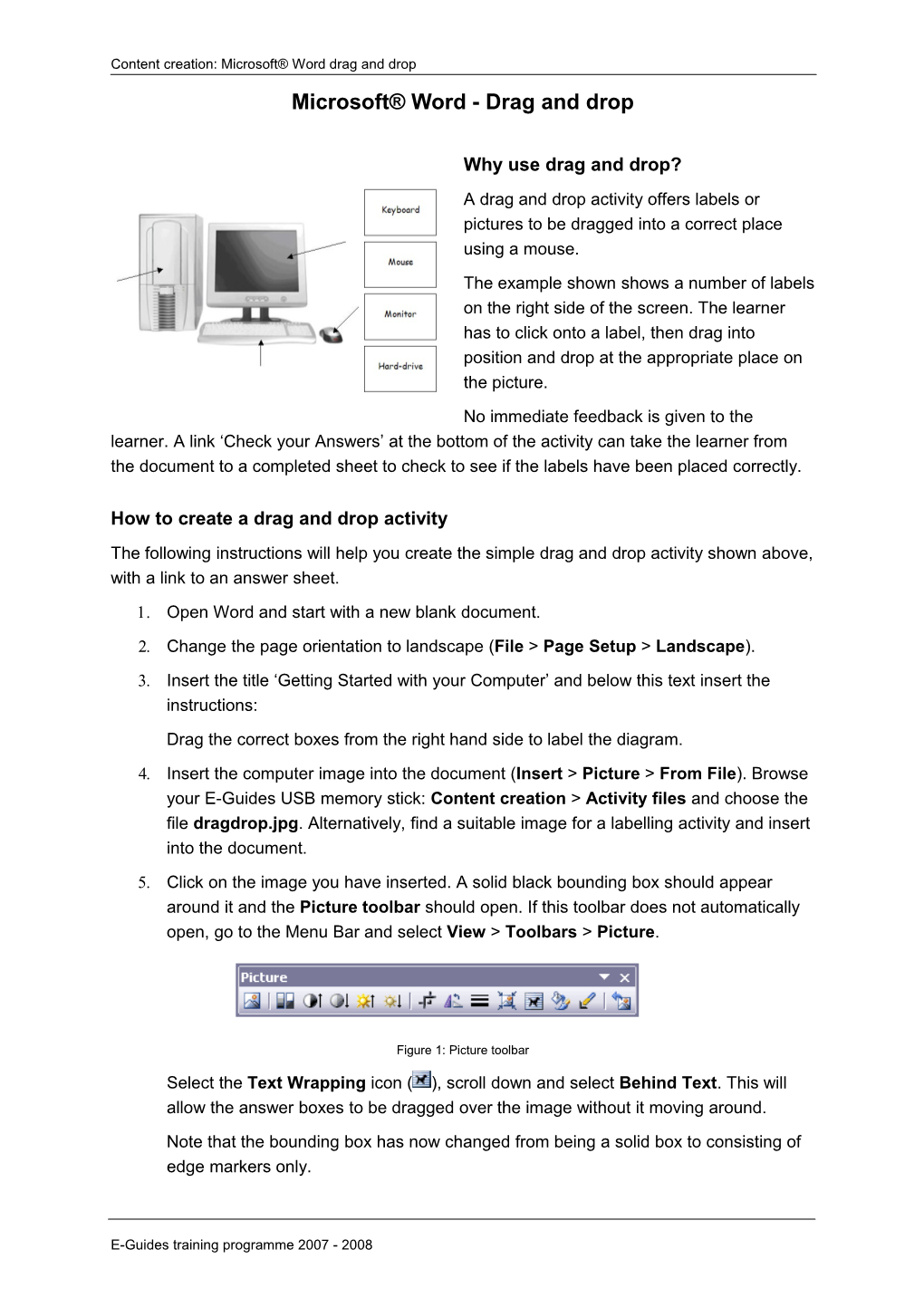Content creation: Microsoft® Word drag and drop Microsoft® Word - Drag and drop
Why use drag and drop? A drag and drop activity offers labels or pictures to be dragged into a correct place using a mouse. The example shown shows a number of labels on the right side of the screen. The learner has to click onto a label, then drag into position and drop at the appropriate place on the picture. No immediate feedback is given to the learner. A link ‘Check your Answers’ at the bottom of the activity can take the learner from the document to a completed sheet to check to see if the labels have been placed correctly.
How to create a drag and drop activity The following instructions will help you create the simple drag and drop activity shown above, with a link to an answer sheet.
1. Open Word and start with a new blank document. 2. Change the page orientation to landscape (File > Page Setup > Landscape). 3. Insert the title ‘Getting Started with your Computer’ and below this text insert the instructions: Drag the correct boxes from the right hand side to label the diagram.
4. Insert the computer image into the document (Insert > Picture > From File). Browse your E-Guides USB memory stick: Content creation > Activity files and choose the file dragdrop.jpg. Alternatively, find a suitable image for a labelling activity and insert into the document.
5. Click on the image you have inserted. A solid black bounding box should appear around it and the Picture toolbar should open. If this toolbar does not automatically open, go to the Menu Bar and select View > Toolbars > Picture.
Figure 1: Picture toolbar
Select the Text Wrapping icon ( ), scroll down and select Behind Text. This will allow the answer boxes to be dragged over the image without it moving around. Note that the bounding box has now changed from being a solid box to consisting of edge markers only.
E-Guides training programme 2007 - 2008 Content creation: Microsoft® Word drag and drop
6. To create the labels first open the Drawing toolbar if it is not already visible at the bottom of the Word window (View > Toolbars > Drawing).
Figure 2: Drawing toolbar
7. Select the Text Box icon ( ) and draw a rectangle, or click once on the document and a square text box will appear. A large box with Create your drawing here may appear on the document: ignore it and create the text box wherever it is required.
8. The cursor will automatically position itself with the text box. Type in the word Monitor.
9. Format the font, size, colour, alignment and style as required, resizing the text box if necessary by holding the mouse over one of the white edge markers until a double- headed arrow appears ( ) and clicking and dragging to the required size.
10. Repeat steps 7 - 9 to produce text boxes for Mouse, Hard-drive, Keyboard. Another way to produce these text boxes would be to copy the first text box, paste it and edit the text. This is particularly useful if you want to ensure all the text boxes are the same size. However, before pasting the text box, ensure that the copied text box is de-selected, otherwise the new box will be pasted within the existing box.
11. Test your work by dragging and dropping the text boxes over and around the main image, then move the text boxes to the required starting position for the activity. To drag a text box, move the mouse around the bounding box until the move symbol appears ( ), click and hold the mouse button down and drag and drop.
12. Save the document as computer to your E-Guides USB memory stick.
To create an answer sheet and link to main document 1. To create an answer sheet for the activity you will need to make a copy of this activity first. Go to File > Save As, and save the document as computer_answers. Move the text boxes to their correct location and go to File > Save. 2. Now you want to link computer to its answers sheet. To do this, type the text Check your answers at the bottom of the page. Highlight the text then do one of the following: Insert > Hyperlink or click on the hyperlink icon on the Standard toolbar ( ).
E-Guides training programme 2007 - 2008 Content creation: Microsoft® Word drag and drop
3. The Hyperlink dialog box will appear. Select Existing File or Web Page under the option Link to, then browse to computer_answers using Look in, or type in the file name at the Address: prompt. 4. Test the activity. Open the file saved as computer and drag and drop the labels to the correct positions. Then click on Check your answers and check the results in the new document that opens.
Now that you have tried a simple drag and drop why not create another activity? Why not have a look at the Activity: Computer Basics which you can find in on SDELC (http://www.sdelc.co.uk) Module 7.0: E-learning content – sourcing and creating > Information about using Microsoft Word > Drag and drop > Computer basics. You could then follow the instructions to create a more advanced drag and drop activity.
Suggestions for use The following are examples of learning materials produced using Microsoft® Word drag and drop fields. This type of activity can be created in the same way using photographs, or with blank text boxes for students to fill in the answers, or with two sets of text boxes to create a mix-and-match exercise.
E-Guides training programme 2007 - 2008 Content creation: Microsoft® Word drag and drop
Further resources: For drag and drop activities see:
Older Parents: http://aclearn.qia.org.uk/display.cfm?resID=12454 Business Planning: http://ferl.qia.org.uk/display.cfm?resID=8693 Structure of a Heart jigsaw: http://ferl.qia.org.uk/display.cfm?resID=9785 Motivation theories: http://ferl.qia.org.uk/display.cfm?resID=8460. For an animated drag and drop activity see:
http://aclearn.qia.org.uk/display.cfm?resID=25225.
E-Guides training programme 2007 - 2008