Thank You for Purchasing the Mini Seika Braille Display
Total Page:16
File Type:pdf, Size:1020Kb
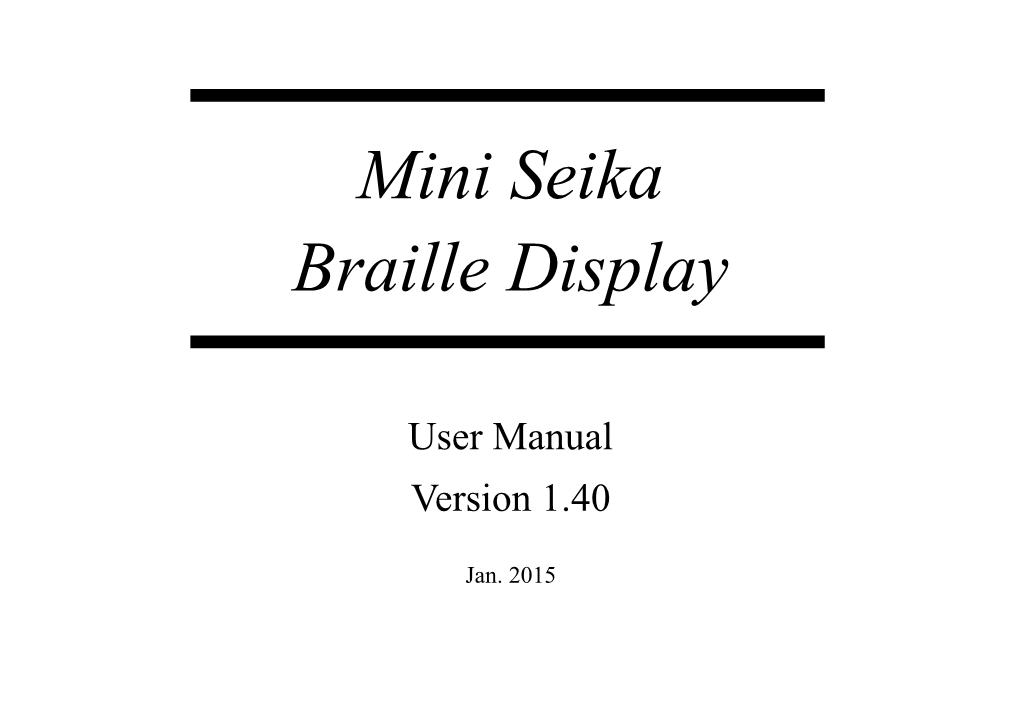
Mini Seika Braille Display
User Manual Version 1.40
Jan. 2015 Preface
Thank you for purchasing the Mini Seika Braille Display. The Mini Seika is a portable 16 cell Braille display with an integrated Braille keyboard. Before using the Mini Seika, please read this user manual. If you have additional questions about using the Mini Seika, please contact distributors by e-mail, letter, fax, or telephone.
1 What’s new? 1. Get more information of the Mini Seika status by pressing Space+Backspace+Enter+i (2-4-7-8+Space). Refer to Chapter 2.0.2. 2. Save As the current editing file to any folder in the MicroSD card or USB Disk. Refer to Chapter 2.1.5. 3. Copy, paste, delete the text block or undo when you editing the file. Refer to Chapter 2.1.13 to 2.1.18. 4. Get the current location when reading or editing the text by pressing Space+= (1-2-3-4-5-6+Space). 5. Reset the default setting by pressing Space+r (1-2-3-5+Space) in the Tools menu. 6. File Find command in the tree list. Refer to Chapter 2.2.5 to 2.2.7 7. The folder and files will be shown in alphabetical order in the tree list. 8. New hot keys in the scientific calculator. Refer to Chapter 2.7.2.
2 Safety Precautions
For your own safety and to protect the Mini Seika from accidental damage, please read and abide by the following safety precautions.
1. The input voltage of the AC adapter is 100V - 240V, and the output is DC 5V / 1A. 2. Your Mini Seika needs to be handled with care. Make sure to handle the unit in a proper manner. Also, the Mini Seika is very sensitive to dust. Make sure to keep Mini Seika away from dusty environments. 3. Please keep your Mini Seika away from a long time in a closed, high temperature environment, such as inside a car on a hot summer day 4. Do not disassemble the Mini Seika yourself.
3 Table of Contents 1. Getting Started...... 7
1.1 Equipment Checklist...... 7 1.2 Device description...... 8 1.3 Power Switch and Battery...... 10 1.4 Hardware Specifications...... 12
2. Basic Functions of the Mini Seika...... 12
2.0.1 How to Use the Commands...... 12 2.0.2 General Functions...... 13 2.1 Notepad...... 15 2.2 File Manage...... 26 2.3 Read...... 28 2.4 USB connect mode...... 32 2.5 Bluetooth mode...... 33 2.6 Clock...... 33 2.7 Calculator mode...... 34 2.8 Tools mode...... 37
4 *2.9 Transfer file between Mini Seika and computer...... 40
3. Configuring the Bluetooth Connection on your PC...... 41
3.1 Installing the Bluetooth Dongle Driver...... 41 3.2 Setting up the Bluetooth Connection...... 41
4. Using the Mini Seika with JAWS...... 43
4.1 Installing the Seika Patch for JAWS...... 43 4.2 Working in JAWS...... 43 4.3 Uninstalling the patch for JAWS...... 47
5. Using the Mini Seika with Window-Eyes...... 47
5.1 Configuring Window-Eyes 7.5.2...... 47 5.2 Navigation Keys and Commands...... 49
6. Using the Mini Seika with VoiceOver...... 50
6.1 Using VoiceOver on the iPad and iPhone...... 50 6.2 Using VoiceOver on a Mac OS X computer...... 51 6.3 Navigation keys and commands...... 51
5 7. Using the Mini Seika with NVDA...... 54
7.1 Pairing Braille Devices...... 54 7.2 Braille Commands...... 54
8. Using the Mini Seika with Mobile Accessibility v2.0 for Android...... 57
8.1 Pairing Braille Devices...... 57 8.2 Configuring Braille Display with Mobile Accessibility...... 57 8.3 Removing Braille Display configuration...... 58 8.4 Enabling / Disabling Braille...... 58 8.5 Braille Commands...... 59
9. Using the Mini Seika with Mobile Speak for Symbian...... 63
10. Using the Mini Seika with TALKS...... 66
11. Using the Mini Seika with android Talkback...... 69
1. Getting Started Welcome to the Mini Seika, an innovative personal productivity system. The Mini Seika is a portable 16 cell Braille
6 display with a notetaking feature as well as a suite of additional powerful applications. The Mini Seika is compatible with several popular screen reading software programs that are used with mobile phones, PC’s, and Apple devices via Bluetooth or USB. The Mini Seika also includes the following applications: Notepad, File Management, Book Reader, Clock and Calculator. 1.1 Equipment Checklist Carefully unpack your Mini Seika. Save the box and packing materials for future use. Your Mini Seika package contains the following items: Mini Seika in its leather carrying case carrying case with a strap Power adapter (the output is 5V/1A) USB Cable MicroSD card which comes preinstalled in the Mini Seika USB disk Documentation/driver CD User manual 1.2 Device description The Mini Seika total weight is 0.7 lbs with dimensions of 6.3 x 3.8 x 0.9 inches. The Mini Seika can operate from its internal rechargeable battery or from its AC adapter via USB cable. The Mini Seika comes in a leather carrying case. To open the case, lift the flap under the front edge and fold it back. 7 Place the Mini Seika on a flat surface with the Braille display facing you. On the left side, you’ll find from back to front: A vertical USB slot which is for the USB disk A horizontal slot for the MicroSD card. The MicroSD card is already inside the Mini. Plugging/unplugging the MicroSD card should be done carefully. The MicroSD card slot has an auto-locking feature - just press, and then release it in order to unlock the card. Do not remove the MicroSD card while the device is working. Please turn off the Mini Seika before removing the MicroSD card. On the right side, from back to front you’ll find: A mini USB interface A rocker switch to power on/off the Mini Seika. To turn the Mini Seika on, press the rocker switch toward you. On the top surface of the Mini Seika you’ll find: 16 refreshable braille cells (8 dots) Corresponding to the braille cells, there are raised camber ridges through the rear of each cell. These buttons are called the cursor routing keys. They are especially useful when editing a document. In Notepad, for example, when you press a touch cursor button, the cursor moves to that cell. You can then edit the character displayed on that cell. The touch cursor can also be used to select an item from a menu or list. Behind the braille cells are the 8 Braille keys, named dot key 1 through 8. In the front of the 16 cells, there 8 are two keys, named Space (key 9, key A). When you are typing, you should place your fingers on these 9 keys in the following manner: Place the index finger, middle finger, ring finger, and pinky finger of your left hand on the left four buttons. Then, place the index finger, middle finger, ring finger, and pinky finger of your right hand on the left four buttons. Finally, place both of your thumbs on the spacebar. The button where you placed your left index finger corresponds with dot 1 in Braille, The button that your left middle finger is on corresponds to dot 2, and button under your left ring finger corresponds to dot 3. the button on which your left pinky finger is placed is the Backspace key (key 7). The button under your right index finger corresponds with dot 4 in Braille, the button under your right middle finger is dot 5, and the button on which your ring finger is placed corresponds with dot 6 in Braille. The button on which your right pinky is placed is the Enter key (key 8). And, the two buttons under your thumbs are the spacebar. On each side of the braille display are two streamline shaped keys, these are the Left Button (LB) and Right Button (RB). On the same row as the space are two five-direction Navigation joysticks (left, right, up, down and center). In this manual, they will be referred to as “LJ” for the left joystick and “RJ” for the right joystick.
9 1.3 Power Switch and Battery As you move your hand along the right side of the case towards the rear, you will find a rocker switch surrounded by a concave rectangular frame. To switch the Mini Seika on, press the rocker switch toward you. The Mini Seika immediately beeps twice and “notepad” appears on the braille display. This is the first item in the main menu. To turn off the Mini, press the rocker switch away from you. If you don’t use the Mini Seika for approximately 1 minute, it will enter sleep mode. Pressing any key will end the 10 sleep mode, but it is recommended that you momentarily press the Joystick left or Joystick right. This will avoid accidentally inserting characters in an open document. You can set the waiting time from 1 minute to 30 minute, please refer to Chapter 2.8.5 Set sleep. If you don’t use the Mini Seika for approximately 1 hours, it will save the active file automatically (the unnamed file will be saved as “temp” file name in the current folder) and turn off to save power, please note that you CANNOT wake it up by pressing keys except restart Mini Seika. The Mini Seika can operate from its internal rechargeable battery or from its AC adapter. The length of time you can run the Mini Seika from a fully charged battery is typically over 10 hours before it becomes flat. Activities like using the USB disk or Bluetooth will increase the drain on the battery. When the battery level falls below 15%, the Mini displays the message, “please charge xx%” and beeps tone “Mi-Lai- Do” suggests you connect the AC adapter. The power socket is the mini USB socket, which is located on the right side, behind the power switch. Plug the smaller end of the USB cable into the Mini Seika, and plug the larger end of the USB cable into the USB port on the AC adapter. When you connect the AC adapter successfully, it will display “charging xx%” and you will hear beeps tone “Do-Mi” which indicates the battery is charging. If the battery is flat and the AC adapter is connected, the battery will charge in about 4 hours. Charging takes less time if the battery is only partially discharged. You can charge the battery and use the Mini Seika simultaneously although the battery may take longer to charge. Please ensure that the battery charges correctly, you can only charge in ambient temperatures between 41 and 95 degrees Fahrenheit, or 5 to 35 degrees Celsius.
11 1.4 Hardware Specifications Memory extension: MicroSD Card and USB disk. CPU: ARM Battery: Lithium rechargeable battery Keyboard: 8-Dot Braille keyboard, 2 navigation keys, 16 cursor routing keys, 2 navigation joysticks,2 spaces Braille display: 16 refreshable 8-Dot Braille cells Wireless: Bluetooth Interface: USB disk, Mini USB, MicroSD card slot 2. Basic Functions of the Mini Seika 2.0.1 How to Use the Commands All of the commands used on the Mini Seika are comprised of different combinations of the Braille keys. In this user manual, the “+” sign is used to indicate key combinations. For example, “Space +z” indicates that the user should press the Space key and letter z braille (dots 1-3-5-6) simultaneously and then release them at the same time. You can execute most commands by pressing the “Enter” button (press Joystick_Center, or press Dot8). If you would like to cancel the execution of any command, or return to the previous status, press “Space +e” (1-5 + Space). Note: the professional version function is marked by “*” (Star), please contact the distributor to get professional firmware.
12 2.0.2 General Functions Upon switching on the unit, it will beep twice, and the first item in the main menu, Notepad, will appear on the braille display. The main menu includes: Notepad, File Management, Read, USB connect, Bluetooth, Clock, Calculator, Tools. Use the Joystick_Up and Joystick_Down to scroll items in the main menu and press Enter or Joystick_Right or cursor routing keys above the item to select it. You can type the first letter to jump to the corresponding item, for example, press the letter “r” (dots 1-2-3-5) to jump to the “read” mode. The unit will beep alarm once when you jump over the border of the Menu. NOTE: As the clock and calculator menu have the same first letter, you can type the letter “a” to jump directly to the calculator. Several menu items have sub menus, for example, if you open “tools” item, the “tools” will appear in an abbreviated word as a father-object “tls” with the sub menu displayed after the punctuation sign >, for example: tls>power. You can run the sub menu “power” by pressing Enter or Joystick_Right or the cursor routing keys above the sub menu ”power”. Press Joystick_Left, or Backspace, or Space +e (1-5 + Space) or the cursor routing keys above the father-object “tls” to go back to the main menu. Tree views are used to display the structure of folders and files on the MicroSD card and USB disk. The file name begins with the letter f, and the folder name begins with the letter d. If you press the Enter or Joystick_Right on the folder, it will display the file list within this folder. If you press Enter on the file, it will open the file. If you want to go back to the father folder in the tree view, press the Backspace (7) or Space +e (1-5 + Space) or Joystick_Left. The unit 13 will beep alarm once when you jump over the border of the tree list. The text, brl file, file and folder name are displayed and edited using 6-dot or 8-dot Braille. You can press Space +p (1- 2-3-4 + Space) to switch 6/8 dot braille in the Notepad, Read and tree list. You can also press Space+’8’ (2-3- 6+Space) to select 8-dot braille table, and press Space+’6’ (2-3-5+Space) to select 6-dot braille table. If it switch 6/8 dot successfully, the Mini Seika will beep once and braille code will change immediately. The Mini Seika is available in several languages and matching braille tables. Switch between different languages and braille tables by pressing Space + l (1-2-3 + Space) in the main menu. Use Joystick_Up and Joystick_Down to scroll among different languages, such as “language: usa”, “language: en”, “lingua:italiano”(Italian), ,(Arabic), "sprache:Deutsch"(German), "jezik:hrvatski"(Croatian) ” اللغة:عرب���������ي “ ,(langue:francaise”(French“ "språk:norsk"(Norwegian), “language: Japan”(Japanese), “ 語 言 : 中 文 粵 語 ” (Cantonese), “ngônngữ: việt”(Vietnamese), “language: taiwan”, “idioma:espaol”, “dil: türkçe” and press Enter to select it. You can also press Space +e (1-5 + Space) to cancel switching languages and braille tables. You can use Space+Backspace+Enter+i (2-4-7-8+Space) to get more information of the Mini Seika status. The information format is: 6/8 dot Braille, beep on or off, battery level, charge status, USB connect or not and the current country braille table. For example, the Mini Seika status will display: 6 b>on 50% not charge usb connect>off language:US, which means it is 6-dot braille table, beep is on, the battery level is 50%, the battery is not being charged, the Mini Seika is not connected with PC through USB cable. You can use Space+t (2-3-4-5+Space) to get the current time. Braille and Hot Key Summary 14 Action Hot key Braille Braille table and language switch Space + l 1-2-3 + Space Get the status information Space+Backspace+Enter+i 2-4-7-8+Space Get the current time Space+t 2-3-4-5+Space Switch 6/8 dot braille Space +p 1-2-3-4 + Space Select 6 dot braille Space+’6’ 2-3-5+Space Select 8 dot braille Space+’8’ 2-3-6+Space
2.1 Notepad The Notepad application allows you to create and edit simple files; each file size can’t exceed 900k bytes. Notepad supports long file names and multi-level folders. If the file name is too long to display at one time, you can use Left Button and Right Button to display the whole file name, file size, modification date and time. In order to use the Notepad, you must have a MicroSD card in the card slot (which is already installed when you receive the Mini) or a USB disk in the USB slot. When you start the Notepad application, you need select the MicroSD card or USB disk, and then the Mini Seika will display the first file name on the MicroSD card or USB disk. You can use the Joystick_Up and Joystick_Down to scroll the file name and press Enter or cursor routing keys above the file or folder name to open it. You can also press LB or RB to display the file size, modified time and date. You can also press Backspace or Joystick_Left or press Space +e (1-5 + Space) to move back to the father folder. If there is no microSD
15 card or USB disk in the slot, or there is not any file in the folder of MicroSD card or USB disk the Mini Seika will display “no content”, you can press Backspace or Space +e (1-5 + Space) to go back to the current menu. NOTE: The file name should not include “|, \, <, >, ?, :, *”. The folder name should not include “., |, \, <, >, ?, :, *”. NOTE: The file and folder name also supports 6/8 dot display and file name 6/8 dot inputting. NOTE: Do not pull out the Micro SD card or USB disk before you turn the Mini Seika off. 2.1.1 New File (Space +n; 1-3-4-5 + Space) This command will close any open document and create a new document or folder which you can immediately edit. The document which you do not save will be prompted to save. Press Space + n (1-3-4-5 + Space) to create a new file which you can immediately edit, after you input several letters, you can press Space + s (2-3-4 + Space) to save the file in the current folder and the Mini Seika will display “input f name.ext” prompt. If you only input the file name and press Enter, the Mini Seika will automatically add default extension file name “brl” (for Italy version the default extension file name is txt). You can input at most 100 characters as the file name. You can also press Space +e (1-5 + Space) to cancel input file name and go back to the current editting file. 2.1.2 New Folder (Space + Enter+n; 1-3-4-5-8 + Space) You can create a new folder by pressing Space+Enter+n (1-3-4-5-8+Space) in the file tree list. It will display “input d name” and you can input at most 8 characters for the folder name. 2.1.3 Close File (Space +e; 1-5 +Space) 16 This command will close any current document. You can press Space + e (1-5 +Space) to exit the current editting document. You will be prompted to save the document before you close it. The Mini Seika will display “save file? y n c”, which letter y means save, letter n means not save, letter c means cancel and return to the current editing file. You can press Joystick_Left or Joystick_Right to move the cursor under letter y, n or c and press the Enter key to confirm. You can also input the letter y, n, c, or press the cursor routing button above the letter y, n, c to confirm. When you exit a file, it will automatically set a bookmark for this file. When you re-open this file next time, it will automatically start at the bookmark location. 2.1.4 Save File (Space +s; 2-3-4 + Space) This function allows you to save the document using its current name. Press Space + s (2-3-4 + Space), the Mini Seika will display “save ok” prompt. You can press any key to return to the current editing document. If you have not named the document yet, you will be prompted “input f name.ext”, after input the file name and extension name, and press Enter, you will return to the current editing document. If you only input the file name and press Enter, the Mini Seika will automatically add default extension file name “brl” (for Italy version the default extension file name is txt). You can also press Space +e (1-5 + Space) to cancel creating a file name and continue editing the current file. 2.1.5 Save As (Space + Enter + s; 2-3-4-8 + Space) This command allows you to save the document under a different folder. Press Space + Enter + s (2-3-4-8 + Space) to go to the folder tree, and select the right folder in which you want to save the file, then you can press Space + Enter + s (2-3-4-8 + Space) again to confirm saving at the current folder and return to current editing file. Press Space +e (1-5 + Space) to cancel “save as” command. 17 2.1.6 Fast Quit (Space +q; 1-2-3-4-5 + Space) This command closes any current editing document and returns to the main menu. The document which you do not save will be prompted to save before quit. When you exit a file, it will automatically set a bookmark for this file. When you re-open this file next time, you will be your previous position in the document. 2.1.7 Find (Space +f; 1-2-4 + Space) This command allows you to search backwards (to the top direction) or forwards (to the end direction) for a character string starting from the cursor location. Once the character string is found you will be taken to that position. To execute this command, press Space+ f (1-2-4 + Space), the Mini Seika will display “input find text”, you can type in the text that you want to find and press Enter to start the search. If there is no text that matched what you typed in, the cursor does not move and the Mini Seika displays “not found” in Braille.
2.1.8 Find Next (Space+Enter+f; 1-2-4-8+Space) This command triggers a search with the same word you input in Find command moving to the end of the document. If you have not run Find command before, the Mini Seika will beep alarm once. 2.1.9 Find Previous (Space +Backspace+f; 1-2-4-7 + Space) This command triggers a search with the same word you input in the Find command moving to the beginning of the document. If you have not run Find command before, the Mini Seika will beep alarm once.
18 2.1.10 Set Mark (Space + m; 1-3-4 + Space). This command marks the cuttent position and allows you return to the same position even after the document has been closed and re-opened. To execute this command, move the cursor to the location at which you want to set a bookmark, and press Space+m. The bookmark position is kept in a hidden file on the MicroSD card or USB disk. You can set up at most 10 marks in a document on the Mini Seika. 2.1.11 Jump to Mark (Space + j; 2-4-5 + Space) This command will take you to the bookmark position. If you want to go to the next bookmark press Space+j or Space+enter+j. If you want to go to previous mark, press Space+Backspace+j (2-4-5-7+Space). The Mini Seika will beep alarm once when there is not any more bookmark. 2.1.12 Delete Mark (Space+Enter+d; 1-4-5-8 + Space) When you jump to a Bookmark, press Space+Enter+d (1-4-5-8 + Space), then the Bookmark will be deleted. 2.1.13 Select Text Block (Space+Enter; 8 + Space) The command allows you to select a text block that you want to copy, paste or cut. When you use the Select command, the dot 7, 8 will be up below the text block to indicate what text is being selected.
To select text in a document, place your cursor on the location at which you want to start selecting text , Press Space+Enter, then all dots in the current letter will flicker. The end of your selection is the position at which you place your cursor and pressing Space+Enter again.
19 Press Space+Backspace (7+Space) can cancel the beginning of selected text and can also cancel the selected text block. Press routing button can cancel the selected text block.
2.1.14 Text Copy (Space+c; 1-4 + Space) To copy the selected text to the clipboard, press Space+c (1-4+Space).
2.1.15 Text Paste (Space+v; 1-2-3-6+Space) To paste the text from the clip board to your current cursor location, press Space+v (1-2-3-6+Space). 2.1.16 Text Cut (Space+x; 1-3-4-6+Space) To cut the selected text to the clipboard, press Space+x (1-3-4-6+Space).
The difference between Cut and Copy is that if you execute the Cut command, the selected text is moved to the clipboard and the selected text is removed from the document. The Copy command copies the selected text to the clipboard, and the selected text remains in the document.
2.1.17 Text Delete (Backspace, Space+d; 7, 1-4-5+Space) Delete previous character, press “Backspace” (7). Delete next character, press Space+d (1-4-5+Space). And you can use Backspace (7) or Space+d (1-4-5+Space) to delete the text block after you select it.
20 2.1.18 Undo (Space+z; 1-3-5-6+Space) You can undo cut, paste and delete text command by pressing Space+z (1-3-5-6+Space). If you want to cancel the undo operation you should press Space+z again. 2.1.19 Cursor Location (Space + =; 1-2-3-4-5-6+Space) While editing or reading a document, you can check the cursor location by pressing Space + = (1-2-3-4-5-6 + Space). The Mini Seika will display the percentage in braille.
2.1.20 File Copy (Space+c; 1-4+Space), Cut (Space+x; 1-3-4-6+Space) and Paste (Space+v; 1-2-3-6+Space) These commands allow you copy, cut and paste file between different folders, and also between Micro SD card and USB disk. In the file tree list, press Space+c (1-4+Space) to copy the file to the clipboard, press Space+x (1-3-4-6+Space) to cut the file to the clipboard, and press Space+v (1-2-3-6+Space) to paste the file from the clipboard to your current folder location.. 2.1.21 File Delete (Space + d; 1-4-5 + Space) When you press command Space + d (1-4-5 + Space) on the file or folder name list, the Mini Seika will display “delete?”, you can press Enter to delete file or folder, or press Space +e (1-5 + Space) to cancel the delete command. If you delete a folder, all files in this folder will also be deleted. 2.1.22 Rename (Space +r; 1-2-3-5 + Space) Press Space +r (1-2-3-5 + Space), the Mini Seika will prompt you to input the new name for the file or folder. After
21 editing the name, press Enter to save the new file or folder name. If there is the same file or folder name in the current folder, the Mini Seika will display “exists, replace?”, press Enter to replace, press Space +e (1-5 + Space) to cancel renaming the file. The maximum characters of the folder name are 8 letters. 2.1.23 Auto scroll (Space + Right Joystick_Right) The auto scroll command allows you scroll the text automatically. You can enable the auto scroll command by pressing Space + Right Joystick_Right, and stop the auto scroll by pressing Enter. Press the Right Joystick_Right to increase the scroll speed and press the Right Joystick Left to decrease the scroll speed. Braille and Hot Key Summary Action Hot key Braille Space 9, A, 9A Backspace 7 Enter Joystick_Center 8 Escape Space + e 1-5 + Space Fast exit to main menu Space + q 1-2-3-4-5 + Space New file Space + n 1-3-4-5 + Space New folder Space + Enter+n 1-3-4-5-8 + Space Rename Space +r 1-2-3-5 + Space Save file Space + s 2-3-4 + Space
22 Save as file Space + Enter + s 2-3-4-8 + Space Toggle 6/8 dots Space + p 1-2-3-4 + Space Select 6 dot braille Space+’6’ 2-3-5+Space Select 8 dot braille Space+’8’ 2-3-6+Space Display current time Space + t 2-3-4-5 + Space Get current status Space+Backspace+Enter+i 2-4-7-8+Space Begin auto scroll Space + Right Joystick_Right Stop auto scroll Enter 8 Increase auto scroll speed Right Joystick_Right Decrease auto scroll speed Right Joystick Left
Edit Commands: Action Hot key Braille Dot input key 1 through 8 Space 9, A, 9A Backspace 7 Enter Joystick_Center 8 Close and exit file Space + e 1-5 + Space
23 Delete one character Space + d 1-4-5 + Space Find Space + f 1-2-4 + Space Find Next word Space + x, LJ_Up + RJ_Right 1-3-4-6 + Space Find Previous word Space + y, LJ_Up + RJ_Left 1-3-4-5-6 + Space Set Mark Space + m 1-3-4 + Space Delete Mark Space+Enter+d 1-4-5-8 + Space Jump to Mark Space + j 2-4-5 + Space Delete Mark Space+Enter+d 1-4-5-8 +Space Jump to Next mark Space+Enter+j 2-4-5-8 + Space Jump to Previous mark Space+Backspace+j 2-4-5-7+Space Set the text block beginning and end Space+Enter 8+Space Cancel the selected text block Space+Backspace 7+Space Set the end Space+Enter 8+Space Cut Space+x 1-3-4-6+Space Delete Space+d 1-4-5 + Space Copy Space+c 1-4+Space Paste Space+v 1-2-3-6+Space Undo Space+z 1-3-5-6+Space
24 Cursor Location Space+= 1-2-3-4-5-6 + Space
Navigation Commands: Action Hot key Braille Pan Left (Scroll up one display length) LB Pan Right (Scroll down one display length) RB Scroll up five display length Space + LJ_Left 1-3 + Space Scroll down five display length Space + LJ_Right 4-6 + Space Move to next word LJ_Right 5 + Space Move to previous word LJ_Left 2 + Space Cursor goes to beginning of previous sentence RJ_Up 1 + Space Cursor goes to beginning of next sentence RJ_Down 4 + Space Cursor goes to beginning of current sentence 1-4 + Space Cursor goes to beginning of previous paragraph LJ_Up 2-3 + Space Cursor goes to beginning of next paragraph LJ_Down 5-6 + Space Cursor goes to beginning of current paragraph 2-3-5-6 + Space Cursor goes to beginning of document Space + LJ_Up 1-2-3 + Space Cursor goes to end of document Space + LJ_Down 4-5-6 + Space
25 Cursor goes left RJ_Left 3 + Space Cursor goes right RJ_Right 6 + Space Cursor goes to corresponding cell Routing button1 through 16
2.2 File Manage This function enables you to manage the files and folders in the Micro SD card or USB disk. The filemange has two sub menus, SD Card and USB disk. If there is no microSD card or USB disk in the slot, or there is not any file in the folder of the microSD card or USB disk, the Mini Seika will display “no content”, you can press Backspace or Space +e (1-5 + Space) to go back to the current menu. This function enables you to browse in the file tree list, you can use Joystick_Up and Joystick Down to scroll through different files and folder, and you can also press LB or RB to display the file size modified time and date. Press Enter or Joystick_Right in the File Manage menu to open the folder or the file. 2.2.1 New File (Space+n; 1-3-4-5+Space) and New Folder (Space +n+enter; 1-3-4-5 + Space+enter) Regarding this function, please refers to chapter 2.1.1 and 2.1.2 2.2.2 File Copy (Space+c; 1-4+Space), Cut (Space+x; 1-3-4-6+Space) and Paste (Space+v; 1-2-3-6+Space) Regarding this function, please refers to chapter 2.1.20 2.2.3 File Delete (Space + d; 1-4-5 + Space) Regarding this function, please refers to chapter 2.1.21
26 2.2.4 File Rename (Space +r; 1-2-3-5 + Space) Regarding this function, please refers to chapter 2.1.22. 2.2.5 File Find (Space+f; 1-2-4+Space) Press Space+f (1-2-4+Space) in the tree list, Mini Seika will prompt you to input file name key word. After you type in the file name key word, press Enter, Mini Seika will display the matching file. If there is no matching file, Mini Seika will beep alarm once. 2.2.6 File Find Next (Space+f+enter; 1-2-4+Space+enter) If you want to find the next file contains the key word which you already type in, you can press Space+Enter+f (1-2-4- 8+Space). If you have not run File Find command before, the Mini Seika will beep alarm once. If there is no matching file, Mini Seika will beep alarm once. 2.2.7 File Find Previous (Space+f+Backspace; 1-2-4+Space+Backspace) If you want to find the previous file contains the key word you already type in, you can press Space+Backspace+f (1-2- 4-7+Space). If you have not run File Find command before, the Mini Seika will beep alarm once. If there is no matching file, Mini Seika will beep alarm once. File Manage Commands: Action Hot key Braille Create a new file Space+ n 1-3-4-5 + Space Create a new folder Space+ Enter +n 1-3-4-5-8 + Space
27 Delete file or folder Space+d 1-4-5 + Space Rename file or folder Space+r 1-2-3-5+ Space File copy Space+c 1-4+Space File cut Space+x 1-3-4-6+Space File paste Space+v 1-2-3-6+Space File find Space+f 1-2-4+Space File find next Space+Enter+f 1-2-4-8+Space File find previous Space+Backspace+ 1-2-4-7+Space f
2.3 Read The Read function enables you to read the files in the USB disk or Micro SD card, and there is no limit of the file size in read function. In order to use the Read function, you need to place a Micro SD card in the card slot or a USB disk in the USB slot. If there were no MicroSD card and USB disk in the slot, the unit will display “no content”. The Mini Seika can read the brl, brf, bes, txt files and so on. The Mini Seika supports long file names and multi-level folders. If the file name is too long to display at one time, you can use LB and RB to display the whole file name, file size, modification date and time. When you exit the file, the bookmark will be added in the current place automatically. NOTE: Support the maximum of read .bes file is 1MB.
28 2.3.1 Auto scroll (Space + Right Joystick_Right) The auto scroll command allows you scroll the text automatically. You can enable the auto scroll command by pressing Space + Right Joystick_Right, and stop the auto scroll by pressing Enter. Press the Right Joystick_Right to increase the scroll speed and press the Right Joystick Left to decrease the scroll speed. 2.3.2 Close File (Space +e; 1-5 +Space) This command will close any open document. When you exit a file, Mini Seika will automatically set a bookmark. When you open this file next time, it will automatically start at the mark location. 2.3.3 Fast Quit (Space +q; 1-2-3-4-5 + Space) This command closes any open document and returns to the main menu. When you exit a file, Mini Seika will automatically set a bookmark. When you open this file next time, it will automatically start at the mark location. 2.3.4 Find (Space +f; 1-2-4 + Space) This command allows you to search backwards (to the top direction) or forwards (to the end direction) for a character string starting from the cursor location. Once the character string is found you will be taken to that position. To execute this command, press Space+ f (1-2-4 + Space), the Mini Seika will display “input find text”, you can type in the text that you want to find and press Enter to start the search. If there is no text that matched what you typed in, the cursor does not move and the Mini Seika displays “not found” in Braille.
29 2.3.5 Find Next (Space+Enter+f; 1-2-4-8+Space)
This command triggers a search with the same word you input in Find command moving to the end of the document. If you have not run Find command before , the Mini Seika will beep alarm once. 2.3.6 Find Previous (Space +Backspace+f; 1-2-4-7 + Space) This command triggers a search with the same word you input in the Find command moving to the beginning of the document. If you have not run Find command before , the Mini Seika will beep alarm once. 2.3.7 Set Mark (Space + m; 1-3-4 + Space). This command marks the current location in the document. This function allows you to return to the same position within a document even after it has been closed and re-opened. The mark position is kept in a hidden file on the Micro SD card or USB disk. You can set up at most 10 marks in a document on the Mini Seika. 2.3.8 Jump to Mark (Space + j; 2-4-5 + Space) This command will take you to the mark position. If you want to go to the next mark, press Space+j (2-4-5+Space) or Space+Entere+j (2-4-5-8+Space). If you want to go to previous mark, press Space+Backspace+j (2-4-5-7+Space). Note: Do not pull out the Micro SD card or USB disk before you turn the Mini Seika off. Read Commands: Action Hot key Braille
30 Pan Left (Scroll up one display length) LB Pan Right (Scroll down one display length) RB Scroll up five display length Space + LJ_Left 1-3 + Space Scroll down five display length Space + LJ_Right 4-6 + Space Toggle 6/8 dots Space + p 1-2-3-4 + Space Select 6 dot braille Space+’6’ 2-3-5+Space Select 8 dot braille Space+’8’ 2-3-6+Space Toggle Grade 1/Grade 2 Braille Space + g 1-2-4-5+ Space (only for English txt document) Escape Space +e 1-5 + Space Begin auto scroll Space + Right Joystick_Right Stop auto scroll Enter 8 Increase auto scroll speed Right Joystick_Right Decrease auto scroll speed Right Joystick Left Fast exit to main menu Space + q 1-2-3-4-5 + Space Display current time Space + t 2-3-4-5 + Space Find Space + f 1-2-4+ Space
31 Find Next Space+Enter+f, 1-2-4-8+Space LJ_Up + RJ_Right Find Previous Space +Backspace+f; 1-2-4-7 + Space LJ_Up + RJ_Left Set Mark Space + m 1-3-4 + Space Delete Mark Space+Enter+d 1-4-5-8 + Space Jump to Mark Space + j 2-4-5+ Space Jump to Next mark Space+Entere+j 2-4-5-8+Space Jump to Previous mark Space+Backspace+j 2-4-5-7+Space Go to beginning of previous sentence RJ_Up 1 + Space Go to beginning of next sentence RJ_Down 4 + Space Go to beginning of current sentence Space+c 1-4+ Space Go to beginning of previous paragraph LJ_Up 2-3 + Space Go to beginning of next paragraph LJ_Down 5-6+ Space Go to beginning of document Space + LJ_Up 1-2-3+ Space Go to end of document Space + LJ_Down 4-5-6 + Space
NOTE: the hot key of ‘Go to beginning of current sentence’ is the same as Copy command, Space+c, when you
32 already select text block successfully, then Space+c run the Copy command, otherwise Space+c will move the cursor to the beginning of the current sentence. 2.4 USB connect mode This application will enable you to use your Mini Seika as a braille display with braille input keyboard. You need connect the USB cable and launch the screen reader on the PC. The Mini Seika supports most of screen reader software, such as JAWS, Window-Eyes, NVDA, VoiceOver and so on. Once this application starts, the Mini Seika will display “wait connect…”. Then you can start your screen reading software. If you already set up the USB connection successfully, there is a fast way to set up connection again. After you start the Mini Seika, please DO NOT touch any keys, connect the USB cable and to launch the screen reader on the PC. 2.5 Bluetooth mode This application allows you to set up the Bluetooth connection between the Mini Seika and your cell phone. Once this application is started, the Mini Seika will display “wait connect...”, two seconds later, it will display “btname>tsm ****”, where **** is the Bluetooth serial number of Mini Seika. When you are asked to input the Mini Seika Bluetooth pin code, enter “0000” to set up the connection. If you already set up the Bluetooth connection successfully, there is a fast way to set up connection again. After you start the Mini Seika, please DO NOT touch any keys, launch the screen reader on your cell phone. 2.6 Clock This application displays the time and date. There are five sub menus: 33 2.6.1 Display Current Time For example, if the time is 22:20:12, Mini Seika displays cl>22h20m12s which is 24-hour format, cl>10h20m12s pm which is 12-hour format. Press Enter or Space +e (1-5 + Space) to escape. You can also press Space+t to display the current time in tree list, Notepad, Read function. 2.6.2 Display Current Date For example, if the date is 25.06.2012, Saturday, the Mini Seika will display cl>sat 25d06m12y. Press Enter or Space +e (1-5 + Space) to escape. 2.6.3 Set Time cl>set time Press Enter to set the time by changing the hour, minute, second and am/pm. Press Joystick Left and Joystick_Right to move the routing cursor. You will need to press Enter to accept the new setting or press Space +e (1-5 + Space) to cancel the setting. 2.6.4 Set Date cl>set date Press Enter to set the date by changing the day, month and year. Press Joystick Left and Joystick_Right to move the routing cursor. You will need to press Enter to accept the new setting or press Space +e (1-5 + Space) to cancel the setting. 2.6.5 Set hour format cl>time format 34 Press Enter to set hour format, the Mini Seika will display “12 24”. You can toggle the 12 or 24 hour format by pressing Joystick Left and Joystick_Right to move the routing cursor. You will need to press Enter to accept the new setting or press Space +e (1-5 + Space) to cancel the setting. The default hour format is 12-hour. 2.7 Calculator mode 2.7.1 The basic calculator With the calculator you can perform arithmetical functions such as addition, subtraction, multiplication, division. You use LB and RB to display the whole equation and the result. Operator Standard Braille Braille Decimal separator . 4-6 Addition + 3-4-6 Subtraction - 3-6 Multiplication * 1-6 Division / 3-4 Equal Enter 8, or Joystick_Center Left parenthesis ( 1-2-3-5-6 Right parenthesis ) 2-3-4-5-6
35 Clear the cursor left number Backspace 7 Clear the current number Space+d 1-4-5+Space Clear all number Space+Backspac 7+Space e
For example, if you want to get the result of ‘1+2’, you should press '1', '+', ‘2’ one by one, and then press Enter, you will get the equation and result, ‘1+2=3’. If the equation and result is longer than one and you can use LB and RB to display the whole equation and the result. If you want to begin a new equation, please input new number directly and the old equation will be clear automatically. Of course you can also use result ‘3’ as new equation beginning number. If you want to enter in negative numbers, you should type in minus (3-6) and the number together in parentheses. For example, you should type in minus, 2 in the following manner: ‘-2’. *2.7.2 The scientific calculator The scientific Calculator allows you to perform more scientific arithmetic operations, such as: exp(x), ln(x), log10(x), sqrt(x), cbrt(x), sin(x), cos(x), tan(x), pow(x,y) and percent. You should input the number and then press Enter to get the result. You should input the left and right bracket if you use scientific formula. Operator Standard Braille Braille exp(x) e 1-5
36 calculate e^x, e is napierian base.
ln(x) n 1-3-4-5 natural logarithm, x>0. log10(x) l 1-2-3 base-10 logarithm, x>0. sqrt(x) q 1-2-3-4-5 square root, x>0. cbrt(x) u 1-3-6 cube root function. sin(x) s 2-3-4 trigonometric sine function cos(x) c 1-4 trigonometric cosine function tan(x) t 2-3-4-5 trigonometric tangent function pow(x,y) p 1-2-3-4 power, calculate x^y, y>0, y is integer.
37 Percent % 1-4-6 PI y 1-3-4-5-6
For trigonometric function, you can input ‘r’ or default for radian, and input ‘d’ for degree. For example, if you want to get the result of: 12+sin(PI/6) for radians, you should press ‘1’, ‘2’, plus ‘+’ one by one, then press the first letter of sin, the ‘sin(’ will be displayed automatically, you can press ‘r’ or not for radians, press 'y', Division ‘/’, ‘6’, then press Enter button, you will get the equation with the result: 12+sin(rPI/6)=12.5. For the percent operation, you can get the result when you put in the numbers first and the percent sign ‘%’ just after typing in the numbers. Immediately after you have typed in the percent sign ‘%’, the number that you have typed in will be converted into a percent value. For example, 20+10% equals 20+2. You will see the number 22 on pressing the % sign since 2 is 10% of 20. So, you get 22 for your answer. 2.8 Tools mode The tools application allows you access to the information center of your device. In Tools menu, you can press Space+m (1-3-4 + Space) to mute all alarm beep, and press Space+m again to enable alarm beep. You can also press Space+r (1-2-3-5+Space) to restore Mini Seika with the default settings: 24-hour time format, one minutes sleep waiting time, beep is enable, 6-dot braille table, Grade one braille, auto scroll speed is middle. 2.8.1 Power Menu
38 tls>power This function shows the battery charging power source and battery level. If your Mini Seika is not charging, it will display “power xx%”. When the battery level is lower than 15%, the Mini Seika will alarm step-down three tones Mi- Lai-Do every 15 minutes. When you plug in the USB cable connected with wall adapter or PC, the Mini Seika will beep step-up two tones Do-Mi and display “usb charging”. When the battery is charged fully, the Mini Seika will beep step-up three tones Do-Lai-Mi, and it will display “charged full”. Press Space +e (1-5 + Space) or Enter or Joystick Left to exit. 2.8.2 Update tls>update This feature allows you to update the firmware. You need to download the update BIN file into the USB disk, and plug it into Mini Seika USB slot. Press Enter and the Mini Seika will update the firmware, and it will take about 8 seconds. After the update is completed, it will beep twice and display “pls restart”. Then turn off the Mini Seika and restart. NOTE: Do not remove the USB disk or turn the power off when updating the firmware or the Mini Seika firmware will be corrupted. NOTE: If the update process fails, and Mini Seika cannot work, don't worry, there is another way to start update. Turn off the Mini Seika, keep pressing Space + u (1-3-6 + Space) and turn the power on. When it displays “update”, press Enter, and it will begin the update process again. 2.8.3 Test tls>test 39 This function allows you to test the Mini Seika Braille cells and keys. The braille pins will go up and down automatically, and the Mini Seika will beep once if you press any key. Press Space +e (1-5 + Space)or Joystick Left to escape. 2.8.4 About tls>about This feature displays the current version of the program, the format is “v*.***”, such as “v1.001”. Press Enter or Space +e (1-5 + Space) or Joystick Left to escape. 2.8.5 Set sleep time tls>set sleep Press Enter or Joystick_Right to set the sleep waiting time, and the Mini Seika will display “1 minute”. You can select the sleep waiting time by pressing Joystick_Up and Joystick Down, then press Enter to accept the new setting or press Space +e (1-5 + Space) or Joystick Left to cancel setting. The default sleep waiting time is 1 minute. You can set the sleep waiting time from 1 minute to 30 minutes. We suggest that you do not set the waiting time more than 5 minutes for extending the braille cell and battery life time 2.8.6 Help tls>help This function will show the help document on the MicroSD card. You could use the Read function hot key to read the help document. Press Space +e (1-5 + Space) to escape. If there is no help file in MicroSD card, it will display “no content”. 40 *2.9 Transfer file between Mini Seika and computer This function allows you transfer file between Mini Seika and your computer. The file size limitation is 1M bytes. You need run the Transfile terminal program in your computer, you can find this program, Transfile.exe, in the CD. Transfile program can show all folders and files in Mini Seika, so you can use hotkey to copy or paste file between Transfile and computer If you want to set up the connection, please use USB cable connect Mini Seika and your computer, then restart Mini Seika and press Space+c (1-4 + Space) when you are in the root menu of Mini Seika. Then, the Mini Seika will be waiting for the connection. Then run the Transfile in your computer, the connection will be set up. If the connection is not set up automatically , please click the “Connect” button on the Transfile program. You can press Windows property key to show the file operation list in the Tranfile program file list tree window, and in the operation list, you can select copy to open the Windows Save As dialog . The functions and hot key of Transfile program in your computer: Alt+F4: Close this program. Tab: Toggle the focus on the program panel. Backspace: Go back to the upper directory. Enter: Open the highlight directory. Up-Key: Highlight the previous item. Down-key: Highlight the next item. Ctrl+c: Copy the file into the computer clipboard 41 Ctrl+v: Paste the file into the directory. 3. Configuring the Bluetooth Connection on your PC This section instructs you how to install and setup Bluetooth on your PC. If there is already Bluetooth built into your computer, please skip section 3.1 and go to section 3.2. If there is no Bluetooth device in your computer, please follow the steps in section 3.1. 3.1 Installing the Bluetooth Dongle Driver Open the “USB Bluetooth dongle driver” folder on the CD. Run the “setup.exe”. Install the driver using the default steps. The Bluetooth dongle driver will be installed automatically. A console window appears; it takes several minutes. Click “finish”, and the Bluetooth dongle driver will be installed successfully. Find the USB Bluetooth dongle that came with your Mini Seika package and plug it into your computer. 3.2 Setting up the Bluetooth Connection Bluetooth is a short-range wireless communications technology. The Mini Seika with Bluetooth capability can communicate with a device over a distance of about 10 meters (30 feet) without requiring a USB cable. In order to use the Mini Seika through Bluetooth, you need to establish a partnership with a Bluetooth enabled computer. Most laptops have built-in Bluetooth. If there isn’t built-in Bluetooth on your computer, you need to plug in an external USB Bluetooth dongle (find it in the Mini Seika) and install the appropriate drivers on your computer. Here are instructions for setting up the Bluetooth connection between the Mini Seika and your computer. 42 Do not connect the USB cable to the computer (use the USB cable and power adapter for charging the Mini Seika). Turn on the Mini Seika and open the Mini Seika Bluetooth following the steps in section 2.5. Make sure that Bluetooth is enabled on your computer. If you are using an external USB Bluetooth adapter, make sure you’ve inserted it into your computer. Double click the Bluetooth icon in the Windows desktop to open Bluetooth Manager, and search for Bluetooth devices. It will take several seconds. When the search is complete, the Braille display Bluetooth name TSM appears in the list of devices. Select TSM from the list. If the computer doesn’t find the Mini Seika, please make sure you turn on the Mini Seika, and then search again. In the Bluetooth passcode edit field, type 0000. After a few seconds, you will receive a message that the Bluetooth device was successfully connected and the outgoing and incoming COM port assignments are displayed. Make a note of the outgoing port number as this is the port the screen reader will use to communicate with the Mini Seika. Now you are ready to configure your screen reader to use the Bluetooth COM port. To configure the COM port in the screen reader, please refer to chapter 4 for Jaws, chapter 5 for Window-Eyes. 4. Using the Mini Seika with JAWS 4.1 Installing the Seika Patch for JAWS Open the “Patch for JAWS” folder in the CD. Run the Patch for JAWS according to your Windows operating system. Install the patch by using the default steps. The Patch for JAWS will be installed by the JAWS Utility automatically. A 43 console window appears which will take several minutes. 4.2 Working in JAWS 4.2.1 Configuring JAWS Start JAWS and select “Braille…” in the “Options” menu. Assuming that the default Braille display is set to “No display”, tab to the “Add Braille Display” button and press Enter. In the “Select components” dialog box, there is a list of Braille displays. Select the “Seika” by pressing the Space bar. Tab to the “Next” button and press Enter. If you connected the Mini Seika to your computer by USB cable, select “USB” as the output port. If you connected the Mini Seika to a PC using Bluetooth, in the “Set device options” dialog box, select the output port that corresponds to the COM port number that you made note of in chapter 3.2.Tab to the “Next” button and press enter. When prompted to set the primary device, select “Seika” in the “Primary device” list. Tab to the “Finish” button and press Enter. In the “Braille Basic Settings” dialog box, tab to the “OK” button and press it. Restart JAWS and the Mini Seika will work now. 4.2.2 Navigation keys and commands Function Keys
44 Enter 9A Enter RJ_Center Space A JAWS Back Space 9 Up Arrow Key RJ_Up Down Arrow Key RJ_Down Left Arrow Key RJ_Left Right Arrow Key RJ_Right Braille Pan Right RB Braille Pan Left LB Stop Speech 9+RB Braille Moves Active LJ_Left+RJ_Up Active Moves Braille LJ_Left+RJ_Down Braille Toggle Marking LJ_Center+RJ_Up Braille Next Line LJ_Right Braille Prior Line LJ_Left Start JAWS Task List LJ_Right+RJ_Up List Task Tray Icons LJ_Right+RJ_Dowm
45 Right Mouse Button LJ_Right+RJ_Right Left Mouse Button LJ_Right+RJ_Left Left Mouse Button Lock A+LJ_Right Route JAWS Cursor To Pc LJ_Right+RJ_Center Route PC Cursor To JAWS LJ_Left+RJ_Center Braille Bottom LJ_Down Braille Top LJ_Up Mini Seika mize All Apps 9+LJ_Center Select A Link LJ_Down+RJ_Left Select A Frame LJ_Up_Up+RJ_Down Select A Heading LJ_Up+RJ_Left Select A Form Field LJ_Up+RJ_Right Braille Toggle 8 Dots A+LB Bottom Of File LJ_Up+RJ_Up Top Of File LJ_Down+RJ_Down PC Cursor RB+LJ_Right JAWS Cursor RB+LJ_Left Braille Toggle Mode LB+RB
46 Braille Toggle 8 Pixels Per Space A+RB Braille Toggle Characters And Attributes LJ_Left+RJ_Left Braille Turn Marking Off 9+LB Increase Braille Auto Advance Speed LB+RJ_Center Decrease Braille Auto Advance Speed LB+LJ_Center JAWS Page Down LJ_Down+RJ_Center JAWS Page Up LJ_Up+RJ_Center Braille Tab LJ_Center+RJ_Right Braille Shift Tab LJ_Center+RJ_Left Next Document Window RB+LJ_Down Previous Document Window RB+LJ_Up Route Braille To Active Cursor RB+LJ_Center Braille Select Text RJ_Center+Routing Repeat Last Flash Message LJ_Down+RJ_Up Braille Auto Advance LJ_Down+RJ_Right
4.3 Uninstalling the patch for JAWS Note: If you uninstall the JAWS patch, it will disable the Mini Seika’s ability to work with JAWS and delete all
47 the associated patch files. You must uninstall this patch first before uninstalling JAWS. 4.3.1 Uninstalling the old version of the Seika patch for Jaws Open the “Add or Remove Programs” in the “Control Panel”, and select the item: “Seika Braille Display version 3” or “Seika Patch for JAWS V1.x” or “Seika Patch for JAWS V2.x”. Uninstall the item step by step. The installation will take several minutes. Please restart the computer after the installation. 4.3.2 Uninstall the current version of the Seika patch for Jaws Open the “Add or Remove Programs” in the “Control Panel”, and select the item: “Seika Patch for JAWS V2.3”. Uninstall the “Seika Patch for JAWS V2.3” step by step. The installation will take several minutes. Please restart the computer after the uninstall finishes. 5. Using the Mini Seika with Window-Eyes 5.1 Configuring Window-Eyes 7.5.2 Note: We strongly recommend you update Window-Eyes to version 7.5.2 or later. If you connect the Mini Seika to your computer using Bluetooth, in the “Set device options” dialog box, select the output port that corresponds to the COM port number that you made note of in chapter 3. Start Window-Eyes 7.5 and select “Device” in the “Settings” list. Select “Braille Display” in the “Device” list. In the “Braille Displays” option, select “Seika”. In the “Ports” option, if you connect the Mini Seika to your computer using USB, select the USB connection. If you connect the Mini Seika to your computer using Bluetooth, select the Seika COM port number that you made 48 note of in chapter 3. Tab to the “Activate” button and press Enter. Select “Keep Changes” button in the “Braille Settings” dialog box, then press Enter. Tab to “Save Settings” button and press Enter. 5.2 Navigation Keys and Commands
49 Bottom Line RJ_Right Mouse Bottom Left LB+RJ_Down Mouse Bottom Right RB+LJ_Right Mouse Top Left LB+RJ_Up Mouse Top Right RB+LJ_Left To Focus LB+RB 6/8 Dot Toggle Space +LB Untranslate at Cursor LJ_Center+RJ_Left Untranslate at Mouse LJ_Center+RJ_Right Braille Graphic Mode LJ_Center+RJ_Down Scroll Mode Toggle LJ_Up+RJ_Left Show Attributes Toggle LJ_Down+RJ_Center Grade 2 Braille Toggle LJ_Center+RJ_Center Braille Tracking Toggle LJ_Down+RJ_Down Spacing Toggle LJ_Down+RJ_Right Attributes To Show Rotor LJ_Up+RJ_Center
50 Display Individual Attribute Rotor LJ_Center+RJ_Up Quick Message Rotor LJ_Down+RJ_Left
6. Using the Mini Seika with VoiceOver 6.1 Using VoiceOver on the iPad and iPhone Do not connect the USB cable with your computer (use the USB cable and power adapter for charging the Mini Seika) . Turn on the Mini Seika and enable Mini Seika Bluetooth following the steps in section 2.5. Once Mini Seika Bluetooth is started, it will display “wait connect...”, two seconds later, it will display “btname>tsm ****”, where **** is the Bluetooth name serial number. Make sure your iPhone Bluetooth is turned off. Enable the voiceover by the following steps: iPhone Settings - General - Accessibility – VoiceOver. Enalbe the Braille by the following steps: VoiceOver – Braille. When you are asked whether open Bluetooth or not, please select open Bluetooth, then iPhone will search the Mini Seika, and it will take about one minutes. When iPhone find Mini Seika and display Bluetooth name TSM ****, you need double click this item and input the pin code 0000 to set up the connection. If you already set up the connection successfully one time, there is a simple and fast connect way when you need set up the connection once again. After you start the Mini Seika, please DO NOT touch any keys, and launch the voiceover.
51 6.2 Using VoiceOver on a Mac OS X computer Do not connect the USB cable with your computer (use the USB cable and power adapter for charging the Mini Seika). Turn on the Mini Seika and open the Mini Seika Bluetooth following the steps in section 2.5. Launch VoiceOver Utility Click on the "Braille" tab on the left. Click on the "Displays" tab. The Braille display Bluetooth name will appear in the list of Braille devices. Its name will begin with TSM in the list of devices. Click the device name to select it, and initiate the pairing. You will be taken to a passcode entry screen, enter the passcode 0000. 6.3 Navigation keys and commands Note: When using a Braille display with VoiceOver using IOS 6 or later, you can use the following key commands to navigate. Common Braille Commands for VoiceOver Navigation: Function keys Move to previous item 1 + Space Move to next item 4 + Space Move to previous item using rotor setting 3 + Space
52 Move to next item using rotor setting 6 + Space Select previous rotor setting 2-3 + Space Select next rotor setting 5-6 + Space Move to the first element 1-2-3 + Space Move to the last element 4-5-6+ Space Read page starting at selected item 1-2-3-5 + Space Read page starting at the top 2-4-5-6+ Space Activates the Home button 1-2-5 + Space Goes to the Status bar 2-3-4+ Space Activates the Volume Up button 2-4-5 + Space Activates the Volume Down button 1-2-6 + Space Activates a Back button if present 1-2 + Space Activates the Eject key 3-4 + Space Activates the Delete key 7 + Space Activates the Delete key 1-4-5 + Space Activates the Return (Enter) key 8 + Space Activates the Return (Enter) key 1-5 + Space Activates the Tab key 2-3-4-5+ Space
53 Toggle Screen Curtain on and off 1-2-3-4-5-6 + Space Pause or Continue speech 1-2-3-4+ Space Toggle speech on and off 1-3-4 + Space Scroll left one page 2-4-6+ Space Scroll right one page 1-3-5 + Space Deselect text 2-3-6 + Space Select text 3-5-6 + Space Pan Braille to the left 2 + Space Pan Braille to the right 5 + Space Toggle announcement history 1-3-4-5 + Space Switch between contracted and uncontracted Braille 1-2-4-5 + Space
Device keys for VoiceOver navigation: Function keys Pan braille to the left LB Pan braille to the right RB Select item under your finger LJ_Center Move to previous item LJ_Left
54 Move to next item LJ_Right Move to previous item using rotor setting LJ_Up Move to next item using rotor setting LJ_Down Select item under your finger RJ_Center Move to previous item RJ_Left Move to next item RJ_Right Move to previous item using rotor setting RJ_Up Move to next item using rotor setting RJ_Down Double tap the selected item Router Toggle expanded status description Status Router
7. Using the Mini Seika with NVDA 7.1 Pairing Braille Devices After you install NVDA 2012.2 or later version, You need click Windows Start-->Program-->NVDA --> explore NVDA user configuration directory, go into the folder "brailleDisplayDrivers", and then unzip and copy all files in the miniseika.zip into the folder "brailleDisplayDrivers", then after you run NVDA, you will find “Seika Mini Notetaker” in the braille display list.
55 7.2 Braille Commands
Function Keys Braille_scroll Back LB Braille_scroll Forward RB Braille_previous Line LJ_Up Braille_next Line LJ_Down Braille_toggle Te ther LJ_Center Say all Space+Backspace Show gui RB+LB Tab LJ_Right Shift+tab LJ_Left Up arrow RJ_Up Down arrow RJ_Down Left arrow RJ_Left Right arrow RJ_Right Enter RJ_Center
56 Shift+up Arrow Space+RJ_Up Shift+down Arrow Space+RJ_Down Shift+left Arrow Space+RJ_Left Shift+right Arrow Space+RJ_Right Escape Space+RJ_Center Shift+up Arrow Backspace+RJ_Up Shift+down Arrow Backspace+RJ_Down Shift+left Arrow Backspace+RJ_Left Shift+right Arrow Backspace+RJ_Right Windows Backspace+RJ_Center Space Space Backspace Backspace Page up Space+ LJ_Right Page down Space+LJ_LEFT Home Space+LJ_UP End Space+LJ_DOWN
57 Control+home Backspace+LJ_UP Control+end Backspace+LJ_DOWN Enter Space+dot8
8. Using the Mini Seika with Mobile Accessibility v2.0 for Android 8.1 Pairing Braille Devices Do not connect the USB cable with your computer (if you will charge the Mini Seika, please use power adapter). Turn on the Mini Seika and open the Mini Seika Bluetooth following the steps in section 2.5.Start your braille device, check the device manual for instructions to start and enable Bluetooth on the device. Go to Mobile Accessibility > Apps > Settings > Wireless and Network > Bluetooth Settings. Check the option “Bluetooth”. In the same window, use “Scan Devices” to let the device scan nearby Bluetooth devices. After few seconds, Scroll in the window to find your Braille display device. It will prompt you to enter passcode pin for the device, enter the passcode “0000” Enter the pin of the device, for pin information for pairing, check the device user manual. 8.2 Configuring Braille Display with Mobile Accessibility Go to Mobile Accessibility > Settings > Braille Settings. Activate the option “Braille Device”
58 In the list select the Braille device you wish to use. This list contains all Bluetooth devices paired with the phone. Stay in the braille settings and activate the option “Device Model” In the list, select the model of Seika Notetaker. Exit the Braille settings and the setting window. Congratulations, the braille device is configured. 8.3 Removing Braille Display configuration Follow the below steps Go to Mobile Accessibility > Apps > Settings > Wireless and Network > Bluetooth Settings. Check the option “Bluetooth”. In the same window, scroll down to find the device you wish to remove. Hit Long enter on the device and select “Unpair” 8.4 Enabling / Disabling Braille To enable or to start braille with Mobile Accessibility: Activate quick menu, use the menu key or triple tap the screen within Mobile Accessibility window. Select the option “Enable Braille”. Mobile Accessibility will beep and will announce “Braille Ready”. To disable or to stop Braille with Mobile Accessibility:
59 Activate quick menu, use the menu key or triple tap the screen within Mobile Accessibility window. Select the option “Disable Braille”. Mobile Accessibility will beep and will announce “Braille off” 8.5 Braille Commands Dots 1 through 8: Braille input keys labeled from left to right as 7, 3, 2, 1, 4, 5, 6, and 8. Cursor-routing is above on every Braille cell. Left button and Right button are on the left and right side of the Braille cell area respectively. Left Joystick and Right Joystick are on the below of the Left button and Right button respectively. Left Joystick Left (LJ_Left), Left Joystick Right (LJ_Right), Left Joystick Previous (LJ_Up), Left Joystick Next (LJ_Down) and Left Joystick Center (LJ_Center) are the Left Joystick 5 keys. The Right Joystick also has 5 keys: RJ_Left, RJ_Right, RJ_Up, RJ_Down and RJ_Center. Dot7 and Dot8 represent Backspace and Enter respectively if Dot7 and Dot8 aren’t use for typing. There are two Space Buttons between the Left Joystick and Right Joystick.
Function Keys Dial 1 Braille dots according to selected translation table Dial 2 Braille dots according to selected translation table
60 Dial 3 Braille dots according to selected translation table Dial 4 Braille dots according to selected translation table Dial 5 Braille dots according to selected translation table Dial 6 Braille dots according to selected translation table Dial 7 Braille dots according to selected translation table Dial 8 Braille dots according to selected translation table Dial 9 Braille dots according to selected translation table Dial 0 Braille dots according to selected translation table Dial * Braille dots according to selected translation table Dial # Braille dots according to selected translation table Enter (Accept) Enter,RJ_Center,LJ_Center, Cursor-Routing in Braille Cursor mode Home Space + Backspace + dots125(h) Back(Escape) Space + dots12(b) Insert Space Space Insert Paragraph Marker Space + dots46 Braille Backspace Backspace Clear/Delete Space + dots145(d)
61 Braille Pan Left Left Braille Pan Right Right Previous Character/Grid Item/Tab Sheet LJ_Left,RJ_Left,Space + dot3 Next Character/Grid Item/Tab Sheet LJ_Right,RJ_Right,Space + dot6 Previous Line/List Item/Menu Item LJ_Up,RJ_Up,Space + dot1 Next Line/List Item/Menu Item LJ_Down,RJ_Down,Space + dot4 Previous Word Space+LJ_Left,Space+RJ_Left, Space+dot2 Next Word Space +LJ_Right, Space + RJ_Right,Space + dot5 Left Softkey Space + dot7 Right Softkey Space + dot8 Dial/Send Space + Backspace + dot3 Hang-Up/End Call Space + Backspace + dot6 Application Menu (Switch Application) LJ_Center+RJ_Center, Space+ dots134(m) List of Open Applications(Show Start Space + dots135(o) Menu) Quick List Space + dots12345(q) Read Soft keys Space + dots78
62 Read Status Information Space + dots24(i) Open Configure Mobile Speak screen Space + dots14(c) Change User Profile (Switch Profile) Space + dots1234(p) Repeat Last Spoken Text Space + dots1235(r) Decrease Volume Space + Backspace + dots1236(v) Increase Volume Space + Enter + dots1236(v) Decrease Speed Space +Backspace + dots234(s) Increase Speed Space+ Enter + dots234(s) Change Verbosity Level Space + dots1236(v) Change Keyboard Echo Space + Enter + dots15(e) Read Date and Time Space + dots2345(t) Toggle Speech Mute Space + Backspace + dots136(u) Interrupt/Stop Speech Space + Backspace + dots24(i) Toggle Command Help Mode Space + dots125(h) Change Braille Input Grade Space + dots1245(g) Toggle Braille Cursor (Toggle Tactile Space + dots123456 Cursor) Braille Routing Routing
63 9. Using the Mini Seika with Mobile Speak for Symbian Function Keys Dial 1 Braille dots according to selected translation table Dial 2 Braille dots according to selected translation table Dial 3 Braille dots according to selected translation table Dial 4 Braille dots according to selected translation table Dial 5 Braille dots according to selected translation table Dial 6 Braille dots according to selected translation table Dial 7 Braille dots according to selected translation table Dial 8 Braille dots according to selected translation table Dial 9 Braille dots according to selected translation table Dial 0 Braille dots according to selected translation table Dial * Braille dots according to selected translation table Dial # Braille dots according to selected translation table Enter (Accept) Enter,RJ_Center,LJ_Center, Cursor-Routing in Braille Cursor mode
64 Home Space + Backspace + dots125(h) Back(Escape) Space + dots12(b) Insert Space Space Insert Paragraph Marker Space + dots46 Braille Backspace Backspace Clear/Delete Space + dots145(d) Braille Pan Left Left Braille Pan Right Right Previous Character/Grid Item/Tab Sheet LJ_Left,RJ_Left,Space + dot3 Next Character/Grid Item/Tab Sheet LJ_Right,RJ_Right,Space + dot6 Previous Line/List Item/Menu Item LJ_Up,RJ_Up,Space + dot1 Next Line/List Item/Menu Item LJ_Down,RJ_Down,Space + dot4 Previous Word Space+LJ_Left,Space+RJ_Left, Space+dot2 Next Word Space +LJ_Right, Space + RJ_Right,Space + dot5 Left Soft key Space + dot7 Right Soft key Space + dot8 Dial/Send Space + Backspace + dot3
65 Hang-Up/End Call Space + Backspace + dot6 Application Menu (Switch Application) LJ_Center+RJ_Center, Space+ dots134(m) List of Open Applications(Show Start Menu) Space + dots135(o) Quick List Space + dots12345(q) Read Soft keys Space + dots78 Read Status Information Space + dots24(i) Open Configure Mobile Speak screen Space + dots14(c) Change User Profile (Switch Profile) Space + dots1234(p) Repeat Last Spoken Text Space + dots1235(r) Decrease Volume Space + Backspace + dots1236(v) Increase Volume Space + Enter + dots1236(v) Decrease Speed Space +Backspace + dots234(s) Increase Speed Space+ Enter + dots234(s) Change Verbosity Level Space + dots1236(v) Change Keyboard Echo Space + Enter + dots15(e) Read Date and Time Space + dots2345(t) Toggle Speech Mute Space + Backspace + dots136(u) Interrupt/Stop Speech Space + Backspace + dots24(i)
66 Toggle Command Help Mode Space + dots125(h) Change Braille Input Grade Space + dots1245(g) Toggle Braille Cursor (Toggle Tactile Cursor) Space + dots123456 Braille Routing Routing
10. Using the Mini Seika with TALKS You should install the patch for the TALKS first. Install the “Seika Patch for Talks.SIS” in your phone, open the Bluetooth and paring with the Seika Device, the pairing code is 0000 and then you can select Seika from the Braille Device list. Function Keys Dial 1 Braille dots according to selected translation table Dial 2 Braille dots according to selected translation table Dial 3 Braille dots according to selected translation table Dial 4 Braille dots according to selected translation table Dial 5 Braille dots according to selected translation table Dial 6 Braille dots according to selected translation table Dial 7 Braille dots according to selected translation table Dial 8 Braille dots according to selected translation table
67 Dial 9 Braille dots according to selected translation table Dial 0 Braille dots according to selected translation table Dial * Braille dots according to selected translation table Dial # Braille dots according to selected translation table Enter (Accept) Enter,RJ_Center,LJ_Center, Cursor-Routing in Braille Cursor mode Home Space + Backspace + dots125(h) Back(Escape) Space + dots12(b) Insert Space Space Insert Paragraph Marker Space + dots46 Braille Backspace Backspace Clear/Delete Space + dots145(d) Braille Pan Left LB Braille Pan Right RB Previous Character/Grid Item/Tab Sheet LJ_Left,RJ_Left,Space + dot3 Next Character/Grid Item/Tab Sheet LJ_Right,RJ_Right,Space + dot6 Previous Line/List Item/Menu Item LJ_Up,RJ_Up,Space + dot1 Next Line/List Item/Menu Item LJ_Down,RJ_Down,Space + dot4
68 Previous Word Space+LJ_Left,Space+RJ_Left, Space+dot2 Next Word Space +LJ_Right, Space + RJ_Right,Space + dot5 Left Soft key Space + dot7 Right Soft key Space + dot8 Dial/Send Space + Backspace + dot3 Hang-Up/End Call Space + Backspace + dot6 Application Menu (Switch Application) LJ_Center+RJ_Center, Space+ dots134(m) List of Open Applications(Show Start Menu) Space + dots135(o) Quick List Space + dots12345(q) Read Soft keys Space + dots78 Read Status Information Space + dots24(i) Open Configure Mobile Speak screen Space + dots14(c) Change User Profile (Switch Profile) Space + dots1234(p) Repeat Last Spoken Text Space + dots1235(r) Decrease Volume Space + Backspace + dots1236(v) Increase Volume Space + Enter + dots1236(v) Decrease Speed Space +Backspace + dots234(s)
69 Increase Speed Space+ Enter + dots234(s) Change Verbosity Level Space + dots1236(v) Change Keyboard Echo Space + Enter + dots15(e) Read Date and Time Space + dots2345(t) Toggle Speech Mute Space + Backspace + dots136(u) Interrupt/Stop Speech Space + Backspace + dots24(i) Toggle Command Help Mode Space + dots125(h) Change Braille Input Grade Space + dots1245(g) Toggle Braille Cursor (Toggle Tactile Cursor) Space + dots123456 Braille Routing Routing
11. Using the Mini Seika with android Talkback Your phone must be Android 4.1 or above it, and please download and install Talkback and Braille Back. Do not connect the USB cable with your computer (if you will charge the Mini Seika, please use power adapter). Firstly, turn on the Mini Seika and open the Mini Seika Bluetooth following the steps in section 2.5 Secondly, turn on your phone Bluetooth and search the Bluetooth device of TSM **** (where **** means Mini Seika Bluetooth serial number). If need, please enter the pin code “0000”. Function Keys
70 Dial 1 Braille dots according to selected translation table Dial 2 Braille dots according to selected translation table Dial 3 Braille dots according to selected translation table Dial 4 Braille dots according to selected translation table Dial 5 Braille dots according to selected translation table Dial 6 Braille dots according to selected translation table Dial 7 Braille dots according to selected translation table Dial 8 Braille dots according to selected translation table Dial 9 Braille dots according to selected translation table Dial 0 Braille dots according to selected translation table Dial * Braille dots according to selected translation table Dial # Braille dots according to selected translation table Enter (Accept) Enter,RJ_Center,LJ_Center, Cursor-Routing in Braille Cursor mode Activate the main screen Backspace + dots125(h) Back(Escape) Space + dots12(b) Insert Space Space Insert Paragraph Marker Space + dots46
71 Braille Backspace Backspace Clear/Delete Dots7 Braille Pan Left LB Braille Pan Right RB Previous Character/Grid Item/Tab Sheet LJ_Left,RJ_Left,Space + dot3 Next Character/Grid Item/Tab Sheet LJ_Right,RJ_Right,Space + dot6 Previous Line/List Item/Menu Item LJ_Up,RJ_Up,Space + dot1 Next Line/List Item/Menu Item LJ_Down,RJ_Down,Space + dot4 Previous Word Space+LJ_Left,Space+RJ_Left, Space+dot2 Next Word Space +LJ_Right, Space + RJ_Right,Space + dot5 Left Soft key Space + dot7 Right Soft key Space + dot8 Dial/Send Space + Backspace + dot3 Hang-Up/End Call Space + Backspace + dot6 Application Menu (Switch Application) LJ_Center+RJ_Center, Space+ dots134(m) List of Open Applications(Show Start Menu) Space + dots135(o) Quick List Space + dots12345(q)
72 Read Soft keys Space + dots78 Read Status Information Space + dots24(i) Open Configure Mobile Speak screen Space + dots14(c) Change User Profile (Switch Profile) Space + dots1234(p) Repeat Last Spoken Text Space + dots1235(r) Decrease Volume Space + Backspace + dots1236(v) Increase Volume Space + Enter + dots1236(v) Decrease Speed Space +Backspace + dots234(s) Increase Speed Space+ Enter + dots234(s) Change Verbosity Level Space + dots1236(v) Change Keyboard Echo Space + Enter + dots15(e) Read Date and Time Space + dots2345(t) Toggle Speech Mute Space + Backspace + dots136(u) Interrupt/Stop Speech Space + Backspace + dots24(i) Toggle Command Help Mode Space + dots125(h) Braille Routing Routing
73