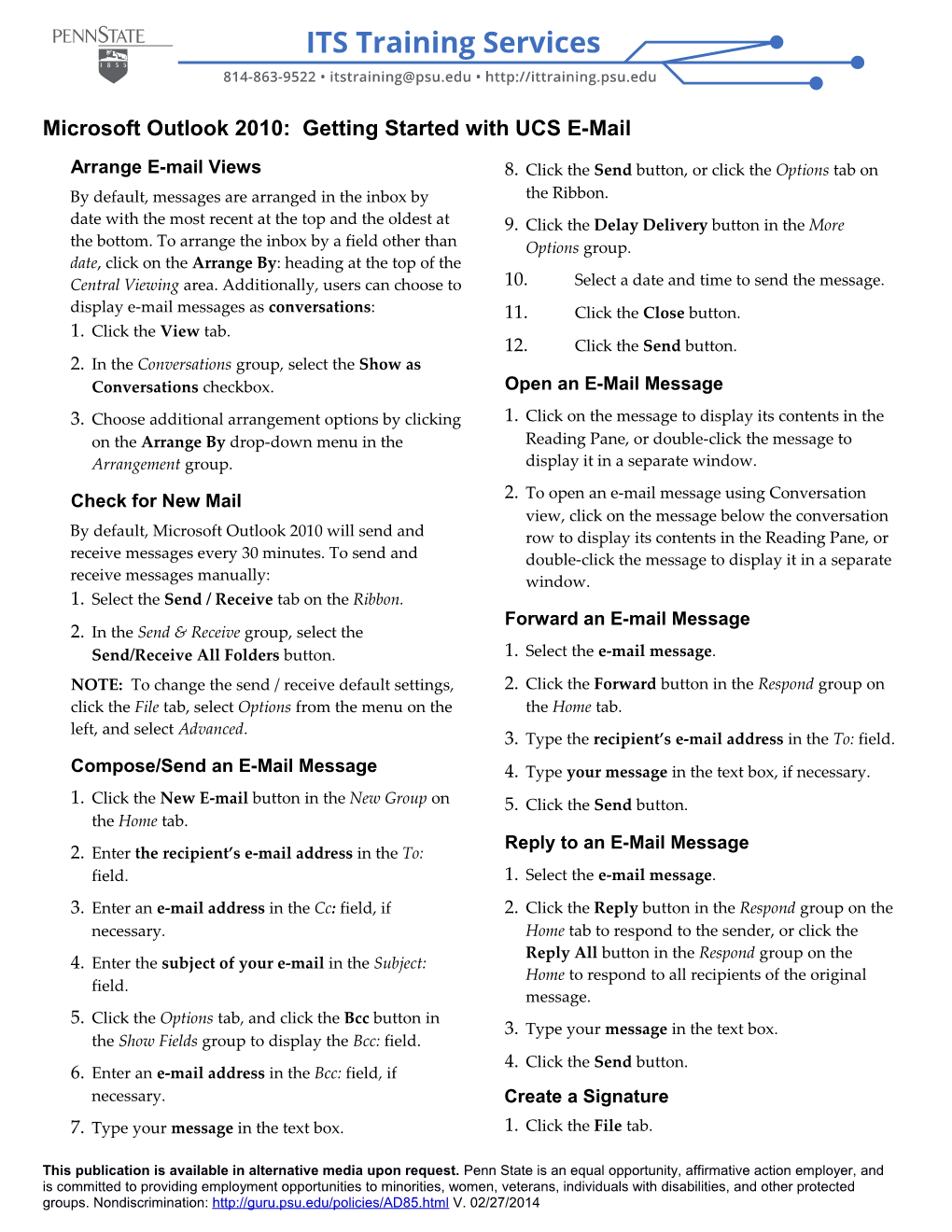Microsoft Outlook 2010: Getting Started with UCS E-Mail
Arrange E-mail Views 8. Click the Send button, or click the Options tab on By default, messages are arranged in the inbox by the Ribbon. date with the most recent at the top and the oldest at 9. Click the Delay Delivery button in the More the bottom. To arrange the inbox by a field other than Options group. date, click on the Arrange By: heading at the top of the Central Viewing area. Additionally, users can choose to 10. Select a date and time to send the message. display e-mail messages as conversations: 11. Click the Close button. 1. Click the View tab. 12. Click the Send button. 2. In the Conversations group, select the Show as Conversations checkbox. Open an E-Mail Message 3. Choose additional arrangement options by clicking 1. Click on the message to display its contents in the on the Arrange By drop-down menu in the Reading Pane, or double-click the message to Arrangement group. display it in a separate window. Check for New Mail 2. To open an e-mail message using Conversation view, click on the message below the conversation By default, Microsoft Outlook 2010 will send and row to display its contents in the Reading Pane, or receive messages every 30 minutes. To send and double-click the message to display it in a separate receive messages manually: window. 1. Select the Send / Receive tab on the Ribbon. Forward an E-mail Message 2. In the Send & Receive group, select the Send/Receive All Folders button. 1. Select the e-mail message. NOTE: To change the send / receive default settings, 2. Click the Forward button in the Respond group on click the File tab, select Options from the menu on the the Home tab. left, and select Advanced. 3. Type the recipient’s e-mail address in the To: field. Compose/Send an E-Mail Message 4. Type your message in the text box, if necessary. 1. Click the New E-mail button in the New Group on 5. Click the Send button. the Home tab. Reply to an E-Mail Message 2. Enter the recipient’s e-mail address in the To: field. 1. Select the e-mail message. 3. Enter an e-mail address in the Cc: field, if 2. Click the Reply button in the Respond group on the necessary. Home tab to respond to the sender, or click the Reply All button in the Respond group on the 4. Enter the subject of your e-mail in the Subject: Home to respond to all recipients of the original field. message. 5. Click the Options tab, and click the Bcc button in 3. Type your message in the text box. the Show Fields group to display the Bcc: field. 4. Click the Send button. 6. Enter an e-mail address in the Bcc: field, if necessary. Create a Signature 7. Type your message in the text box. 1. Click the File tab.
This publication is available in alternative media upon request. Penn State is an equal opportunity, affirmative action employer, and is committed to providing employment opportunities to minorities, women, veterans, individuals with disabilities, and other protected groups. Nondiscrimination: http://guru.psu.edu/policies/AD85.html V. 02/27/2014 2. Select Options from the left-hand menu. 8. Select a Permission level from the drop-down menu: 3. Select the Mail heading from the left-hand menu. Reviewer – can view folder content. 4. Select Signatures in the Compose messages heading. Delegate – can view, edit, and delete content. 5. Click the New button. Administrator – can view, edit, delete, accept, 6. Type your name in the New Signatures dialog box. decline, and administer content. 7. Click the OK button.
8. Type your signature in the text box. 9. Click the OK button. 9. Select your signature from the New Messages drop- NOTE: Granting a user Delegate or Administrator down menu. privileges allows the user to respond to e-mails in the shared folder on your behalf. 10. Select your signature from the Replies/Forwards drop-down menu. Share a Mail Folder 11. Click the OK button to close the Signatures Unlike other UCS items, mail folders can only be and Stationary dialog box. shared with other UCS users. To share a mail folder: 12. Click the OK button to close the Outlook 1. Right-click the folder to be shared. Options dialog box. 2. Select Properties from the drop-down menu. Delete E-Mail Messages 3. Select the Sharing tab. 1. Select the message to be deleted. 4. Click the Add button. 2. Click the Delete button in the Delete group on the 5. Click the OK button. Home tab. 6. In the Select Users dialog box, select the e-mail Send an Attachment address of the person with whom you are sharing Outlook users can attach files, Web pages, or a the folder. Personal Card (vCard) to e-mails. To include an attachment: 1. Open a new e-mail message. 2. Click the Attach Files button in the Include group on the Home tab. 3. Locate the attachment on your computer and click Insert. 4. The attached file will appear in the Attached: field. Create a New Mail Folder 1. Click the Folder tab. 2. Click the New Folder button in the New group. 3. Type a name for the folder in the Name: field. 4. Select a location for the folder in the folder list. 5. Click the OK button. 6. Click the To: button. 7. Click the OK button.
This publication is available in alternative media upon request. Penn State is an equal opportunity, affirmative action employer, and is committed to providing employment opportunities to minorities, women, veterans, individuals with disabilities, and other protected groups. Nondiscrimination: http://guru.psu.edu/policies/AD85.html V. 02/27/2014 Open a Shared Mail Folder on the server, it is recommended that you create When the Outlook 2010 Connector is installed, a UCS filters in the UCS Web Client to prevent downloading tab is added to the Outlook 2010 ribbon. The Open of unwanted mail when opening Microsoft Outlook. Other User’s mailbox feature within the tab allows To create a filter in the UCS Web Client: users to search for shared mailbox and calendar items. 1.Log into https://ucs.psu.edu with your Web Access You can choose to mount shared mailboxes, contacts, ID. folders, and calendars to your account. 2.Select the Preferences tab. 1. Select the UCS tab on the Ribbon. 3.Select Filters located on the Mail heading on the left. 2. Click the Open Other User’s mailbox button in the 4.Select the Incoming Message Filters tab. Sharing group. 5.Click the New Filter icon. 3. The Select Mailbox dialog box will appear. 6.Type a name in the Filter Name: field. 4. Click on the person’s email address who has 7.Set the parameters for the filter by selecting the shared a mailbox or calendar item with you. appropriate options from the Any, Subject, and 5. Click the OK button. contains drop-down menus. NOTE: Contacts in your address book will display 8.In the Perform the following actions section, choose in the Select Mailbox dialog box. the appropriate selection from the Keep in Inbox drop-down menu. Create a Filter (Outlook Rule) 9.Click OK to close the Add Filter dialog box. A filter is an action that the e-mail client automatically 10.Move the filter to the top of the active Filter list by performs on sent or received e-mail messages based using the Move Up button on the left. on conditions you specify. Since rules created in Outlook will only exist in Outlook and will not exist
This publication is available in alternative media upon request. Penn State is an equal opportunity, affirmative action employer, and is committed to providing employment opportunities to minorities, women, veterans, individuals with disabilities, and other protected groups. Nondiscrimination: http://guru.psu.edu/policies/AD85.html V. 02/27/2014