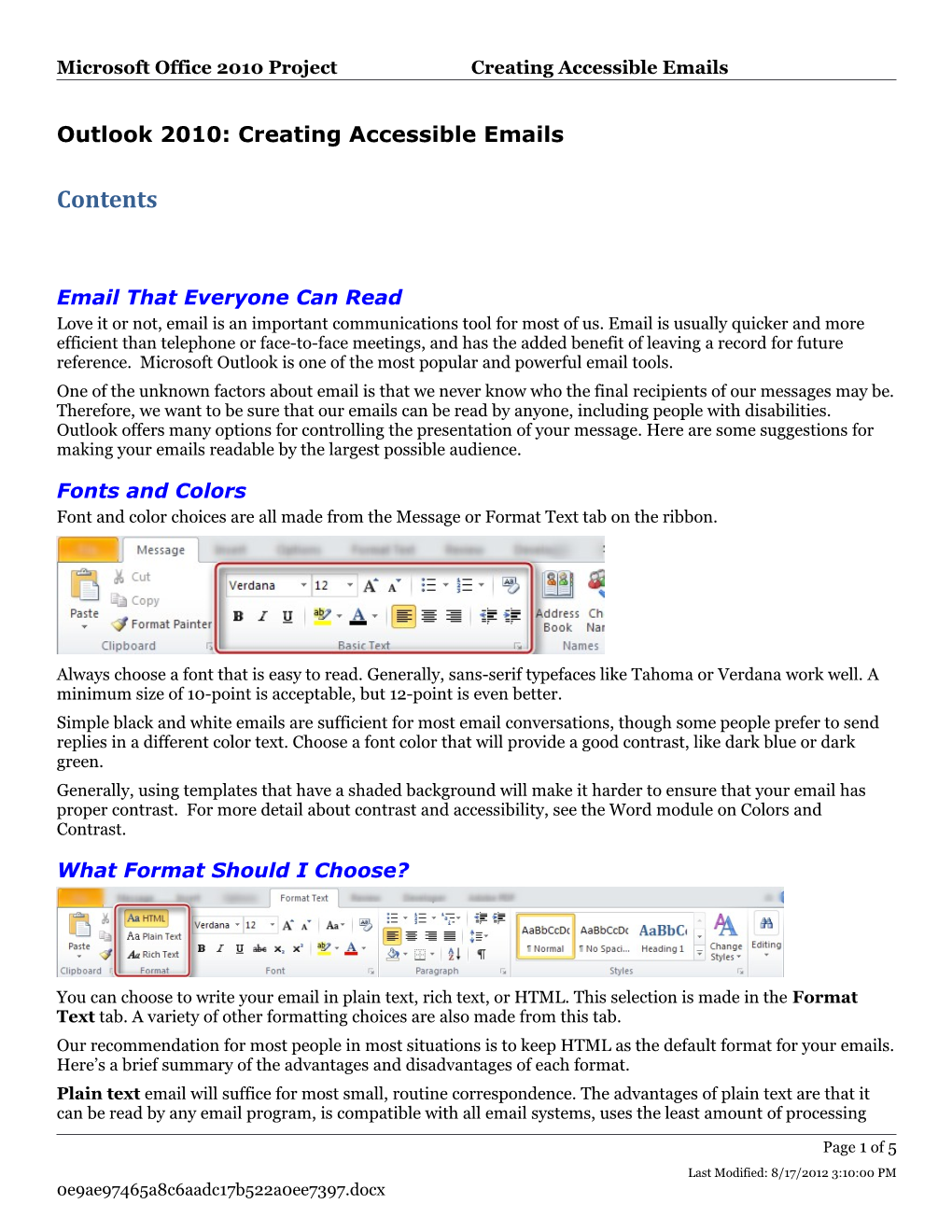Microsoft Office 2010 Project Creating Accessible Emails
Outlook 2010: Creating Accessible Emails
Contents
Email That Everyone Can Read Love it or not, email is an important communications tool for most of us. Email is usually quicker and more efficient than telephone or face-to-face meetings, and has the added benefit of leaving a record for future reference. Microsoft Outlook is one of the most popular and powerful email tools. One of the unknown factors about email is that we never know who the final recipients of our messages may be. Therefore, we want to be sure that our emails can be read by anyone, including people with disabilities. Outlook offers many options for controlling the presentation of your message. Here are some suggestions for making your emails readable by the largest possible audience.
Fonts and Colors Font and color choices are all made from the Message or Format Text tab on the ribbon.
Always choose a font that is easy to read. Generally, sans-serif typefaces like Tahoma or Verdana work well. A minimum size of 10-point is acceptable, but 12-point is even better. Simple black and white emails are sufficient for most email conversations, though some people prefer to send replies in a different color text. Choose a font color that will provide a good contrast, like dark blue or dark green. Generally, using templates that have a shaded background will make it harder to ensure that your email has proper contrast. For more detail about contrast and accessibility, see the Word module on Colors and Contrast.
What Format Should I Choose?
You can choose to write your email in plain text, rich text, or HTML. This selection is made in the Format Text tab. A variety of other formatting choices are also made from this tab. Our recommendation for most people in most situations is to keep HTML as the default format for your emails. Here’s a brief summary of the advantages and disadvantages of each format. Plain text email will suffice for most small, routine correspondence. The advantages of plain text are that it can be read by any email program, is compatible with all email systems, uses the least amount of processing
Page 1 of 5 Last Modified: 8/17/2012 3:10:00 PM 0e9ae97465a8c6aadc17b522a0ee7397.docx Microsoft Office 2010 Project Creating Accessible Emails power and storage space, and is compatible with all assistive technologies. Limitations of plain text are that you cannot apply document structure and the links are limited to full URLs, which are not very user-friendly. Rich text allows you to add formatting to your text. You can make text bold, add underlines, and insert links. Rich text does not allow you to add “semantic structure,” such as headings, which helps those using assistive technology screen readers in handling long, complicated documents. If you create a heading using bold text, a screen reader user will not know that the text is meant to be a heading. Also, rich text is not displayed the same in all email applications HTML email is a good choice when you wish to add more formatting and structure to a message. HTML supports semantic headings, images with alternative text, links, and lists. When your emails contain any of these features, HTML is the format to use.
If you would like to set the default format for all your email messages, follow these instructions. Do these steps in the main window of Outlook, not inside a new message. In the File tab, click Options, and then click Mail. Under Compose messages, in the Compose messages in this format list, click HTML (or whatever option you want to be your default). Click OK to accept your changes, and close.
How to Add Structure and Meaning to a Longer Email Once you have begun a new message, choose HTML from the Format group of the Format Text tab (if you haven’t already specified this as your default). Now, either as you type a new message, or afterwards, you can add headings, lists, and other styles, also located on the Format Text tab, in the Styles group. For a numbered list, you should try to use a numbered list style or bulleted list style, rather than just choosing numbering or bullets from the Paragraph group. Using a numbered or bulleted style will help the user of a screen reader because the screen reader will be able to tell the listener that what comes next is a list of 4 items, for example. If you often compose longer emails using headings, you should follow the guidelines in the various modules for Microsoft Word accessibility since the editing engine in Outlook is very similar to the one used by Word, but with fewer formatting choices. Another option is to create the email in Word, and when it is finished, copy and paste it into an Outlook message. See the Word module on Templates and Style Basics for more on Styles. If your style list in Outlook or Word doesn’t show numbered or bulleted styles, contact your help desk or your accessibility coordinator for help in finding these styles and saving a template that has them.
How to Add Images and Graphics Outlook 2010 allows you to add six types of illustrations from the Illustrations group on the Insert tab. These are Pictures, Clip Art, Shapes, Smart Art, Charts, and Screenshots. Page 2 of 5 Last Modified: 8/17/2012 3:10:00 PM 0e9ae97465a8c6aadc17b522a0ee7397.docx Microsoft Office 2010 Project Creating Accessible Emails
With your cursor at the point in your message where you want the image to appear, simply select the type of illustration that you wish to insert, and then select the option from the dialog box that opens. After inserting the illustration, ensure that the image will be found by a screen reader by right-clicking on the image, selecting Wrap Text, then In-line with Text from the context menu.
Right-click on the image again, and choose Format Picture, then select Alt Text to add a description of your image in the description field. You do not need to start with “Image of” or “Picture of” because the screen reader will automatically identify it as an image.
Page 3 of 5 Last Modified: 8/17/2012 3:10:00 PM 0e9ae97465a8c6aadc17b522a0ee7397.docx Microsoft Office 2010 Project Creating Accessible Emails
While developing this module we tested each of these illustration types to determine compatibility with email programs and assistive technology. We discovered that alternative text was never read for Shapes. We also discovered that charts were inconsistently rendered in non-Microsoft email programs and web-based email. Because of this, please note: We recommend using Microsoft Paint, PowerPoint, or another graphics program to create shapes, graphs, and charts. Then save those graphics as a jpeg prior to inserting them into your email as an image.
Signatures Email signatures allow you to provide contact information to the recipient. Just remember to follow the rules for font selection we discussed earlier.
Create your signature by opening a new message, clicking the Insert tab, selecting Signature in the Include group, choosing Signatures, and then filling out signature information in the Signatures and Stationery dialog box. Some Outlook users like to use vCards, or electronic business cards, as their signatures. But JAWS screen readers cannot read the information on a vCard. You might be able to add alternate text to a vCard file, but that adds complexity and is outside the scope of this module. Our recommendation is to use a regular, text-based signature in Outlook.
Page 4 of 5 Last Modified: 8/17/2012 3:10:00 PM 0e9ae97465a8c6aadc17b522a0ee7397.docx Microsoft Office 2010 Project Creating Accessible Emails
Attachments All attachments should be accessible. Making different types of documents accessible is covered by other modules in this training. If for some reason you must send an inaccessible attachment, you must make sure that the body of your email includes all of the information that is included in the attachment.
Other Tips Include a meaningful subject to let people know what the message is about. Spell out acronyms and abbreviations in the first reference. To schedule meetings, use the Outlook meeting request feature, which adds and updates information to Outlook Calendars.
Things to Avoid Avoid background images, such as stationery, which can make your text less readable. Avoid special characters like the copyright symbol or emoticons. Avoid ALL CAPS and fancy fonts such as cursive or graphic signature blocks, which are hard to read.
Conclusion These tips will enable your email correspondence to be read by anyone. This concludes our module on creating accessible emails. Please refer to other modules in our series for more tips on creating accessible documents in Microsoft Office 2010.
Page 5 of 5 Last Modified: 8/17/2012 3:10:00 PM 0e9ae97465a8c6aadc17b522a0ee7397.docx