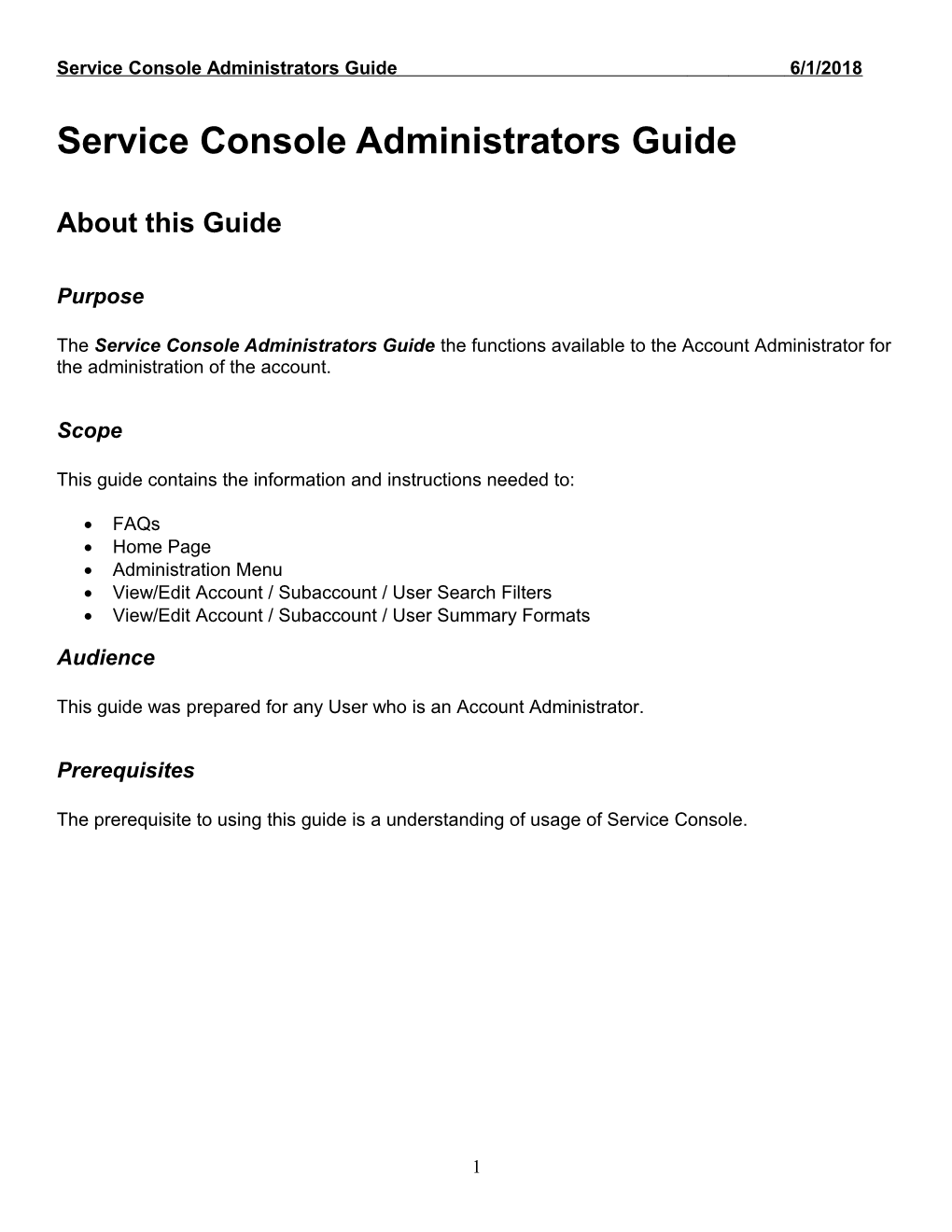Service Console Administrators Guide 6/1/2018
Service Console Administrators Guide
About this Guide
Purpose
The Service Console Administrators Guide the functions available to the Account Administrator for the administration of the account.
Scope
This guide contains the information and instructions needed to:
FAQs Home Page Administration Menu View/Edit Account / Subaccount / User Search Filters View/Edit Account / Subaccount / User Summary Formats
Audience
This guide was prepared for any User who is an Account Administrator.
Prerequisites
The prerequisite to using this guide is a understanding of usage of Service Console.
1 Service Console Administrators Guide 6/1/2018
F.A.Q.s
What is Service Console?
The Service Console is a Web interface through which Unisys personnel can easily obtain comprehensive status summaries and details of open and closed service requests and selected orders. The Service Console is accessible though the eService portal, and provides customization capabilities at both the User and Administrator levels.
Must I be Registered to be a Service Console administrator?
All Unisys employees are automatically registered via their Unisys Active Directory account. Administrators level permissions are manually assigned to you.
How do the users that I administer become Registered to be a Service Console users?
There are two ways to create usercodes for use in Service Console
1. Users can self-register with the portal. To self-register, the users perform the following:
a) Navigate to the Service Console Login page at: http://www.serviceonline.unisys.com/serviceconsole
2 Service Console Administrators Guide 6/1/2018
b) Switch to the “New User Registration” tab and enter your email address as the Portal UserID:
c) Click Register, the usercode will be validated to ensure that it is not already in use, and the profile page will be displayed:
d) Complete the Profile Page. Pay special attention to the Email Address field, because it is used for the Password Reset functions. When complete, Click Submit.
e) Close the verification window. The user now has a Portal Usercode and password. The user should mail their new Portal Usercode to you so that you can move it into the Service Console account and provision it. 3 Service Console Administrators Guide 6/1/2018
2. You can create the Usercode for the new user:
a) Login in to Service Console and navigate to the Profile Admin tab, Account Admin Subtab, Account Subtab:
b) Click on the “Create New Account User” link and the profile page will be displayed:
4 Service Console Administrators Guide 6/1/2018
c) Complete the Profile Page. Pay special attention to the Email Address field, because it is used for the Password Reset functions. When complete, Click Submit.
d) Close the verification window. The user now has a Portal Usercode and password.
Now that the user has a new usercode, how do I Register them to use Service Console?
If you created the usercode for the user using method two in the previous question, there is no action required. The user was automatically created in the appropriate account
If the user created their usercode themselves, perform the following steps to move the new usercode from the public account, into your permissioned Service Console account.
1. Login in to Service Console and navigate to the Profile Admin tab, Account Admin Subtab, Account Subtab:
5 Service Console Administrators Guide 6/1/2018
2. Click on the “Attach Public User” link and the Move User page will be displayed:
3. Select the Usercode from the dropdown list and click Submit. The user will be moved into your Service Console account.
Service Console Home Page
6 Service Console Administrators Guide 6/1/2018 Account Administration Menu
To effectively administer the Service Console, the account administration interfaces are available to Account Administrators via the Administer tab on Service Console.
The Service Console Account Administrator Functions are depicted as follows:
7 Service Console Administrators Guide 6/1/2018 Customize Filter – Account / SubAccount / User
Purpose: To allow the administrator to create, edit, rename, or delete filters.
The Customize Filter functions are accessible at three levels from the administrator menu: View / Edit Account Search Filters – These filters are available to all users within the account. Administer Subaccount Search Filters – These filters are available to all users within a subdivision of the account. This option is only available for accounts with specified subaccounts. Administer User’s personalized Search Filters – These filters are specific to the selected user.
What is a Search Filter? - Search Filters allow you to define the criteria used when selecting Service Incidents. Several standard filters are provided.
Filters displayed in an alternate color are inherited from your account hierarchy. These filters can be copied, but cannot be edited, deleted, or renamed. If you attempt to edit an inherited filter an error message will be displayed and the filter will display in view only.
Color Coding:
Pink: Standard Service Console filters. Not editable. Blue: Filters for your account. Editable via the account menu option. Green: Filters for your subaccount. Editable via the subaccount menu option. Black: User personalized filters. Editable via the user menu option.
Filter names are case sensitive and may only contain alphanumeric characters, underscores, hyphens, periods, dollar signs and embedded spaces. Leading and trailing spaces will automatically be removed and multiple contiguous embedded spaces will be reduced to a single space prior to use.
8 Service Console Administrators Guide 6/1/2018
How do I create new Filters? - There are two methods of creating a new filter.
1. Create a new empty filter by entering a new filter name and clicking the ‘Create’ button.
2. Start from an existing filter by highlighting the desired filter, enter the name of the new filter, and click the ‘Copy’ button. The new filter will be an exact copy of the original. After copying you may edit it to meet your needs.
How do I Edit, Delete, or Rename a Search Filter? The individual user has the ability to edit, delete, or rename Search Filters that are color coded in Black.
Procedure:
1. Highlight the search filter you wish to take action on. 2. To Edit or Delete click on the appropriate button to perform the action. 3. To Rename, enter the new Search Filter name and click on the Rename button.
When editing a Search Filter the edit screen for the selected filter is presented allowing you to change or add the parameters.
Why do new Filters not display on the main menu? - The menu tabs in Service Console do not refresh automatically. They retain the previous content until they are refreshed. To navigate to the top menu, or to refresh the top menu of a tab if you are already on it, click on the tab a second time.
9 Service Console Administrators Guide 6/1/2018 Customize Summary Formats – Account / SubAccount / User
Purpose: To allow the administrator to create, edit, rename, or delete summary formats.
The Customize Summary Formats functions are accessible at three levels from the administrator menu: View / Edit Account Summary Formats – These summary formats are available to all users within the account. Administer Subaccount Summary Formats – These summary formats are available to all users within a subdivision of the account. This option is only available for accounts with specified subaccounts. Administer User’s personalized Summary Formats – These summary formats are specific to the selected user.
What is a Summary View? - Summary Views allow you to define which fields are displayed. The sort order is fully configurable. Several system Summary Views are provided.
Summary Views that you have inherited are displayed in an alternate color. These Summary Views can be copied, but not edited, deleted, or renamed. If you attempt to edit an inherited Summary View an error message will be displayed and the Summary View will be displayed in view only.
Color Coding:
Pink: Standard Service Console views. Not editable. Blue: Views for your account. Editable via the account menu option. Green: Views for your subaccount. Editable via the subaccount menu option. Black: User personalized View. Editable via the user menu option.
10 Service Console Administrators Guide 6/1/2018
View names are case sensitive and may only contain alphanumeric characters, underscores, hyphens, periods, dollar signs and embedded spaces. Leading and trailing spaces will automatically be removed and multiple contiguous embedded spaces will be reduced to a single space prior to use.
How do I create a new View? - There are two methods of creating a new view.
1. Create a new empty view by entering a new view name and clicking the ‘Create’ button.
2. Start from an existing view by Highlighting the desired view, Enter the name of the new view, and click the ‘Copy’ button. The new view will be an exact copy of the original. After copying you may edit it to meet your needs.
How do I Edit, Delete, or Rename a View? - The individual user has the ability to edit, delete, or rename Summary Formats that are color coded in Black.
Procedure:
1. Highlight the view you wish to take action on. 2. To Edit or Delete click on the appropriate button to perform the action. 3. To Rename, enter the new view name and click on the Rename button.
When editing a Summary Format the edit screen for the selected filter is presented allowing you to change or add the parameters.
Why do new Views not display on the main menu? - The menu tabs in Service Console do not refresh automatically. They retain the previous content until they are refreshed. To navigate to the top menu, or to refresh the top menu of a tab if you are already on it, click on the tab a second time.
11