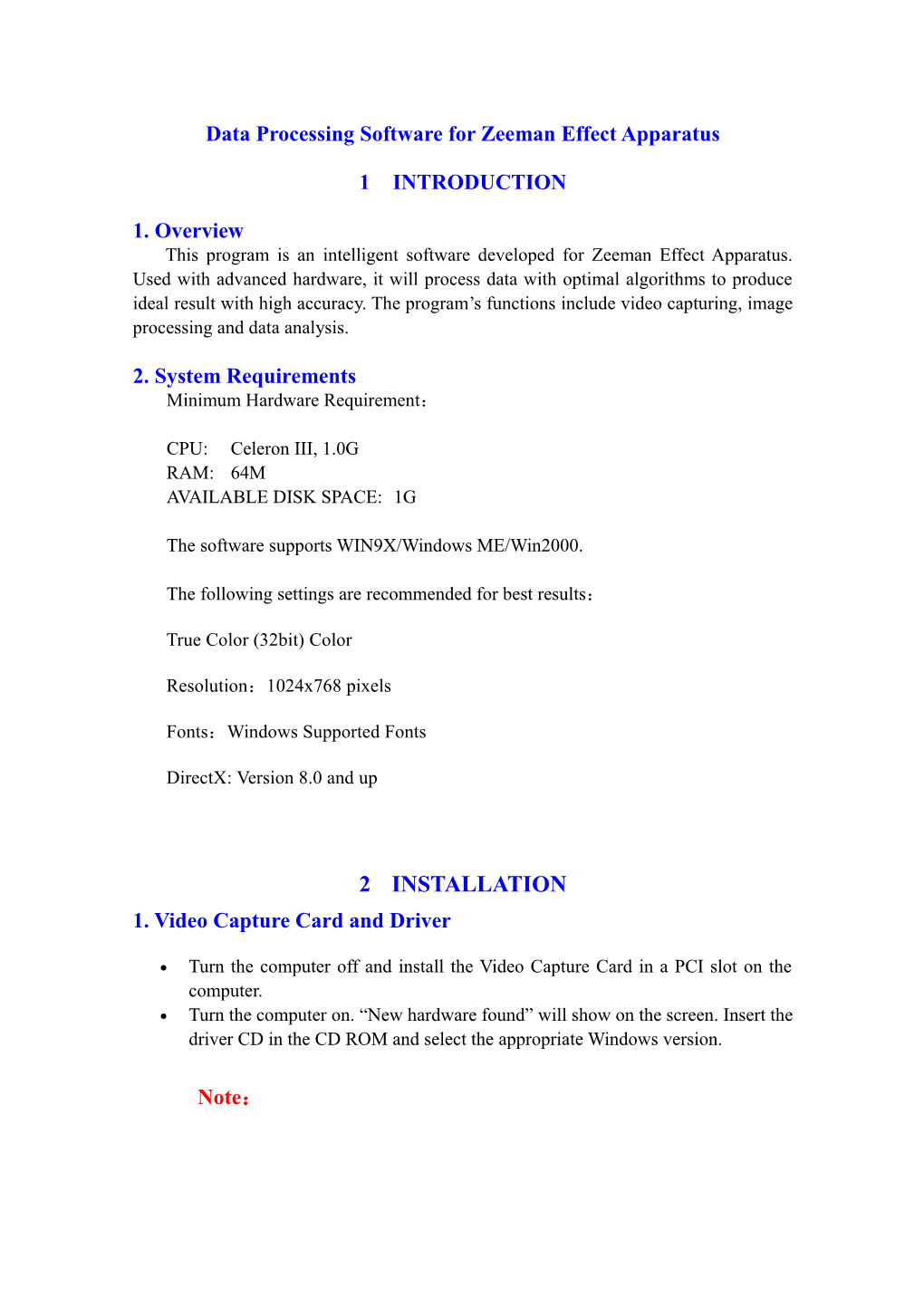Data Processing Software for Zeeman Effect Apparatus
1 INTRODUCTION
1. Overview This program is an intelligent software developed for Zeeman Effect Apparatus. Used with advanced hardware, it will process data with optimal algorithms to produce ideal result with high accuracy. The program’s functions include video capturing, image processing and data analysis.
2. System Requirements Minimum Hardware Requirement:
CPU: Celeron III, 1.0G RAM: 64M AVAILABLE DISK SPACE: 1G
The software supports WIN9X/Windows ME/Win2000.
The following settings are recommended for best results:
True Color (32bit) Color
Resolution:1024x768 pixels
Fonts:Windows Supported Fonts
DirectX: Version 8.0 and up
2 INSTALLATION 1. Video Capture Card and Driver
Turn the computer off and install the Video Capture Card in a PCI slot on the computer. Turn the computer on. “New hardware found” will show on the screen. Insert the driver CD in the CD ROM and select the appropriate Windows version.
Note: A If the computer cannot find the hardware after the video capture card is installed, check the following:
1. If this is the first time you install the driver, the problem could be improper installation of the video capture card. Remove it from the PCI slot and reinstall it securely, or use a different PCI slot.
2. If the driver has been installed and removed before, you might need to reinstall the operating system before installing the driver.
B You will find the following new items under “sound, video and game controlers” on the Device Manager after the video capture card has been installed successfully.
For Win98 : 10Moons Audio Capture Driver, and 10Moons Video Capture Driver.
For Win2000 : 10Moons SDK-2000,WDM Audio Capture, 10Moons SDK- 2000,WDM Video Capture, and 10Moons SDK-2000,WDM Crossbar . Shown above.
2. Software
Restart the computer after the driver has been successfully installed. Insert the software CD in the CD ROM, double click setup.exe and follow the instructions on the screen to install the software.
3 OPERATION The operation of the software includes: 1、 S tart 2、 Image Capturing 3、Image Processing 4、Exit
Start:
Click Start on Desktop, select “Zeeman Effect Analysis”, and click “Zeeman Effect Analysis V1.0” to display the following window.
Image Capturing: Click Connect under File (Fig.1) to open a real-time window (Fig.2). The new menu is shown on Fig.3. Adjust the Zeeman Effect Apparatus for optimal result, and save the image for future analysis. This can also be accomplished by clicking on the first icon of the menu.
Fig.1 Fig.2
Fig.3
Selection of Video Standard:
Click Action on the real-time image screen, click Display, and select appropriate video standard. Video Decoder: Select a video standard that is the same as the standard of the input source. The image on the real-time screen will be black-and-white or distorted if the standards do not match.
Video Proc Amp: You can adjust brightness, contrast, hue and saturation with this menu. To restore pre-set values click Default.
Channel Selection:
Click Action on the real-time image screen to select Display System. Click Channel Selection to select appropriate channel. Click OK when finished. Crossbar: Input
The video capture card provides two video composite inputs and one S video input. 0 represents S video input, 1 represents first composite video input, and 2 represents second composite video input. The selection should match the terminal connected to the source; otherwise no image will display on the screen.
Video Format:
Click Action on the real-time image screen to select Display System. Click Video Format to make selection. Click OK when finished.
You can choose resolutions and color settings for images. Default resolution is 640*480,and the maximum resolution is 720*576. There are five color settings to be chosen from: RGB 24、RGB 555、YUY2、YVU9 和 YV12。 We suggest you choose RGB 24 or RGB 555,because some video cards may not support the other three settings.
Saving an Image Images can be saved as BMP files or JPG files。To save an image file, click File on the main menu, select a desirable format, choose a folder, enter a filename for the image and click OK.
Image Processing: Click Open on the main menu to locate existing files, see Fig.4. Click a data file to open it. Fig.5 shows an example, with data on the left and image on the right.
Fig.4 Fig.5
The data in the first box are coordinates of the centers of rings. The data in the second, third and fourth boxes are diameters of fringes of 1st, 2nd and 3rd orders, represented by d1, d2 and d3 respectively. Their differences are recorded as Δd1、Δd21、Δd22. Click Restart to input new data. When finished, click Calculate for final result. The above operation can also be accomplished by clicking the second button on the tool menu.
Determination of Positions of Centers of Rings:
1 Click Gray Scale to change the image from color into gray. Drag the sliding block at the bottom or click the arrows on either side for a clear black-and-white graph. (Note: The gray scale value should be set appropriately. A large value would make the calculation too long, but a small value would cause distortion and reduce accuracy.)
2 Click Repair to optimize the graph. Choose an appropriate number of passes to remove noise. Too many passes would produce distortion that causes error. Too few passes will reduce accuracy as well. The default number is 1. 3. Draw circles to replace rings. Move the cursor until the center of cross is on a ring. Single click the left button. A yellow cross overlapping the cursor will appear and stay on the graph. Choose two other points, both about 120º from the first point, and repeat the above steps. Click Draw Circle to finish drawing. Use the same procedure to draw other circles.
4. Click Correct to show the coordinates of the centers of circles at the upper left corner of the screen. Yellow crosses will appear representing their positions.
5. Function Keys →、←、↑、↓ on the keyboard can be used to move the cursor to draw graphs or to change the position of circles. PageUp and PageDown can be used to change the diameters of circles. Determination of Diameters:
Open the file containing graphs to be measured and click Gray Scale. Circles with crosses at their centers will appear on the screen. Move the cursor onto a fringe, choose a point at random, and click on it. Repeat the step for 3 to 10 points. Click Draw Circle to bring up the screen show in Fig.6. Enter the formation of the circle and click OK. Follow the same steps for the circles of all orders and then click OK. A window shown in Fig.7 will appear, prompting the entry of magnetic strength for the experiment. Click OK when finished. The file now contains the diameters of fringes of all orders and other results.
Fig. 6 Fig. 7 When it is necessary to adjust the size of the circles, click the type of circles on the left and press PageUp or PageDown. For some experiments only K-0 and K-1 fringes are observable. In this case results will be calculated from diameters of these two orders.
Exit:
To exit the program, click the fourth icon on the sub-menu, or click Exit under File on the main menu.