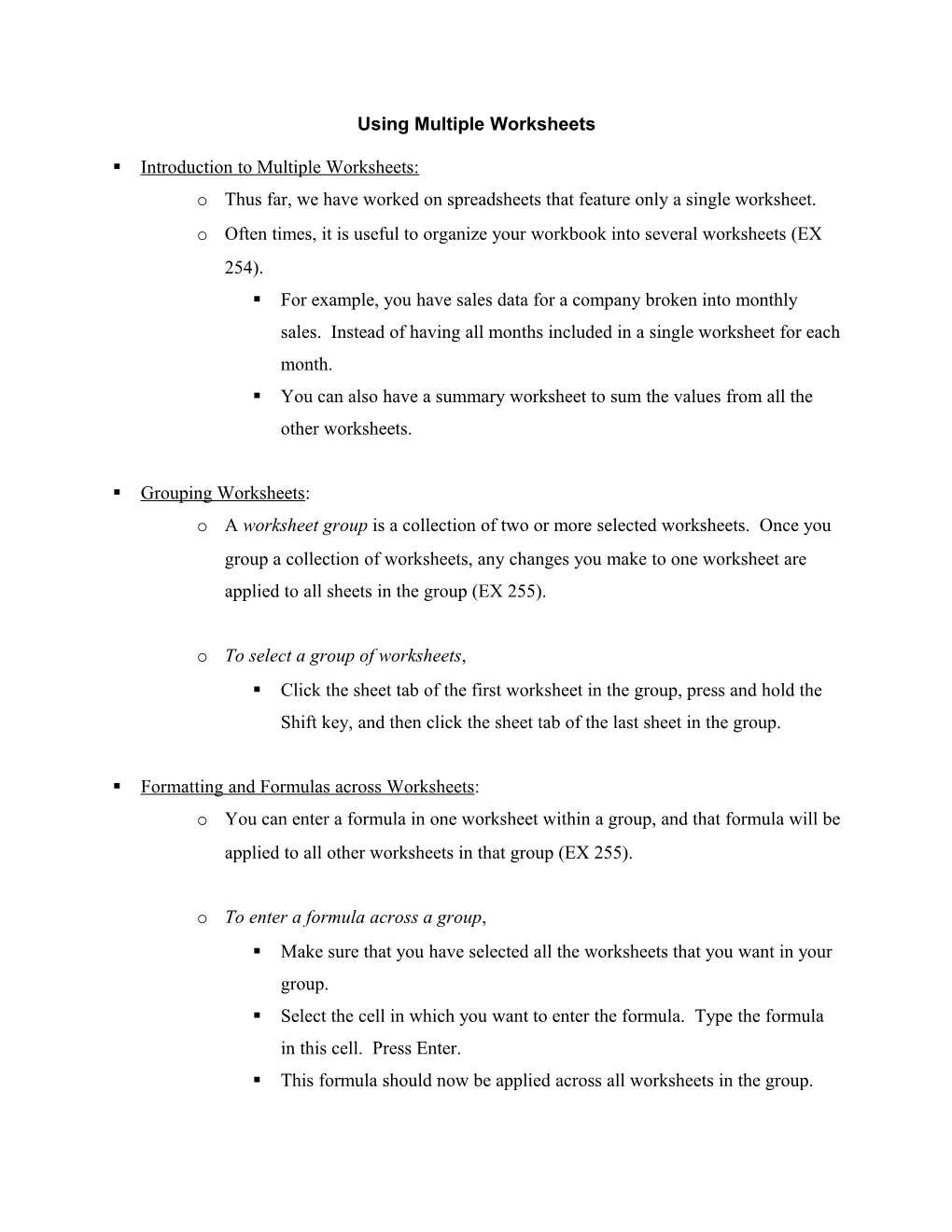Using Multiple Worksheets
. Introduction to Multiple Worksheets: o Thus far, we have worked on spreadsheets that feature only a single worksheet. o Often times, it is useful to organize your workbook into several worksheets (EX 254). . For example, you have sales data for a company broken into monthly sales. Instead of having all months included in a single worksheet for each month. . You can also have a summary worksheet to sum the values from all the other worksheets.
. Grouping Worksheets: o A worksheet group is a collection of two or more selected worksheets. Once you group a collection of worksheets, any changes you make to one worksheet are applied to all sheets in the group (EX 255).
o To select a group of worksheets, . Click the sheet tab of the first worksheet in the group, press and hold the Shift key, and then click the sheet tab of the last sheet in the group.
. Formatting and Formulas across Worksheets: o You can enter a formula in one worksheet within a group, and that formula will be applied to all other worksheets in that group (EX 255).
o To enter a formula across a group, . Make sure that you have selected all the worksheets that you want in your group. . Select the cell in which you want to enter the formula. Type the formula in this cell. Press Enter. . This formula should now be applied across all worksheets in the group. o You can enter a format in one worksheet within a group, and that format will be applied to all other worksheets in a group (EX 256).
o To format a cell across a group, . Make sure that you have selected all the worksheets that you want in your group. . Select the cell that you want to format. Format the cell. Press Enter. . This format should now be applied across all worksheets in the group.
. Referencing Cells and Ranges in other Worksheets: o When you use multiple worksheets for related data, you may often need to reference a cell or range in one of the other worksheets (EX 255). o To reference a cell or range in a different worksheet, precede the cell or range reference with the worksheet name followed by an exclamation mark (EX 258). o To reference cell D10 in a worksheet named Sales, you would need a formula like the one below: =Sales!D10 o To reference cell D10 in a worksheet named Sales Data, you would need a formula like the one below: =’Sales Data’!D10
o Enter a formula that references another worksheet, . Select the cell in which you want to enter the formula. . Type = and then begin entering the formula. . To insert a reference from another worksheet, click the tab for the worksheet. Click the ENTER button on the formula bar.
. 3-D References: o A 3-D reference is a reference that refers to the same cell or range of cells on multiple worksheets (EX 260). o Enter a formula that contains a 3-D reference, . Select the cell in which you want to enter the formula. . Type = and then begin entering the formula. . Click the tab for the first worksheet in the group, press and hold the Shift key, and then click the tab for the last worksheet in the group. . Select the cell or range of cells to be referenced, and then click the ENTER button on the formula bar.
o To reference cell D10 in a group of worksheets beginning in a worksheet named January and a worksheet named December. You need a formula such as: January:December!D10
. Printing Worksheet Groups: o You can set the page layout (alignment, headers and footers, margins, etc.) in the same manner in which you change the page layout for a single worksheet (EX 264).
o To change the page layout on a worksheet group, . Make sure that you have selected all the worksheets that you want in your group. . Click File from the menu bar, and then click Page Setup.
. Using Templates: o A template is a workbook that has pre-defined labels, formats, and formulas already built into it on which a new workbook may be used (EX 266). o Excel has several templates that are already installed on your computer (EX 266).
o To create a new workbook based on the template, . Click File on the menu bar, and then click New. . Click On my computer from the task pane. . Click Spreadsheet Solutions tab, click the icon representing the template you want to use, and then click the OK button. o Most templates use a protected cell, which means that can’t click in them (EX 269). o Also be aware that you may create and save a template based on an existing workbook (EX 269).