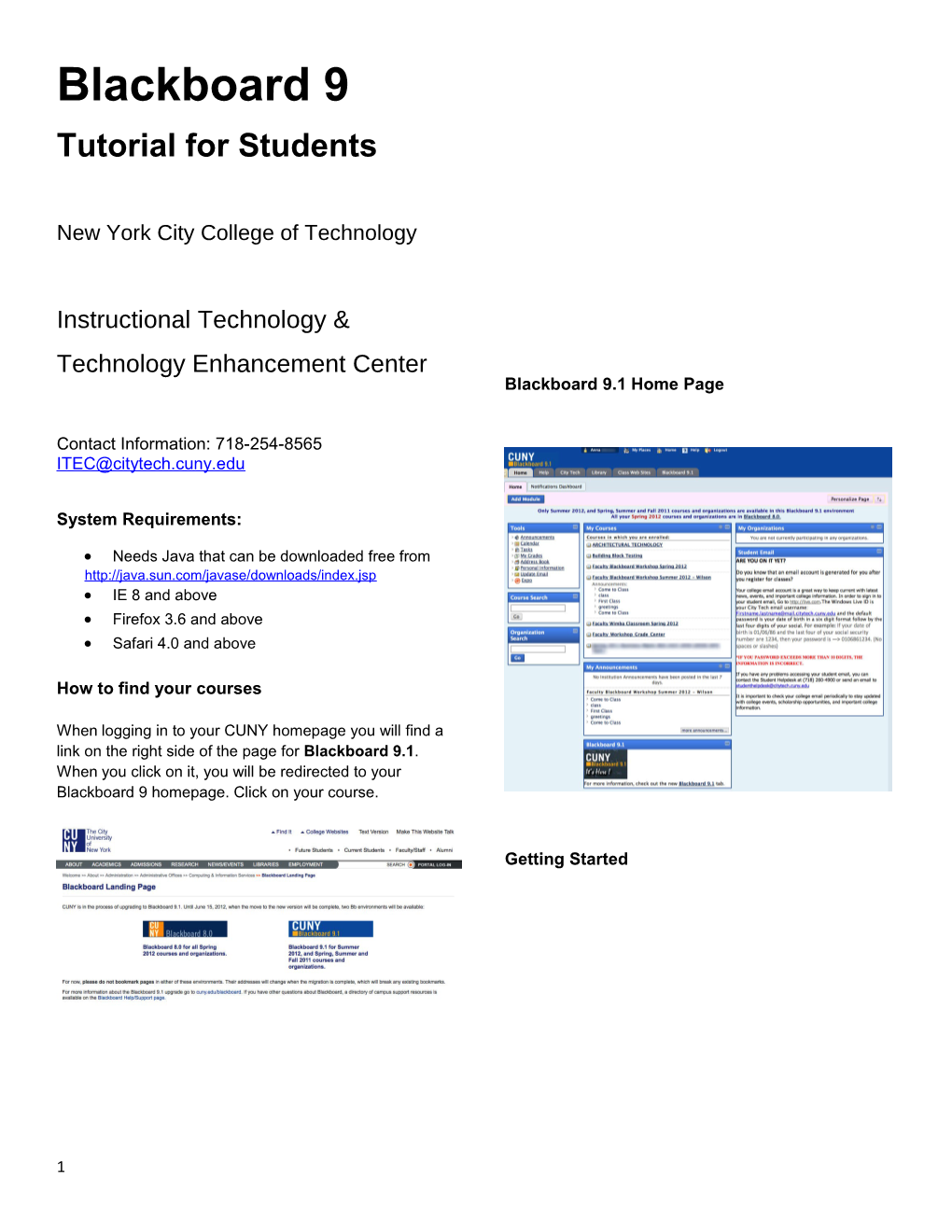Blackboard 9 Tutorial for Students
New York City College of Technology
Instructional Technology & Technology Enhancement Center Blackboard 9.1 Home Page
Contact Information: 718-254-8565 [email protected]
System Requirements:
Needs Java that can be downloaded free from http://java.sun.com/javase/downloads/index.jsp IE 8 and above Firefox 3.6 and above Safari 4.0 and above
How to find your courses
When logging in to your CUNY homepage you will find a link on the right side of the page for Blackboard 9.1. When you click on it, you will be redirected to your Blackboard 9 homepage. Click on your course.
Getting Started
1 A) Course Menu helps you to navigate through the course to find course documents, discussion forums, etc.
B) My Groups helps you to navigate through your group options.
C) Content Frame is where announcements, tasks, and reminders appear.
D) Arrow collapses the course menu so that content can cover the full screen. It allows the user to view the content of the course in the full screen area.
2 Once you are in a course you will see a menu, such as the following:
At the top of the page you will see upload Safe Assignment. Be sure to read the Terms of use before you submit your assignment.
Name of the Course: Shows you the name of the B. In your files section, enter your comments (if you Course you are in. have any) for the paper. Click on Choose File to Home Page: Contains Course Announcements, attach your file. Once you have attached your file, Notifications, such as what needs attention, etc. click Submit. Information: Contains general information, such as the syllabus. Information links may not appear if there are no items included. Content: Contains links to different areas of the Course. Content area links may not appear if there are no items included. Discussions: Contains the Discussion board. Groups: Contains small sections of students within the Course. Tools: Contains wikis, blogs, contact info, view grades, Blackboard Collaborate, Calendar, etc. Help: Links to official Blackboard help sites for students.
Submitting your work: Safe Assignment Safe Assignment is a plagiarism prevention service. It is important not to use other people’s work unless you give them proper credit. Your professor will want you to submit papers that you wrote through Safe Assignment. Be sure to credit any sources properly before submitting You will be notified when your assignment has been papers. submitted. A. On the menu, choose the appropriate content area. Under your assignment, click on View/Complete.
3 Submitting an Assignment Discussion Board A. Your instructor might have created an area for you to submit assignments. On the menu, choose A. Click on Discussions. the appropriate content area. Click on the name of the assignment.
Click on the Forum to view it. Forum is an area where a topic is discussed
B. Click the Browse My Computer button and locate your assignment. Click Browse My Click on Create Thread to add a thread. Thread is the Computer button once again if you need to add initial post and any replies to it. more than one file. Click the Do Not Attach button to remove any unwanted files. Repeat this step for any documents you want to add/remove.
B. Name your subject, type in your message, add an attachment if desired, and click Submit. NOTE: DO NOT CLICK SAVE. CLICKING SAVE WILL NOT SUBMIT YOUR WORK TO YOUR INSTRUCTOR. MAKE SURE YOU CLICK SUBMIT.
Once you have added all your files you have three options: 1. Cancel if you want to leave that screen without submitting anything 2. Save as Draft allows you to save a draft file to the assignments page so you can edit it later, but your work has not been handed in and cannot be viewed by your instructor. (Advised not to click Draft.) 3. Click on Submit once your paper is complete and ready to be graded by your instructor. (Advised to Submit work always.)
4 Replying and Viewing a Thread Groups A. If your instructor created groups in your A. Click on the subject thread to view the posting, Blackboard course, click on Groups and click on a or message, within the thread. (Do not click on the group. author to view a posting.)
B. Click Reply to reply to someone. Click Quote to reply and to include the message you are replying to. (It is best to click Quote.) Your instructor enables your options such as Group Discussion Board, Collaboration (Virtual Classroom), exchanging files, and sending email to other members of your group. Those outside of your group will NOT receive this information or access.
Your message can appear on the top or bottom of the quote. It’s better to type it on the top so it’s read right away.
File Exchange within a Group
A. To exchange files with other group member(s), click on File Exchange and then click on Add File.
B. Name the file, and then click on Browse My Computer to locate the file, and then click Submit.
If your professor allows you to have important posts sent to your email, you will see the option to subscribe. To subscribe to a post and receive a notification in your email, select a post and click Subscribe. To unsubscribe, just click on the Unsubscribe button. YouTube Mashup Your instructor can flag important posts. If a post has a A. To view a YouTube Mashup, click on the flag, make sure to read it. appropriate content area and then click on the video to watch.
5 My Grades Click on My Grades from Tools menu to view grades
Tools Menu (Refers to menu in the course and not on your homepage) Blackboard Collaborate A. Click on Tools, and then click on Blackboard Collaborate. You can view instructor’s Feedback in My Grades too. Click on an Assignment and then click on the score or green check mark under Calculated Grade.
Messages You can send messages to your classmates and instructor without going through email.
Blackboard Collaborate allows instructors and students to participate as if they were in a traditional classroom. Some functions of Blackboard Collaborate include audio and video chat, an interactive whiteboard, application and desktop sharing, media, and breakout rooms. Blackboard Collaborate is Java-enabled. Please read A. Click on Messages and click Create Message. the Blackboard Collaborate tutorial or attend a To select the recipients click on To. Collaborate workshop to learn how to use this tool. B. C. After selecting recipients, type in a Subject, and your message in the Body.
D. Click Submit.
Calendar You can use Calendar to view events by day, week, month or year. Click on Calendar and on Jump to in order to view an event.
6 You can view your incoming messages in the Inbox, and outgoing in Sent folders.
7 Roster D. After selecting recipients, type in a Subject, and your message in the Body. Click Submit to send Email.
A. To view a list of students in your course or to view their web pages, click on Roster.
B. Type the name in the Search text box, and select a particular student's name.
Send Email Blackboard allows you to send email messages. You receive email in your college email account (City Tech email). A. Click on Tools and then click on Send Email.
B. Click on Select Users.
C. To select the recipients click on To.
8 Student Blackboard 9.1 FAQ Please contact you instructor immediately. Your Why don’t I see my courses on Blackboard? attempt may need to be cleared by your instructor. Professors make courses available. Contact your professor about access to the specific I can’t send my “SafeAssign” assignment. course. What should I do?
Be certain to read your syllabus thoroughly. Your You should try again a later time. professor might not be using Blackboard. You will need to contact your instructor directly.
You may email [email protected] to How do I send email to users via Blackboard? confirm the course is available. From within your course click on Tools > Send You could have a stop on your account due to email >Select users > type in Subject and vaccinations and/or bills. Message>Click Submit.
Logon to CUNY.edu and create an account even Where do I learn Blackboard? if you already have one - The system will only confirm your status. This process is called user Please check this Web site for workshops on validation. Blackboard: http://websupport1.citytech.cuny.edu/websupport1/Semi Check for your courses again. nars.html
I was able to see my classes on Blackboard a few Or from Blackboard > Click on the Class Web Sites tab: days ago, so why don’t I see them now?
You could have a stop on your account due to vaccinations and/or bills.
Your professor might not have the correct roster.
Logon to CUNY.edu and check your grades. Print out grades such “WA” and “WN.” Then go to the college Registrar.
Confirm with the Registrar that you are still enrolled for the course in question.
My instructor sent me to update my email on Blackboard. Where do I do this? Logon to Blackboard > Under “Tools” > Click Update Email
Note: Must be a City Tech or CUNY eMail account. Click the “Submit” button when done.
Note: If you do not know your eMail address, you need to contact the student helpdesk.
While I was taking a test, I encountered an error (frozen screen, blue screen), what should I do next?
9