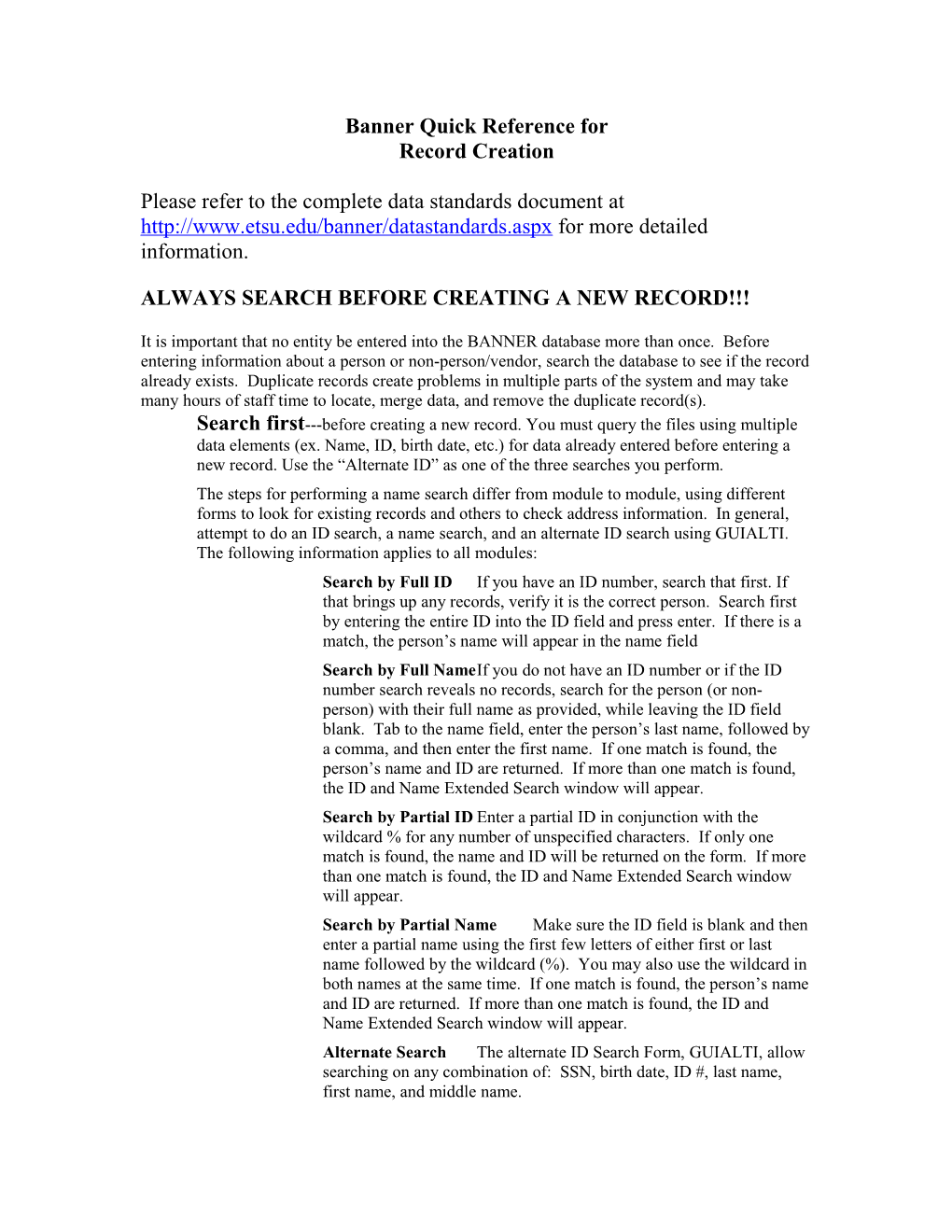Banner Quick Reference for Record Creation
Please refer to the complete data standards document at http://www.etsu.edu/banner/datastandards.aspx for more detailed information.
ALWAYS SEARCH BEFORE CREATING A NEW RECORD!!!
It is important that no entity be entered into the BANNER database more than once. Before entering information about a person or non-person/vendor, search the database to see if the record already exists. Duplicate records create problems in multiple parts of the system and may take many hours of staff time to locate, merge data, and remove the duplicate record(s). Search first---before creating a new record. You must query the files using multiple data elements (ex. Name, ID, birth date, etc.) for data already entered before entering a new record. Use the “Alternate ID” as one of the three searches you perform. The steps for performing a name search differ from module to module, using different forms to look for existing records and others to check address information. In general, attempt to do an ID search, a name search, and an alternate ID search using GUIALTI. The following information applies to all modules: Search by Full ID If you have an ID number, search that first. If that brings up any records, verify it is the correct person. Search first by entering the entire ID into the ID field and press enter. If there is a match, the person’s name will appear in the name field Search by Full NameIf you do not have an ID number or if the ID number search reveals no records, search for the person (or non- person) with their full name as provided, while leaving the ID field blank. Tab to the name field, enter the person’s last name, followed by a comma, and then enter the first name. If one match is found, the person’s name and ID are returned. If more than one match is found, the ID and Name Extended Search window will appear. Search by Partial ID Enter a partial ID in conjunction with the wildcard % for any number of unspecified characters. If only one match is found, the name and ID will be returned on the form. If more than one match is found, the ID and Name Extended Search window will appear. Search by Partial Name Make sure the ID field is blank and then enter a partial name using the first few letters of either first or last name followed by the wildcard (%). You may also use the wildcard in both names at the same time. If one match is found, the person’s name and ID are returned. If more than one match is found, the ID and Name Extended Search window will appear. Alternate Search The alternate ID Search Form, GUIALTI, allow searching on any combination of: SSN, birth date, ID #, last name, first name, and middle name. ID and Name Extended The Extended search allows you to expand the search to include name, SSN, birth date, city, state, and zip. Again use the wild card % to assist in searching.
Wild Card Searches Tips Using the wild card allows you to enter part of the name, search for a name with and without spaces, or search for a name that might have been spelled differently in an earlier entry. The BANNER wild card is the symbol %. To BANNER, this symbol stands for any letter, number, or symbol; or any group of letters, numbers and symbols. e.g., To search for a name which may be Griffith or Griffin, you can type in Griff% in the last name field and execute query. This causes BANNER to display all names starting with Griff. To search for an employee named MacDuff whose name might begin with Mc or Mac and might include a space or not, search %uff. The underscore (_) key can be used to replace one character at a time. For example, to search for Anderson that may actually be Andersen use: Anders_n --- This will find both AndersOn and AndersEn records. To search for a social security number which may have a data entry error, enter the wild card followed by the last four digits of the number, search %XXXX. Note: Some names have unique spellings. Search on all possibilities by broadening the wildcard search. Also, search on middle name for those individuals who may not be known by first name.
When a list of possible names is retrieved for a person, verify social security number, student ID number, birth date, previous names, and any other information available. REMEMBER TO SEARCH FOR BOTH FULL AND COMMON VERSIONS OF NAMES. For example: William as well as Bill; Lawrence as well as Larry.
Case and Space Sensitivity
When you have a choice, always opt to do a case insensitive search. Generally, this is accomplished by clicking the “No” radio button under the “Case Sensitive Query” label. In doing case insensitive searches, you will increase the likelihood of finding the person or organization of interest.
Common Names To determine whether a name belongs to the entity you are searching for, check other available information such as address, date of birth, etc.
Data Entry Rules:
Use proper keyboard characters when entering numeric data. Use a numeric 1 (one) not a capital “I” (i) or lowercase “l” (L). Use a numeric 0 (zero), not a capital “O” (o). Enter data using mixed case (uppercase and lowercase), following appropriate capitalization rules. Special characters: The pound sign (#), percent sign (%), ampersand (&), underscore (_), left square bracket ([) and right square bracket (]) are not to be used because they have other functions in Oracle. The only exception is the ampersand (&) which may be used in certain non-person records (e.g., AT&T). Otherwise, use the word “and.” Hyphens may be used. Slashes may be used for clarity or to designate a fraction. For example, ‘in care of” should be entered c/o. Do not use the percent sign (%) or spell out ‘in care of.’ Spaces are permitted if the spelling and format of the names includes spaces. (e.g., Mc Donald, Mac Phearson, St John, Van der Linder, Bobby Jo, Mary Kate). Titles, prefixes and suffixes in the first or last name field are not to be used (e.g., Dr, Mr, Ms, III, Jr, MD, etc.). Separate prefix and suffix fields are available. The only punctuation allowed within any person name field will be the hyphen and the apostrophe. No periods are to be used in any general person name or address fields. Generally do not abbreviate unless required by space limitations or when used after the name of a corporate entity such as Co, Corp, Ltd or Inc. When abbreviations are required use the USPS Publication 28. Punctuation is allowable in the non-person name if it is part of the legal name or the vendor requires it, e.g. Amazon.com. Companies that are recognized by their acronyms should be entered using their acronym (e.g., IBM, SunGard SCT, and ITT). Do not use a space between the letters of an acronym. Numerals are permitted in the non-person name. Note: When a new person is being entered into BANNER and that new person has a previous name that is deemed necessary to be recorded, enter the previous name into the system FIRST and save the record. Change the name using BANNER’s name change procedure on the xxxIDEN form.
Calendar Dates All dates must be entered in DD-MON-YYYY format. Use hyphens (-) to separate day, month, and year. The entry day (DD) must be the two-digit day of the month using a preceding zero if the number is less than 10. The month (MON) format is abbreviated to the first three letters of the month’s name. The year must be entered with all four digits of the year.
Address Standards Addresses should conform to U.S. Postal Service standards. For additional information on address standards required by the U.S. Postal Service, check their Web site www.usps.gov. Before entering a new address, set the “to date” and check the inactive address box. This is not necessary when making corrections to an existing address. The address format allows three lines of street address information. If a separate street address and PO Box number address need to be maintained, enter them as two separate address types. Example: Information Given Mailing/Primary Address Local Address John F Smith John F Smith John F Smith PO Box 2351, 1379 NW Pine PO Box 2351 1379 NW Pine Portland, OR 97203 Portland, OR 97203 Portland, OR 97203
If the address is a multi-unit apartment or building, place the room, suite, or apartment number to the right of the street address. NEVER use the pound sign (#) use No in place of the pound sign (#).
Postal Codes
United States Enter the 5- digit zip code. When the 9-digit zip code is available, place a hyphen between the first 5 and last 4 digits. The hyphen is required. Canadian Enter the six character zip code without hyphens or spaces. International Enter the international address as supplied. The Postal Code would be Postal Code entered on the same line as the city.
Telephone Numbers
All regional and local telephone numbers, including on-campus phone numbers, are to be entered using the ten-digit format without hyphens. The telephone number is presented in a three-field format.