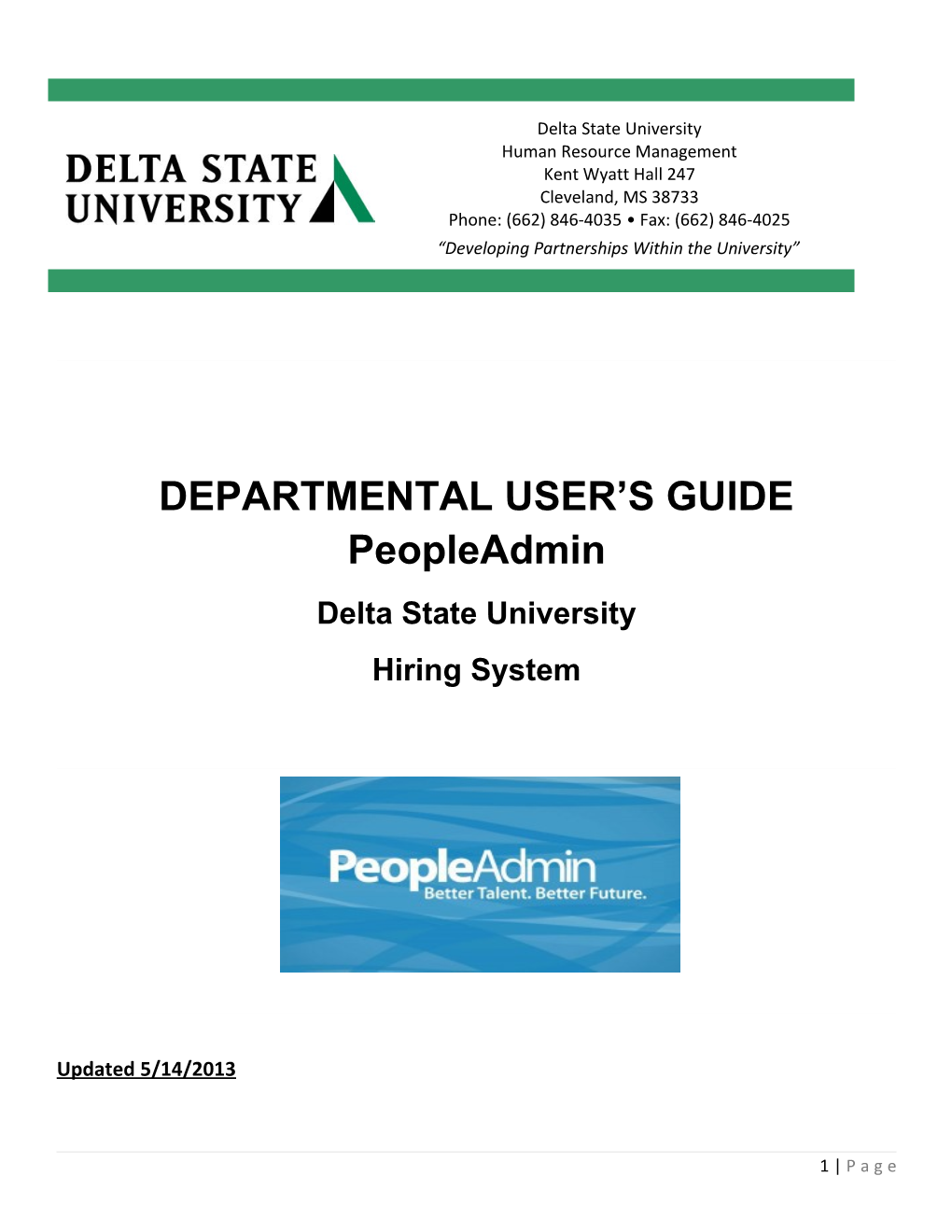Delta State University Human Resource Management Kent Wyatt Hall 247 Cleveland, MS 38733 Phone: (662) 846-4035 • Fax: (662) 846-4025 “Developing Partnerships Within the University”
DEPARTMENTAL USER’S GUIDE PeopleAdmin Delta State University Hiring System
Updated 5/14/2013
1 | P a g e INTRODUCTION
Welcome to the Delta State University Recruitment System. This system was established to maintain our automated internet based system for processing requisitions and accepting applications for employment.
This system will be used to:
Create and submit Requisitions to HR
View Applicants to your Posting
Notify HR of your decisions regarding the status of each applicant
Submit Hiring Proposal
The system is designed to benefit you by facilitating: Faster processing of employment information Up-to-date access to information regarding all of your Postings More detailed screening of Applicants' qualifications
Table of Contents
CREATING A POSTING…………………………………………………………………….…. 3
Create New Position……………………………………………………………………. 4
Search Committee Members………………………………………………………..…. 6
2 | P a g e Rank Criteria………………………………………………………………….……….…. 7
Posting Specific Questions……………………………………………………….……. 7/8
Applicant Documents………………………………………………………………..….. 8
Posting Documents………………………………………………………………..……. 9
Posting Completed/Submit for Approval……………………………………………… 9/10
VIEWING APPLICANTS TO YOUR POSTING………………………………………..……. 10
MANAGE APPLICANT POOL…………………………………….……………………….…. 11
HIRING PROPOSALS……………………………………….………………………………… 12
REVIEW OF STEPS …………………………….…………………………………………….. 14
HELPFUL TOOLS …………………………….……………………………………………….. 15
Create Job Posting:
Access the PeopleAdmin site by going to https://deltastate.peopleadmin.com/hr/ (Sample screenshot of the form below)
3 | P a g e Type in your Username and your Current Delta State Log in Password.
You will now be logged on to our Online Recruitment System. (Sample screenshot)
To create of new job posting: Click on Postings on middle/top of screen. Once in site, click Orange Create New Posting button on left side of screen. (Sample screenshot of the form below)
4 | P a g e You need to decide how you would like to create your new posting. You will pick from the following:
Create from Posting Type (new position never posted before) Create from Title (search by title/position would have to have been posted before) Create from Posting (search by browsing postings previously posted)
If you select “Create from Position Type” you will now type in Job Title. Your Organizational Division and Department will already be filled in. If you are pulling from a position already posted select “Create Posting from this Posting”. (See example below)
5 | P a g e To create a Posting, first complete the information on this screen, then click the Next button or select the page in the left hand navigation menu. Proceed through all sections completing all necessary information. To submit the Posting to Human Resources, you must go to the Posting Summary Page by clicking on the Next button until you reach the Posting Summary Page or select Posting Summary Page from the left navigation menu. Once a summary page appears, hover your mouse over the orange Action button for a list of possible approval step options. The posting must go through the proper approval chain depending on department until it reaches Human Resources. Human Resources will post position.
(Sample screenshot on next page)
6 | P a g e Fill in all the position information. This can be saved at any time as a draft to work on later. As long as it is in draft mode you will be able to make changes.
When you go to the next page you have the option to select Search Committee Members . You will enter First Name, Last Name and Email Address. If they are not located in the system you can request a new search committee member. (Sample screenshot below)
7 | P a g e Click on the Next button.
You are now at the Rank Criteria section: You may select or add questions for candidates to answer in the application process. (Sample screenshot below)
Click on the Next button.
Posting Specific Questions :
To add a New Posting Questions: Click on the button labeled "Add a Question". You can add an existing question. You can Assign Points or Disqualifying Responses: Click on the question that has been added and a dropdown menu will appear where points and disqualifying responses can be associated to the posting question. Posting Question Options: Once questions have been added to the posting, you will see a column of checkboxes to the left of each question; checking these boxes will make a question required.
(Sample screenshot on next page)
8 | P a g e Click on the Next button.
Applicant Documents : Applicant documents can be included in the application process by selecting Included to make the documents optional and Required and Included to make the document(s) mandatory to complete the application process. (Sample screenshot below) The application requires the candidate to list 3 references.
9 | P a g e Click on the Next button. If you need a Guest User, create an account. Guest Users will still need to contact Human Resources to receive the Guest User Password. Posting Documents : To add a document to the posting, hover over the blue Action text link to the right of the document name. Below is a screen shot of Documents that can be added:
Click on the Next button. Your posting is completed. Please review the details of the posting carefully before continuing. It might be helpful to click on the See how Posting looks to Applicant button. This is what the applicant will see when searching for positions.
Posting Completed (Submit for Approvals)
Now you will click on the Orange Take Action on Posting button. (Sample screenshot below)
10 | P a g e You will move posting to the person who would have signed your Position Requisition next. It will go along the chain of approvers until it reaches Human Resources. Human Resources will approve and post to website.
The Hiring Department will now be setup to receive applications.
Reviewing Applications:
Click on your posting and move cursor to Applicants. Click on the Applicants box. You now will be able to view all the applicants that have applied by clicking on their names.
To view more than one applicant at a time just put a check by their names or a check at the top of list by Full Name to few all. Now click on the large “Actions” button on the left side and click “Down Load Applications as PDF”. This will let you view the applicant(s) application and attached requested materials. You can also print this list. (Sample below)
11 | P a g e Manage Applicant Pool: To manage your applicant pool, move candidates that don’t meet requirements to Not Interview/Not Hired. This will remove them from your applicant pool and place them in the not interview/not hired category. If candidate comes to an interview, move to Campus Interview then Interviewed/Not Hired or Recommend for Hire. You will need to make sure your title is set at “Hiring Manager” for this to work. Make sure to hit refresh when changing titles. The applicants will be moved to a list that can be viewed at any time by doing a search function. You can do one applicant at a time by clicking on the Orange Take Action on Job Application button. (Sample screenshot below).
12 | P a g e If you have a group of people in the same category you can move candidates over in bulk by putting a check in the box by their names and going to the large “Action” button on the left. Look for “Move into Workflow”.
Hiring Proposal:
Once you have decided on a candidate to hire, move them to the campus interview or phone interview category by going to the orange “Take Action” button. After that you will select Recommended for Hire. Now a Hiring Proposal can be done by the Department Chair/Dean/Director. 13 | P a g e (Sample screenshot below)
Click on Start Hiring Proposal. (Sample screenshot below)
You will enter the Hiring Proposal site. Review and input Salary and Start Date. Hit the Orange next button.
You will now click on the Take Action on Hiring button and move to the next in line for approving. The last step will be to move to Human Resources. Hiring proposal must be approved by H.R. before an offer is made. (Sample screenshot below) 14 | P a g e !!! Important!!! Remember to take action on all applicants by classify them as Not Interviewed/ Not Hired or Interviewed/Not Hired. Human Resources will move position to Filled after an offer has been made/accepted. This will notify only Not interviewed/Not hired candidates by email that the position has been filled. By completing this action, you are also completing the Recruiting Report that is necessary for all positions, and affirmative action guidelines.
REVIEW OF STEPS 1. Complete posting.
2. Route for approval.
3. H.R. will post when position is received and approved.
4. You will start receiving application directly to your posting.
15 | P a g e 5. When ready to hire, start hiring proposal (Page 12)
6. Hiring proposal to be approved by H.R. before you make job offer.
7. When approved:
a. Background check - Background checks shall be required for all new hires in regular full-time, regular part-time, benefit-eligible, time-limited, temporary, and intermittent positions, which are scheduled to assume their duties on or after the policy effective date. This policy excludes current University employees who are moving to a new position within the university. Background checks on student workers, graduate assistants, post-doctoral, and rehired retirees will be limited to those working in the following positions: Positions handling cash and checks on a regular basis Positions having contact with minors Positions with access to residence hall rooms Positions having access to other student or employee information Positions having patient contact or access to prescription medications Other positions as requested by departments b. Send offer letter c. Submit EAF (Employment Action Form) to Human Resources
8. Take action on all other candidates by classifying them as Not Interviewed/Not Hired or Interviewed/Not Hired.
9. Position will be moved to Filled by Human Resources after offer is made and accepted.
10. When position is moved to filled, the system will send out letters to candidates that were listed has Not Interviewed/Not Hired. You will be responsible for contacting or sending out letters to all other candidates.
HELPFUL FACTS
16 | P a g e Refresh Button: - Located on top/left of screen next to your name/title.
Switching Titles: Every time you switch from one title to another you will need to click on the refresh button to activate. (Example: Hiring Manager to Dean/Director).
Hiring Proposals: Once applicant is moved to “Recommend for Hire” only the Dean/Director or Department Chair can start a “Hiring Proposal”. Switch to correct title and refresh screen. Hiring Proposal will appear on right side. Fill in information (hire date, salary, etc.) and forward for next approval.
Alphabetize Applicants - move cursor to the left of “Full Names” list above the applicant’s names. Has you hover “arrows” will appear. Click on arrows to alphabetize.
Viewing/Printing Application Materials – Click on the box next to the name(s) of the applicant(s). Move cursor to large Actions button on top/left and drag cursor down to Download Applications as PDF. You will be able to select what you want to view/print. (See Example below)
17 | P a g e