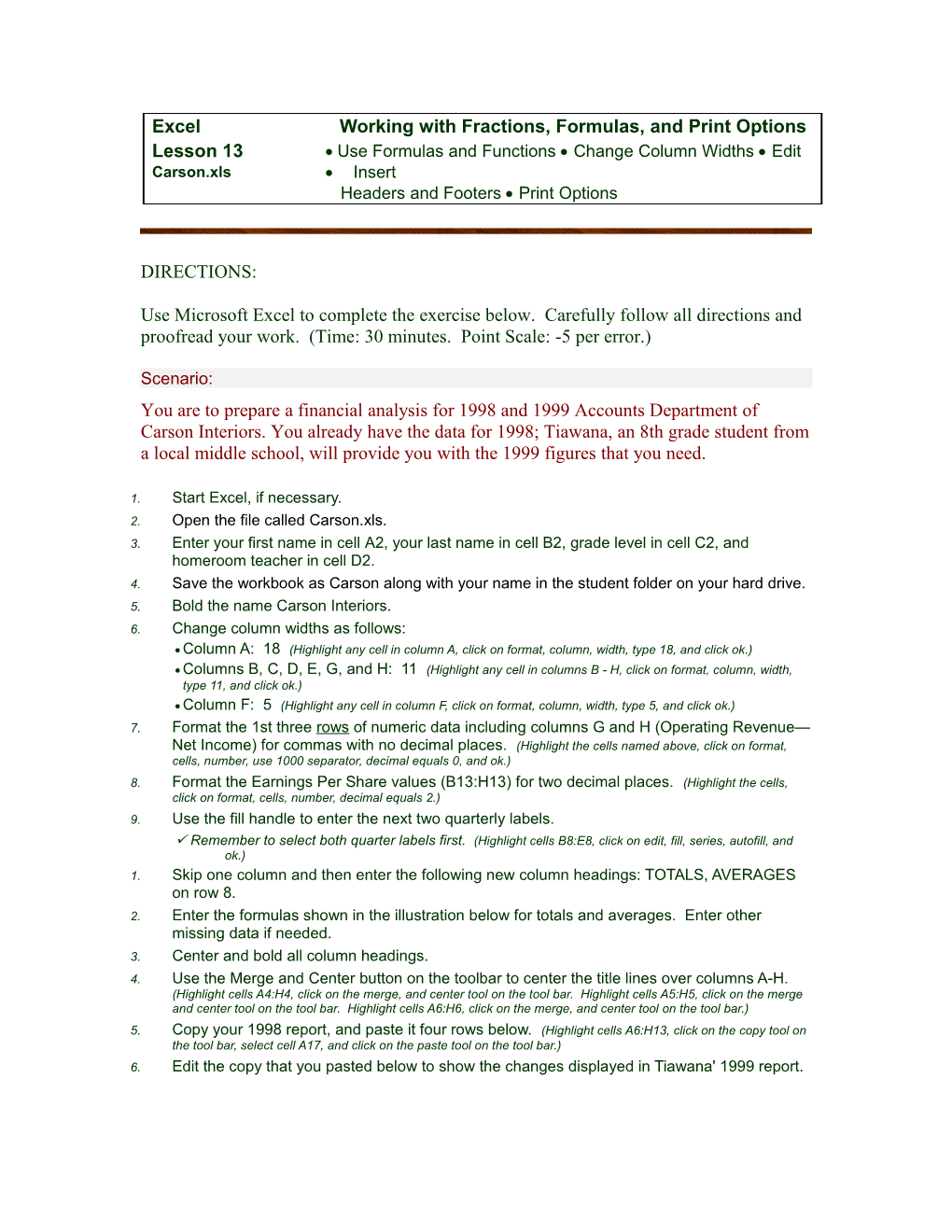Excel Working with Fractions, Formulas, and Print Options Lesson 13 Use Formulas and Functions Change Column Widths Edit Carson.xls Insert Headers and Footers Print Options
DIRECTIONS:
Use Microsoft Excel to complete the exercise below. Carefully follow all directions and proofread your work. (Time: 30 minutes. Point Scale: -5 per error.)
Scenario: You are to prepare a financial analysis for 1998 and 1999 Accounts Department of Carson Interiors. You already have the data for 1998; Tiawana, an 8th grade student from a local middle school, will provide you with the 1999 figures that you need.
1. Start Excel, if necessary. 2. Open the file called Carson.xls. 3. Enter your first name in cell A2, your last name in cell B2, grade level in cell C2, and homeroom teacher in cell D2. 4. Save the workbook as Carson along with your name in the student folder on your hard drive. 5. Bold the name Carson Interiors. 6. Change column widths as follows: Column A: 18 (Highlight any cell in column A, click on format, column, width, type 18, and click ok.) Columns B, C, D, E, G, and H: 11 (Highlight any cell in columns B - H, click on format, column, width, type 11, and click ok.) Column F: 5 (Highlight any cell in column F, click on format, column, width, type 5, and click ok.) 7. Format the 1st three rows of numeric data including columns G and H (Operating Revenue— Net Income) for commas with no decimal places. (Highlight the cells named above, click on format, cells, number, use 1000 separator, decimal equals 0, and ok.) 8. Format the Earnings Per Share values (B13:H13) for two decimal places. (Highlight the cells, click on format, cells, number, decimal equals 2.) 9. Use the fill handle to enter the next two quarterly labels. ü Remember to select both quarter labels first. (Highlight cells B8:E8, click on edit, fill, series, autofill, and ok.) 1. Skip one column and then enter the following new column headings: TOTALS, AVERAGES on row 8. 2. Enter the formulas shown in the illustration below for totals and averages. Enter other missing data if needed. 3. Center and bold all column headings. 4. Use the Merge and Center button on the toolbar to center the title lines over columns A-H. (Highlight cells A4:H4, click on the merge, and center tool on the tool bar. Highlight cells A5:H5, click on the merge and center tool on the tool bar. Highlight cells A6:H6, click on the merge, and center tool on the tool bar.) 5. Copy your 1998 report, and paste it four rows below. (Highlight cells A6:H13, click on the copy tool on the tool bar, select cell A17, and click on the paste tool on the tool bar.) 6. Edit the copy that you pasted below to show the changes displayed in Tiawana' 1999 report. 7. Create a header with the words Financial Information appearing on the left side and the date appearing on the right. (Click on view, header and footer, customize your header and footer as shown in the illustration below. Click on ok.) 8. Create a footer with a centered page number. 9. Preview the report. 10. Change the Page Setup to print Landscape. (Click on file, page setup, page tab, and landscape.) 11. Set the print area to print the worksheet data. (Click on file, page setup, page tab, fit to box, type 1 in the first box, and delete the number from the second box. Click ok.) 12. Print the workbook; save the changes. 13. Close the workbook and exit Excel.
March June TOTALS AVERAGES
Operating Revenues1926722 1325238 1257613 980148 =SUM(Operating Revenues)=AVERAGE(B10:E10) Operating Income 263903 215326 257591 205328 =SUM(Operating Income) =AVERAGE(B11:E11) Net Income 147850 96478 154156 131419 =SUM(Net Income) =AVERAGE(B12:E12) Earnings Per Share 0.8 0.52 0.83 0.7 =SUM(Earnings Per Share) =AVERAGE(B13:E13)
QUARTERLY PERIODS ENDED 1999
March June September December TOTALS AVERAGES
Operating Revenues 3449877 4598112 3664767 2445067 =SUM(Operating Revenues) Operating Income 454900 678345 855098 171564 =SUM(Operating Income) Net Income 645100 888121 202498 349111 =SUM(Net Income) Earnings Per Share 0.79 0.88 0.55 0.76 =SUM(Earnings Per Share) Tiawana's 1999 figures
Make your header and footer look like this except the date will be different when you customize the header. Click ok when finished.