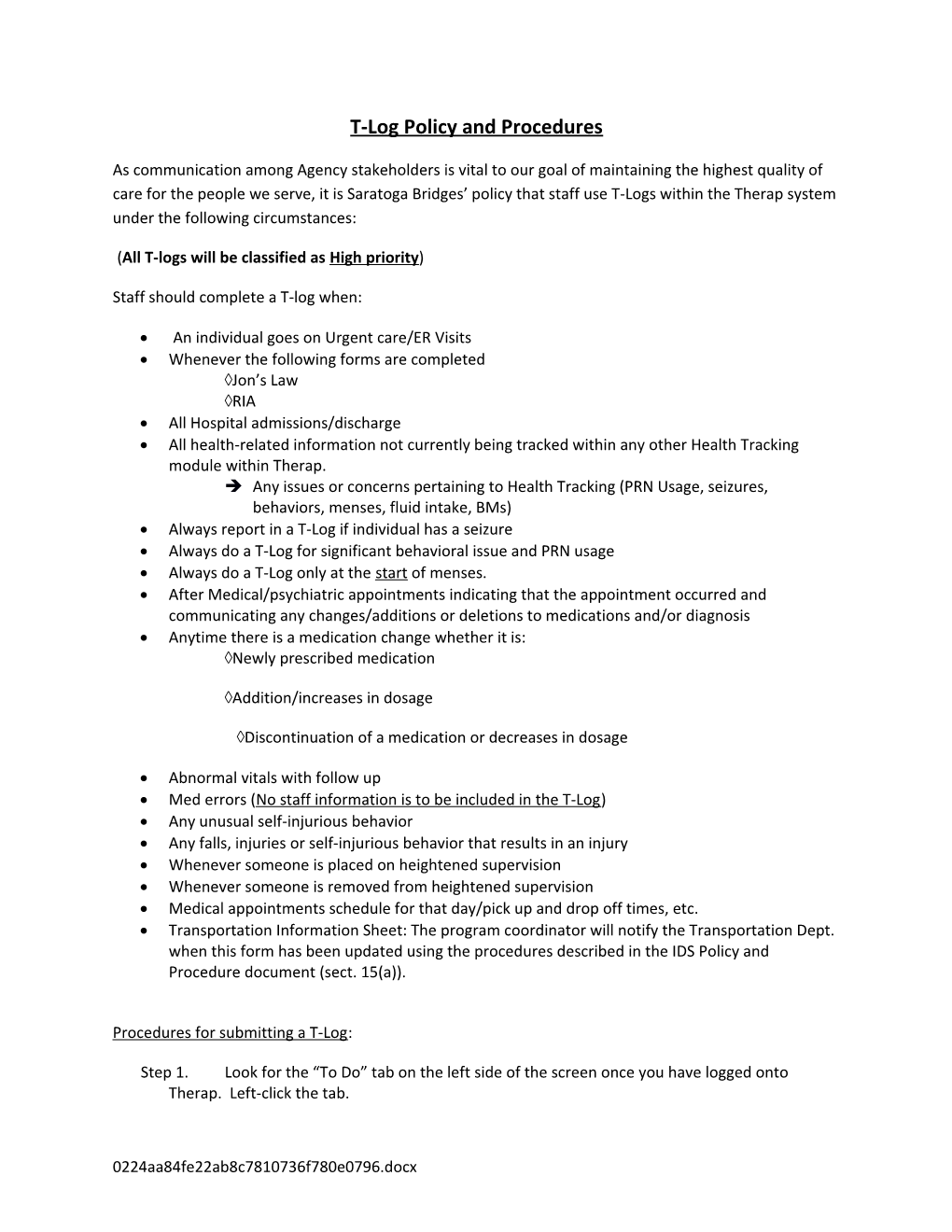T-Log Policy and Procedures
As communication among Agency stakeholders is vital to our goal of maintaining the highest quality of care for the people we serve, it is Saratoga Bridges’ policy that staff use T-Logs within the Therap system under the following circumstances:
(All T-logs will be classified as High priority)
Staff should complete a T-log when:
An individual goes on Urgent care/ER Visits Whenever the following forms are completed Jon’s Law RIA All Hospital admissions/discharge All health-related information not currently being tracked within any other Health Tracking module within Therap. Any issues or concerns pertaining to Health Tracking (PRN Usage, seizures, behaviors, menses, fluid intake, BMs) Always report in a T-Log if individual has a seizure Always do a T-Log for significant behavioral issue and PRN usage Always do a T-Log only at the start of menses. After Medical/psychiatric appointments indicating that the appointment occurred and communicating any changes/additions or deletions to medications and/or diagnosis Anytime there is a medication change whether it is: Newly prescribed medication
Addition/increases in dosage
Discontinuation of a medication or decreases in dosage
Abnormal vitals with follow up Med errors (No staff information is to be included in the T-Log) Any unusual self-injurious behavior Any falls, injuries or self-injurious behavior that results in an injury Whenever someone is placed on heightened supervision Whenever someone is removed from heightened supervision Medical appointments schedule for that day/pick up and drop off times, etc. Transportation Information Sheet: The program coordinator will notify the Transportation Dept. when this form has been updated using the procedures described in the IDS Policy and Procedure document (sect. 15(a)).
Procedures for submitting a T-Log:
Step 1. Look for the “To Do” tab on the left side of the screen once you have logged onto Therap. Left-click the tab.
0224aa84fe22ab8c7810736f780e0796.docx a. A T-Log may also be created by clicking the Individual tab and clicking “New” next to the entry for T-Log within the Care module. Step 2. Left-click “New” within the region where T-Log appears. The screen will refresh and “Select Program for T-Log” will appear in the top region of the screen. Step 3. Left-click the name of the program. The screen will refresh and the “Select Individual” screen will appear. Step 4. Left-click the name of the individual for whom you will be composing a T-Log. The screen will refresh and the “Create T-Log Entry” screen will appear. Step 5. Use the field “Give Your T-Log a Summary” to supply a descriptive title for the T-Log. A maximum of 45 characters (including spaces) is available for your description. (Suggestion: Write the description so that somebody who is not as familiar with the individual as you are can quickly understand what the T-Log is about. Your co-workers will appreciate this.) Step 6. Complete the “Write your T-Log” text box. Step 7. Check “High” for “Select Notification Level”. Step 8. Check as many boxes as required from the “Select Type(s)” options to describe T-Log you have just written. For example, if the T-Log is about a person’s medical appointment, check the “Health” box. Step 9. Do not use the “Reporter” or “Reported On”, unless you are reporting information provided by another staff person, then use the hypertext to identify the “Reporter” and “Reported On”. a. NOTE: You may need to click through a long list of names because all authorized Therap users within the agency are listed. b. Only use the fields “Reporter” or “Reported On”, to indicate who reported it to you and when they reported it. (DO NOT FORGET THE TIME) Step 10. DO NOT CLICK THE ADD FILES”, “SCAN FILE” BUTTONS OR USE THE OPTION FOR ADDING A PHOTO. Step 11. Once you have reviewed the contents of the T-Log, click the “Submit” button on the bottom right of the module to share the T-Log with other Therap users who have the person in their caseload.
Procedures for reviewing/following up on a T-Log:
T-Logs may be reviewed and/or followed up upon using one of the two methods described below. The alternative you choose depends on whether you have previously clicked the “Mark as Read” button on the screen showing the contents of a previously submitted T-Log.
Method 1: (“Mark as Read” not checked): Newly created T-Logs you have not yet reviewed are most quickly available via the “To Do” tab. Here, the T-Log module will show the number of High priority T-logs you have yet to read. These unread T-Logs can be reviewed by clicking the “View” hypertext. (Proceed to Step 2 below).
NOTE: Once you have followed the above steps, and clicked the “Mark as Read” button, that specific T-Log will disappear from the list of those unread. Furthermore, once all T-Logs have been marked as read, the T-Log module will disappear from the “To Do” tab and you will need to resort to Method 2 below to review/follow-up on a previously read T-Log. If you mark a T-Log as read, still have unread T-Logs showing in the “To Do” tab, and want to further review and/or
0224aa84fe22ab8c7810736f780e0796.docx follow-up on the now hidden T-Log, there is a “Search” option available within the module for locating the log of interest.
Method 2: (“Mark as Read” checked, i.e., you have already read the message): T-Logs removed from the queue on the “To Do” tab are located via the T-Log module within the “Individual” tab. When you need to review or follow-up on a T-Log, use the “Search” hypertext associated with the module. (Proceed to Step 3 below)
Step 1. Select either Method 1 or Method 2 described above. Step 2. Clicking the “View” hypertext will reveal the “T-Log Search” screen where you will see a list of unread T-logs. Left-click the “Form ID” associated with the T-Log you plan to review/follow-up upon. The screen will refresh and a static version of the T-Log will appear for your review. If no further action is required, left-click the “Mark as Read” button. If you want to submit a follow-up, proceed to Step 4 below. Step 3. Clicking the “Search” option associated with the T-Log module will reveal the “T-Log Search” screen showing blank data fields you will use to specify the parameters in the fields provided, making sure to complete the required fields for the range of dates. Once the fields have been completed, left-click the “Search” button, the screen will refresh to show the records meeting the search criteria you supplied. Left-click the “Form ID” associated with the T-Log you plan to review/follow-up upon. The screen will refresh and a static version of the T-Log will appear for your review. If no further action is required, left-click the “Mark as Read” button. If you want to submit a follow-up, proceed to Step 4 below. Step 4. Left-click the “+ Add new Follow-up” button to create a follow-up T-Log. The screen will refresh and “Create T-Log Entry” will be shown in the top region of the screen. Complete the fields following the same procedures you use for creating a new T-Log (see Step 6 within the section above describing the procedure for submitting a T-Log). a. NOTE: The field “Give Your T-Log a Summary” is auto populated with content supplied by the author of the first T-Log. Keeping the text the same will allow your co-workers to easily track a chain of related T-Logs. However, if you want to signal some notable development in the events recounted in the chain of log entries, you can modify the title so it will be easier to quickly locate the item in the chain of events described. For example, if the summary for the first entry is “Fell on the sidewalk”, the summary for the follow-up might be “Fell on the sidewalk-at the Dr’s office” (Keeping in mind the 45 character limit described above.)
0224aa84fe22ab8c7810736f780e0796.docx