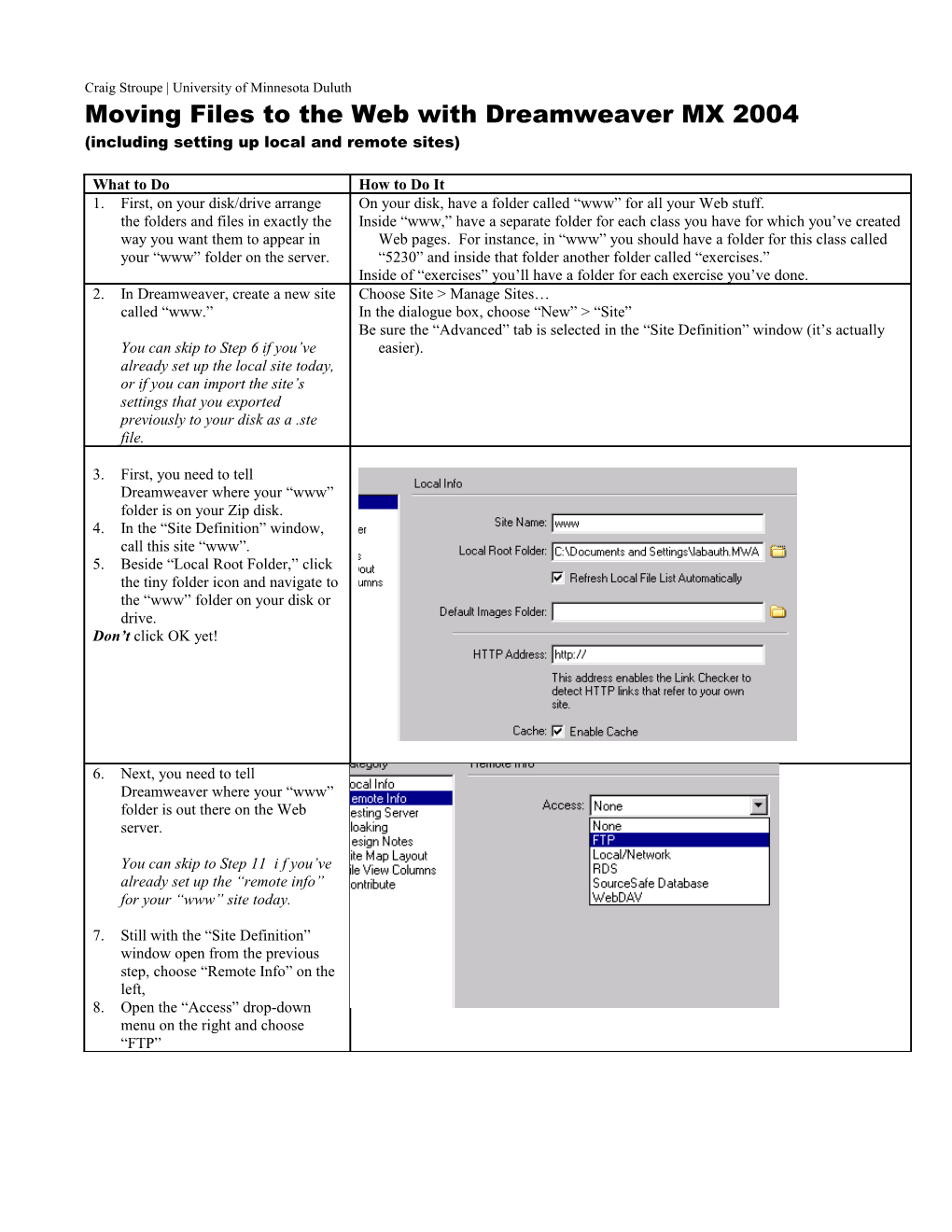Craig Stroupe | University of Minnesota Duluth Moving Files to the Web with Dreamweaver MX 2004 (including setting up local and remote sites)
What to Do How to Do It 1. First, on your disk/drive arrange On your disk, have a folder called “www” for all your Web stuff. the folders and files in exactly the Inside “www,” have a separate folder for each class you have for which you’ve created way you want them to appear in Web pages. For instance, in “www” you should have a folder for this class called your “www” folder on the server. “5230” and inside that folder another folder called “exercises.” Inside of “exercises” you’ll have a folder for each exercise you’ve done. 2. In Dreamweaver, create a new site Choose Site > Manage Sites… called “www.” In the dialogue box, choose “New” > “Site” Be sure the “Advanced” tab is selected in the “Site Definition” window (it’s actually You can skip to Step 6 if you’ve easier). already set up the local site today, or if you can import the site’s settings that you exported previously to your disk as a .ste file.
3. First, you need to tell Dreamweaver where your “www” folder is on your Zip disk. 4. In the “Site Definition” window, call this site “www”. 5. Beside “Local Root Folder,” click the tiny folder icon and navigate to the “www” folder on your disk or drive. Don’t click OK yet!
6. Next, you need to tell Dreamweaver where your “www” folder is out there on the Web server.
You can skip to Step 11 i f you’ve already set up the “remote info” for your “www” site today.
7. Still with the “Site Definition” window open from the previous step, choose “Remote Info” on the left, 8. Open the “Access” drop-down menu on the right and choose “FTP” 9. In the “Remote Info” Window, fill out the FTP information
Once you put in your own Login and Password, rather than mine, click the “Test” button
Unclick the “Save” box so your password isn’t saved on this public computer.
Click okay
10. When you see the “Manage Sites” dialogue box just click “Done”
11. In the Site Window on the right, click the “Expand/Collapse” button (it looks like a little opened book on the far right)
12. In the expanded sites window, click the Connect button at the top
13. On the left side (“Remote Site” Drag your “5230” folder from the right (local) side of the expanded Sites Window to side), you’ll see a blank if you’ve the left “remote” side of the window. never uploaded Web pages to your UMD Web space. Be sure to drop the “5230” folder into the top-most “www” folder, and not in some sub folder. If you currently have nothing in your Web space, you’ll just have the empty If you (or someone) has uploaded “www” there. Drop “5230” into that. files or folders to your Web space before, you’ll see them listed on You’ll only need to do this whole thing once! After that, you’ll just add new or the left. updated files or folders to the remote site as you add them to your disk’s “www” folder. If you don’t upload them to the Web server, no one will see them but you. Now, upload your “5230” folder to the top level of the “www” The Golden Rule is to keep the remote “www” folder and the “www” folder on your folder on the left (that is, not disk mirror images. inside of some other folder you see there). 14. Check that the pages of the With your Web browser, go to project appear on the Web. http://www.d.umn.edu/~ youruserid /5230/exercises/index.html. Naturally, you should use your user ID in place of “youruserid.”
Notes: Since any page called “index.html” is the default page for the folder, you can leave it off the “index.html” from the end of the URL when you’re typing it into the browser.
If your folders and files are arranged or named differently from how I’ve suggested above, the path down through the folders to the page will be different and so your URL should express the steps in that path. .
If the page you want is on the top level of your “www” folder, you won’t have any nested folder names in the path, and the URL will be http://www.d.umn.edu/~ youruserid / pagename .html.
15. Export your site information to Site > Manage Sites your “nonwww 5230” folder so Choose the “Export” button you can “import” them later, Navigate to the “nonwww 5230” folder your Zip disk or drive and save the site settings saving you the trouble of setting file (.ste) on the top level of that folder. up this “www” site again. When you come back next time, you can Choose Site > Manage Sites > Import, This step wouldn’t be necessary if Navigate to that .ste file containing your site settings, and you were working on your own Dreamweaver will then remember all your settings back without your having to computer, rather than on a lab recreate the site! computer that gets “reimaged” every night.