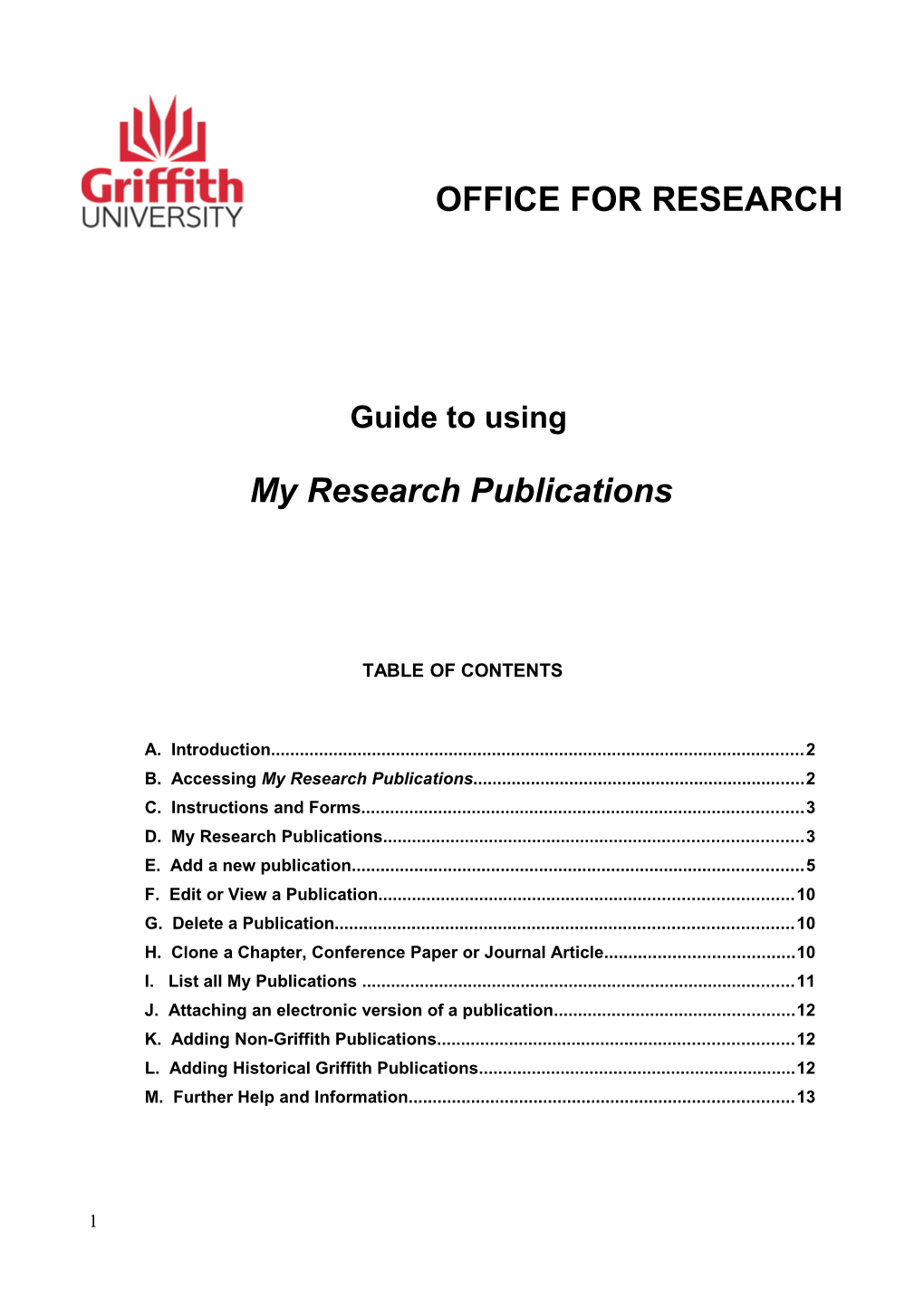OFFICE FOR RESEARCH
Guide to using
My Research Publications
TABLE OF CONTENTS
A. Introduction...... 2 B. Accessing My Research Publications...... 2 C. Instructions and Forms...... 3 D. My Research Publications...... 3 E. Add a new publication...... 5 F. Edit or View a Publication...... 10 G. Delete a Publication...... 10 H. Clone a Chapter, Conference Paper or Journal Article...... 10 I. List all My Publications ...... 11 J. Attaching an electronic version of a publication...... 12 K. Adding Non-Griffith Publications...... 12 L. Adding Historical Griffith Publications...... 12 M. Further Help and Information...... 13
1 Office for Research ______
A. Introduction
The Griffith University Research Publications Collection is web based. This means that all Academic Staff, Postgraduate Research Students and General Staff involved in research are able to enter data for their own research publications and research activities into the My Research Publications database through the Griffith Portal, and electronically submit the data to the Office for Research.
Griffith Staff can also enter data on behalf of other Staff members.
The database includes categories for International and National research collaborations, Keynote Addresses at International Conferences, Editorial Board Memberships of International Journals, Guest Editorships of Special Editions of Refereed Journals, and International Research Visitors.
B. Accessing My Research Publications
Step 1 To get to My Research Publications, simply log on to the Web and go to the Griffith University Home Page (www.griffith.edu.au). Click on the Griffith Portal link. Alternatively, you can go directly to the Griffith Portal by using this URL: https://portal.secure.griffith.edu.au/psp/GP90PD/GUINTRA/GP/h/?cmd=login
Enter your staff ID number and your password (the same procedure that you use to view your pay slip).
ClickClick onon thethe GriffithGriffith PortalPortal LinkLink andand log-inlog-in usingusing youryour StaffStaff IDID numbernumber andand youryour password.password.
My Research Publications Page 2 of 13 Office for Research ______Step 2 .
a)a) FromFrom thethe menumenu onon thethe leftleft handhand sideside ofof thethe screen,screen, clickclick onon thethe ResearchResearch linklink
b)b) From From this this menu, menu, located located under under PublicationsPublications and and OutputsOutputs,, clickclick onon InstructionsInstructions && FormsForms forfor instructioninstruction guides,guides, forms forms and and useful useful links links or or MyMy Research Research PublicationsPublications toto enterenter data.data.
C. Instructions and Forms
From this page you can download User Guides and the “Research Publications Definitions” document. You can also download the summary sheets and forms that you will need to complete your HERDC return for the Office for Research.
Further information is available on the Office for Research web page at – http://www.griffith.edu.au/research/research-services/research-policy-performance/herdc/other- categories
My Research Publications Page 3 of 13 Office for Research ______
D. My Research Publications
From the My Research Publications page, you can: . View your publications for current and past years. . Add new research publications and research related activities . Add non-Griffith publications (i.e. research published when you were not a Griffith staff member) . Edit and delete draft publications that you have entered into the database, but not yet submitted. All your publications, whether submitted to the Office for Research or not, will appear on the screen. . Clone publications – A good tool if you have to enter a number of chapters from one book, articles from one journal or papers from one conference publication. . Produce a list of all of the publications that you have entered, and those that others have entered with you as an author. This list can be copied into a Word document to form part of your publication list for your Resume or into a HTML editor to appear on your website. . Access and print Publication Summaries and Authorship Statements. . View any outstanding verification requirements for your publication. . View the status of your submission as it goes through the verification process.
My Research Publications Page 4 of 13 Office for Research ______
E. Add a new publication
To add a Griffith publication to the database, click on the button. After reading the instructions, click on the button.
The Publication Data screen will appear: YOU ARE HERE
Step 1 You can enter the RFCD Classification Code using one of these three functions: a) If you know the RFCD Classification Code you can type it directly in the field, OR
b) Click on the Search button beside the field and the relevant search box will appear (hint: do a keyword search in the RFCD Code field), OR c) Use the drop-down menus to drill-down from Field of Research Division, Discipline & Subject. The code will automatically appear in the field.
Then click on Add to list. The RFCD Code will appear in the field below.
You can enter further RFCD Codes to the list and assign percentage values to reflect the different subject areas of your research.
Step 2 Select the relevant Research Cluster for your publication by clicking the down arrow next to the field.
Step 3 Use the Search Button next to the field. Click on the appropriate Faculty in the List and the Faculty Code will appear in the field. Alternatively, type the three-letter Faculty Code in the field, if you already know it. Step 4 Click on the Search Button next to the field and a list of Publication Codes will appear. Click on the appropriate code in the List and it will appear in the Publication Code field. Alternatively type in the Publication Code and press Tab. For definitions of the Publication Codes refer to the “Research Publications and Portfolio Items Definitions” document (you can find this under the Instructions & Forms link). Note: If you click on the Search button that appears Step 5 You can indicate whether the publication is a next to many fields, a search Student Publication by clicking on the down arrow next to box relevant to that field will the field and choosing ‘Yes’. appear.
My Research Publications Page 5 of 13 Office for Research ______
Step 6 Once you have chosen a Publication Code, the fields relevant to that type of Publication will appear. For example, if you choose an A1 Publication code (Book), the screen will contain only the information you need to provide for a Book.
(Note: the fields marked with an asterisk must be completed before you can submit the publication)
When entering Journal articles, you can use the Lookup Previously Used Journals function. After searching and selecting a journal, all the bibliographic information will appear in the appropriate fields.
If you want to quit data entry part way through adding a publication, you may do so and keep your work. Save your work by clicking on the button in the Navigation Bar which appears at the top and bottom of the screen. You can return to the My Research Publications page by clicking on the button.
My Research Publications Page 6 of 13 Office for Research ______Once you have completed the Publication Data page, click the button to navigate to the Researcher Data page. YOU ARE HERE
ForFor aa Non-GriffithNon-Griffith author,author, choosechoose thethe “No”“No” radioradio button.button.
IfIf youyou havehave moremore thanthan oneone authorauthor onon youryour publication,publication, clickclick onon thethe AddAdd button.button. AA 22ndnd AuthorAuthor boxbox willwill appearappear onon thethe screen.screen. YouYou maymay CheckCheck thisthis boxbox ifif youyou wantwant repeatrepeat thisthis step,step, addingadding additionaladditional authors,authors, asas thisthis authorauthor toto bebe thethe ContactContact manymany timestimes asas youyou needneed untiluntil youyou havehave PersonPerson.. completedcompleted detailsdetails forfor everyevery authorauthor onon youryour publication.publication.
IfIf youyou havehave alreadyalready enteredentered otherother publications,publications, aa dropdrop downdown listlist ofof PreviouslyPreviously usedused AuthorsAuthors willwill bebe availableavailable forfor youyou toto selectselect from.from.
ForFor a a Griffith Griffith author, author, you you need need to to enter enter their their EmployeeEmployee IDID.. YouYou cancan useuse thethe SearchSearch buttonbutton toto looklook upup thethe EmployeeEmployee ID,ID, oror youyou cancan typetype inin theirtheir EmployeeEmployee IDID andand presspress Tab.Tab.
WhenWhen enteringentering anan IDID number,number, pleaseplease enterenter sevenseven numbersnumbers andand nono letters,letters, eg.eg. 24011232401123 oror 0011223.0011223. DoDo notnot includeinclude thethe letterletter ‘s’.‘s’. AddAdd extraextra zeroszeros (0)(0) atat thethe beginningbeginning ofof thethe numbernumber ifif youryour staffstaff numbernumber isis lessless thanthan sevenseven numbers.numbers.
The Contact Person will be ContactContact PersonPerson:: ThisThis defaultsdefaults toto thethe useruser the first point of contact if there are logged-inlogged-in toto thethe GriffithGriffith Portal.Portal. ToTo changechange thethe any queries regarding the ContactContact Person,Person, useuse thethe SearchSearch ButtonButton toto findfind publication. thethe EmployeeEmployee IDID ofof thethe newnew contact,contact, oror typetype thethe EmployeeEmployee IDID intointo thethe fieldfield andand presspress Tab.Tab. AlternativelyAlternatively youyou cancan checkcheck thethe “Make“Make contactcontact person”person” boxbox inin thethe Author’sAuthor’s window.window.
Using “Look Up Employee ID” Function You may complete as many of the search parameters as you choose. Usually, just the Last Name field will suffice. Click on the ‘Look Up’ button and a list of people that match the criteria you have selected will be displayed. Click on the correct name from the list. This will select that person for your publication.
My Research Publications Page 7 of 13 Office for Research ______Once you have completed the Researcher Data page, click the button to navigate to the Attach Files page.
You can attach an electronic copy of your publication and supporting documentation in this page. E.g. copy of your article, book chapter, conference paper and any other verification documentation (refer to the publication ‘Summary Sheet’ for details of documentation required)
YOU ARE HERE
Types of File Versions
Published / Post Peer Review: The publisher-generated PDF version after peer- review, with publisher’s branding, typesetting and formatting.
Your Post / Post Peer Review: The author’s version of the final paper after peer-review, amended, ready and accepted for publication with revisions having been made.
Please note: If you are attaching your file to be uploaded to Griffith Research Online (GRO) this will not actually occur until the associated publication / research output has a status of 'Complete'. Publications / research outputs receive a status of 'Complete' after they have been checked and processed for the annual HERDC.
My Research Publications Page 8 of 13 Office for Research ______
Click on the button to Navigate to the Submit Publication page. YOU ARE HERE
IfIf youyou havehave finishedfinished enteringentering allall publicationpublication details,details, clickclick onon thethe SubmitSubmit PublicationPublication button.button.
IfIf youyou havehave mademade errorserrors enteringentering thethe publicationpublication detailsdetails oror leftleft outout mandatorymandatory information,information, youyou willwill notnot bebe ableable toto Submit.Submit. YouYou mustmust returnreturn toto thethe incorrectincorrect data,data, correctcorrect itit andand thenthen submitsubmit thethe publicationpublication again.again.
If you want to make changes at a later date, click on the in the navigation bar. The entry details will be saved and you can make changes at a later date before submitting.
Note: Paper copies of verification documentation are still required for each submission entered for the HERDC Research Publications Output, except in the following case:
Exception: If you upload a published version of your research for a C1 refereed Journal article you will not need to send in any hard copy verification documentation – this applies to C1 journal article submissions only
My Research Publications Page 9 of 13 Office for Research ______If you have successfully submitted your publication, a message like the one below will appear on your screen.
An Authorship Statement is not necessary An Authorship if there is author Statement affiliation is for not Griffithnecessary University if there within is the author publication. affiliation for Griffith University within the publication.
Print out a Publication Summary and, if necessary, an Authorship Statement for your publication by clicking on links in this page.
You can now enter further publications. To do this, click on the button at the end of the message and return to the My Research Publications homepage.
F. Edit or View a Publication
From My Research Publications, you may update publications that have not yet been submitted to the Office for Research. Once submitted, publications cannot be updated, but you can view them by clicking on the ‘view’ link to the right of the publication. If you wish to edit a submitted publication, please contact Research Publications Officer on x54293 or x54121 (Tel: 373 54293 or 373 54121) Email: [email protected] to have your publication ‘Un-submitted’
Edit a Publication
Step 1 Click on the Reference Number link or link to the right of the publication you wish to edit.
Step 2 Update or change any details that you wish to. When you have finished, you can submit to the Office for Research, or save for further updates at a later date.
View a Publication
Step 1 To view a Submitted publication, click on link to the right of the publication. When you have finished viewing, click on button at the bottom or top of the screen.
My Research Publications Page 10 of 13 Office for Research ______
G. Delete a Publication
If you discover that you have entered a publication that is incorrect (e.g. a publication has been entered twice) you can delete it, as long as you have not submitted it to the Office for Research. If you do realise that you have made an error after submission, please contact Research Publications Officer on x54293 or x54121 (Tel: 373 54293 or 373 54121) Email: [email protected] to have your publication ‘Un-submitted’. Once this has been done, you will be able to either delete or make changes to your submission.
Step 1 In My Research Publications, click on the button to the right of the publication you wish to delete.
H. Clone a Chapter, Conference Paper or Journal Article
If you have to enter a number of chapters from one book, conference papers from one conference publication or journal articles from one journal, you can cut down the amount of data you must enter by using the Clone function. It will copy one publication and create a new publication that you can edit. All the details common to Chapters, Conference Papers or Journal Articles will appear in the new publication.
Step 1 In My Research Publications, click on the button on the right of the publication you wish to clone.
A new publication will be created and all the details common to chapters, conference papers or journal articles will appear. You can now update the new entry with details specific to it.
I. List all My Research Publications
List all My Publications
Use the List all My Publications tool to see all the publications that you have submitted to the Office for Research. You will also see all those that others have entered, where you are an author. You can choose to display abstracts by clicking on the button.
From this summary, you can copy and paste into Word or a HTML editor to view on your website.
My Research Publications Page 11 of 13 Office for Research ______
J. Attaching an electronic version of a publication
If you have submitted your publication you can still attach an electronic copy of your publication and supporting documentation. E.g. copy of your article, book chapter, conference paper and any other verification documentation (refer to the publication ‘Summary Sheet’ for details of
Click on the Reference Number link or link and go to the page.
If you are experiencing any difficulties doing so, contact a Research Publications Officer on x54293 or x54121 (Tel: 373 54293) (Tel: 373 54121) Email: [email protected].
K. Adding Non-Griffith Publications
To enter publications that were published when you were not a Griffith staff member, click on the button. You can enter publication details following the instructions as outlined above.
You can enter non-Griffith publications for any year. If you are experiencing any difficulties doing so, contact a Research Publications Officer on x54293 or x54121 (Tel: 373 54293 or 373 54121) Email: [email protected].
Publication codes for non-Griffith publications will be suffixed with an “X” (i.e. A1X, B1X) to distinguish them from Griffith publications.
Verification documentation is required for A1X, B1X, C1X, E1X and Creative and Performing Arts categories. If available, attach verification documentation electronically by using the ‘Attach Files’ option
Alternatively, forward verification material to: Research Publications Officer, Room 0.03, N53 Willett Centre, Nathan Campus
***Lists of required verification material can be found in the document ‘Research Outputs Definitions’ located in the portal under ‘Publications & Outputs, ‘Instructions & Forms’
Please note that until the full verification process can be carried out, publications will appear in your List of Publications as “Griffith non-verified”.
L. Adding Historical Griffith Publications
You can enter Griffith publications and Creative and Performing Arts research outputs from previous years, however the Research Publications database will default to the year 2010. To have the date changed to the correct year, contact a Research Publications Officer on x54293 or x54121 (Tel: 373 54293 or 373 54121) Email: [email protected]
My Research Publications Page 12 of 13 Office for Research ______
Publication codes for historical HERDC Compliant publications (i.e. A1, B1, C1, E1) will be suffixed with an “A” (i.e. A1A, B1A) to indicate that they were not counted in previous collections. When you request the year to be updated, the suffix will be added to the code at the same time.
Verification documentation is required for A1X, B1X, C1X, E1X and Creative and Performing Arts categories. If available, attach verification documentation electronically by using the ‘Attach Files’ option
Alternatively, forward verification material to: Research Publications Officer, Room 0.03, N53 Willett Centre, Nathan Campus
***Lists of required verification material can be found in the document ‘Research Outputs Definitions’ located in the portal under ‘Publications & Outputs, ‘Instructions & Forms’
Please note that until the full verification process can be carried out, publications will appear in your List of Publications as “Griffith non-verified”.
M. Further Help and Information
For HERDC Research Publication queries, please contact:
Research Publications Ext.: 54293 Officer Tel: 373 54293 or Ext.: 54121 Tel: 373 54121 Email: [email protected]
For My Research Publications technical support, please contact:
EIS Assist Ext.:55544 Tel: 373 55544
For Griffith Research Online queries, please contact:
Research Content Team Ext.: 54128 Tel: 373 54128 Email: [email protected]
My Research Publications Page 13 of 13