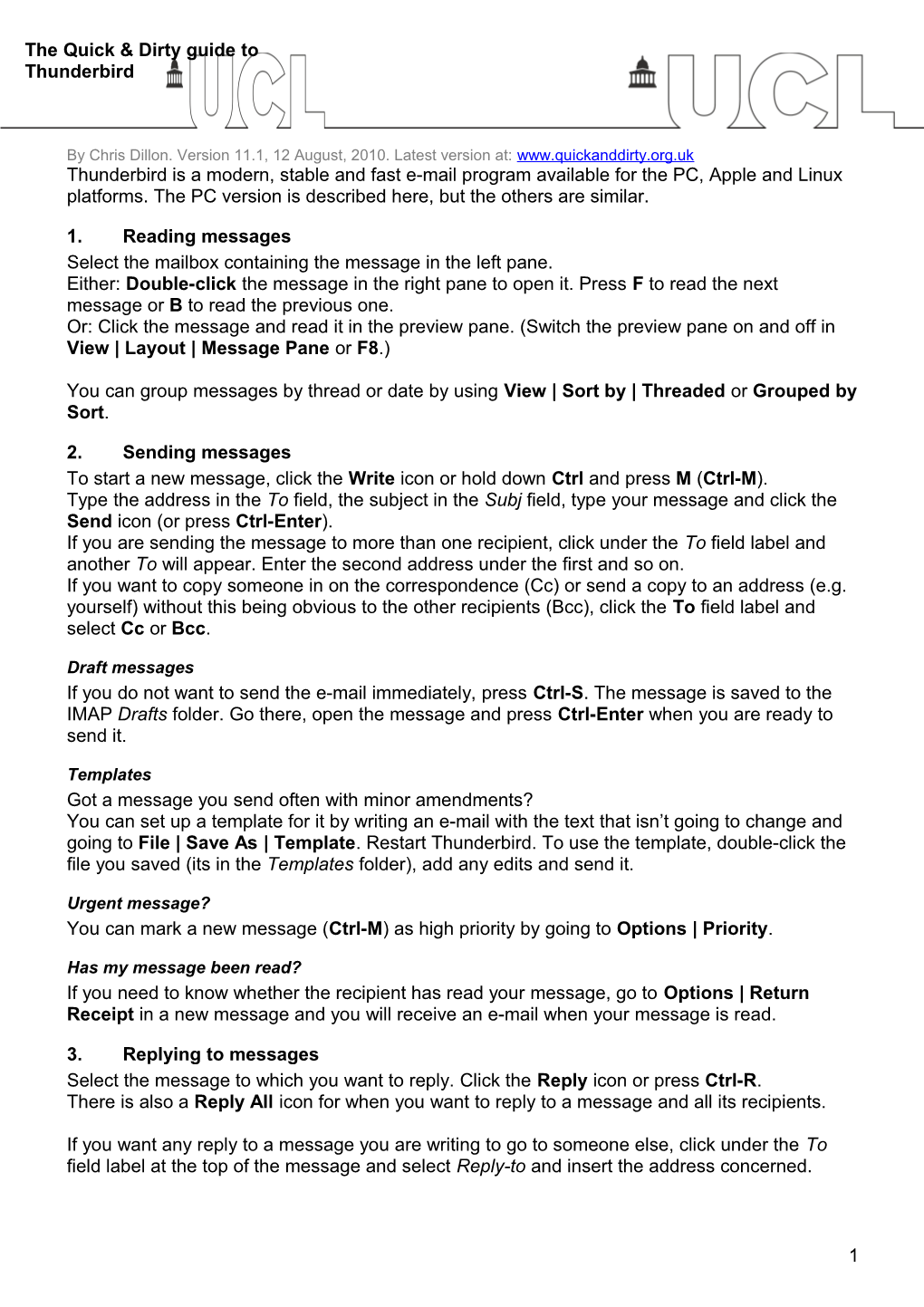The Quick & Dirty guide to Thunderbird
By Chris Dillon. Version 11.1, 12 August, 2010. Latest version at: www.quickanddirty.org.uk Thunderbird is a modern, stable and fast e-mail program available for the PC, Apple and Linux platforms. The PC version is described here, but the others are similar.
1. Reading messages Select the mailbox containing the message in the left pane. Either: Double-click the message in the right pane to open it. Press F to read the next message or B to read the previous one. Or: Click the message and read it in the preview pane. (Switch the preview pane on and off in View | Layout | Message Pane or F8.)
You can group messages by thread or date by using View | Sort by | Threaded or Grouped by Sort.
2. Sending messages To start a new message, click the Write icon or hold down Ctrl and press M (Ctrl-M). Type the address in the To field, the subject in the Subj field, type your message and click the Send icon (or press Ctrl-Enter). If you are sending the message to more than one recipient, click under the To field label and another To will appear. Enter the second address under the first and so on. If you want to copy someone in on the correspondence (Cc) or send a copy to an address (e.g. yourself) without this being obvious to the other recipients (Bcc), click the To field label and select Cc or Bcc.
Draft messages If you do not want to send the e-mail immediately, press Ctrl-S. The message is saved to the IMAP Drafts folder. Go there, open the message and press Ctrl-Enter when you are ready to send it.
Templates Got a message you send often with minor amendments? You can set up a template for it by writing an e-mail with the text that isn’t going to change and going to File | Save As | Template. Restart Thunderbird. To use the template, double-click the file you saved (its in the Templates folder), add any edits and send it.
Urgent message? You can mark a new message (Ctrl-M) as high priority by going to Options | Priority.
Has my message been read? If you need to know whether the recipient has read your message, go to Options | Return Receipt in a new message and you will receive an e-mail when your message is read.
3. Replying to messages Select the message to which you want to reply. Click the Reply icon or press Ctrl-R. There is also a Reply All icon for when you want to reply to a message and all its recipients.
If you want any reply to a message you are writing to go to someone else, click under the To field label at the top of the message and select Reply-to and insert the address concerned.
1 4. Forwarding a message Forwarding is used when one wants to send a copy of an e-mail one has received to someone. It will appear as if it has come from you. You can edit the message before you send it. Select the message you want to forward. Click the Forward icon or press Ctrl-L.
5. Searching for messages The search box top right only searches messages in the current folder. For more complicated searches, click the top most element in the left pane and click Search messages in the right.
6. Deleting messages Select or open the message(s) you want to delete and press the Delete key on your keyboard.
7. Storing addresses in the Thunderbird address book By default, the addresses of everyone you e-mail end up in your address book. If you don’t want this to happen, go to Tools | Options | Composition | Addressing and deselect Automatically add outgoing email addresses to my Personal Address Book.
Maps in your address book! If you put a postcode in a card in the address book, a Get Map button appears on the card. View | Card Summary Pane needs to be on in the address book for this to work.
Check that Local Address Books on the same tab is checked so that you can use mailing list names (se below) in the To field to send messages to the list.
Directory Server needs to be set to pick up addresses from the UCL Directory: Click Edit Directories | Add and enter: ldap-server.ucl.ac.uk Select the UCL Directory in the drop-down box.
8. Using the address book Click on the Address Book icon. To create a new contact, click New Card and add names in the First and Last fields and an e-mail address. If you have an e-mail from the contact you want to put in your address book, open the e-mail, right-click on the contact’s e-mail address and select Add to Address Book.
Importing mailing lists from Eudora If you have your mailing lists in Eudora, you can import them into Thunderbird, by clicking the Address Book icon and selecting Tools | Import. Make sure each list has a nickname by clicking Properties in the address book.
9. Creating a mailing list In the Address Book, click New List. Give the list a name and add each e-mail to a row. When you send a message to a mailing list, one often types its name in the Bcc field (click To and select Bcc). If one were to type the list name in the To field, the recipients would be able to see who else received the e-mail.
If you have e-mail addresses which are no longer working in your mailing list, Thunderbird does not send the message. If you need to check a mailing list, you can install the ThunderPlunger (!) add-on by going to: http://addons.mozilla.org/en-US/thunderbird Download the .xpi file somewhere in your filestore (e.g. on your N: drive). Then, in Thunderbird, go to Tools | Add-ons and click Install. Locate the .xpi file and click Open and then Install Now. Once it’s installed, right-click on the address you want to check in the address book and select Validate.
2 Note that if you have a vertical list of e-mail addresses in, for example, Word, Excel or Eudora, you may copy this into a single row (it does work!) to create a mailing list.
10. Tagging messages Tagged messages display with bright colours in a mailbox. To apply a tag, highlight the message and press numbers 1-5 (0 for no tag). To display what the tags mean (e.g. Important), click the last column heading above the messages in your Inbox (Click to select columns to display) and select Tag. You can also redefine what the tags mean at Tools | Options | Display | Tags.
11. Using folders (i.e. mailboxes) Before creating folders, check that Tools | Account Setttings | Server Settings | Advanced | Server supports folders that contain sub-folders and messages is off. Otherwise, it’s not easy to set up folders containing other folders and you can’t delete folders.
To create a folder, highlight the element in the left pane the folder is to go under. Usually, that means the top line in the left pane. Then go to the File menu and select New | New Folder. If the folder is to have other folders in it, select the Folders Only option. Such a folder cannot contain messages.
Moving messages To move messages into a mailbox, highlight them and with your mouse over them, right-click and select Move to. Use Ctrl-click to select non-adjacent messages, or Shift-click to select ranges of messages, if you want to move more than one message. You can also type a keyword in the search box top right to gather e-mails matching some criterion before moving them.
Mailboxes, especially Inbox, Sent and Deleted should not be allowed to go over 20Mb as this causes slow running. Check to see if you have any red mailboxes at: www.ucl.ac.uk/is/email/imap-folder-size If you have, move messages to other mailboxes or delete unnecessary attachments (see below).
There are situations when one cannot see mailboxes or folders on the IMAP server or one wants to hide them. This can be done by right-clicking on the top line in the left pane, the element above the folders, and selecting Subscribe.
12. Managing attachments Note that attachments are kept as part of the message in Thunderbird, not separately as in other programs such as Eudora. If you want to edit an attachment, download it by right-clicking it at the bottom of the message and selecting Save As. If you edit it without first doing this, your edits will be lost! To remove the attachment from the e-mail, open the message, right-click the attachment and click Detach. It suggests you save the attachment. Do this on, for example, the N: drive, if you want to keep the attachment. You will temporarily see two copies of the message; this needs no further action. It is worth emptying your Deleted mailbox after deleting messages containing large attachments. Open it, press Ctrl-A to highlight all messages in the Deleted mailbox and then press Delete to get rid of them.
13. Filters for automatically processing e-mails Create a folder e.g. _Spam on the IMAP server (see 11 above) for the messages. Note how the _ character may be used to make a folder file at the top of the others. 3 Go to Tools | Message Filters. Click New. For a spam filter you would use: For a filter that would put all UCL e-mail in a Subject contains {spam?} mailbox, you would use: Move Message to e.g. _Spam From contains ucl.ac.uk Move Message to [some mailbox]
14. Setting up Thunderbird
Setting up your e-mail alias Most people at UCL have two e-mail addresses – their user id./login e.g. [email protected] and their e-mail alias e.g. [email protected] or [email protected]. If you do not know what your e-mail alias is, look yourself up in the UCL directory: www.ucl.ac.uk/directory If it is not listed, e-mail the UCL postmaster on [email protected]. To make the messages you send appear to come from your e-mail alias (rather than the less user-friendly user id.), go to Tools | Account Settings and type your e-mail alias in the Email Address field.
Setting up a signature A signature is the address at the bottom of an e-mail. Compose a signature in Notepad (Start | Programs | Accessories | Notepad) and save it on your N: drive as Signature. You can then attach it in Thunderbird by going to Tools | Account Settings, highlighting the top option in the left pane and clicking Attach this signature and choosing the file.
More than one signature or e-mail address? By default, Thunderbird allows you to have only one signature. If you need more than one, you need to set up another identity. Go to Tools | Account Settings | Manage Identities (at the bottom of the right pane) and click Add. Fill in your Email Address (it can be another one if necessary) and use Attach this signature to attach a second signature. Use the second identity in a mail message by clicking the drop-down arrow at the far right of the From field at the top of the message and selecting it.
IMAP settings Check that Clean up ("Expunge") Inbox on Exit in Tools | Account Settings | Server Settings is on; otherwise invisible copies of messages build up when you delete and move messages. If you get error messages about the maximum number of connections to the IMAP server, switch Tools | Account Setttings | Server Settings | Advanced | Maximum number of server connections to cache from 5 to 1.
Sending messages in plain text Plain text e-mails are smaller and tend to be easier to archive, but do not allow you to format messages. There is also no risk of the HTML code underlying the formatting becoming visible on some system which does not understand them. If you want to set up Thunderbird to send in plain text rather than the default, HTML format, switch off Tools | Account Settings | Composition & Addressing | Compose messages in HTML format.
Forward setting Check that Tools | Options | Composition | General | Forward messages is set to Inline. (If it is set to As Attachment, messages forwarded have the message in an attachment rather than visible in the message.)
4 Missing column headings? To display missing column headings in a mailbox (e.g. Important), click the last column heading above the messages in your Inbox (Click to select columns to display) and select the heading.
Adding icons to Thunderbird toolbars To add an icon to a Thunderbird toolbar, right-click on the toolbar and select Customize. Drag the one you want onto the toolbar.
15. E-mail vacation utility If you are going to be away from your desk for more than a couple of days, you can set up a message that will go to anyone e-mailing you. The message sent to UCL and non-UCL users does not need to be the same. Go to: Start | Programs | Utilities | E-mail Vacation Utility or http://www.ucl.ac.uk/is/email/vacation-message and log in using your main UCL user id. Set the messages (including your name, as this may not be apparent otherwise), type your password and click Submit. Check it is working by e-mailing yourself. When you’re back, start up the utility again and remove everything from both messages, type your password and click Submit. Check it is no longer working by e-mailing yourself from another account — if the utility is on, the vacation message is only sent once to each account e-mailing you.
16. Adding an RSS feed Tools | Account Settings | Add Account | RSS News & Blogs Click on Next and Finish. Select News & Blogs in the left column and then Manage subscriptions and Add. Choose Show the article summary instead of loading the web page. Here’s an example feed: http://www.ucl.ac.uk/silva/is/news/all_news/rss
17. Adding a news group Tools | Account Settings | Add Account | Newsgroup account The name of the UCL news server is: nntp-server.ucl.ac.uk Call the News account News. Click News in the All folders column on the left in Thunderbird and click Manage newsgroup subscriptions to subscribe to news groups.
18. Thunderbird hotkeys 1-5 Number keys set tags. 0 removes tags. Ctrl-N creates a new message. B (with an open message) last message Ctrl-R replies to a message. F (with an open message) next message Ctrl-W closes a message (or Thunderbird, if Ctrl-L forwards a message. no message is open!). M marks (or unmarks) a message as read. Ctrl-Enter sends a message.
19. Further help www.ucl.ac.uk/isd/staff/mail/thunderbird
Help | Mozilla Thunderbird Help in Thunderbird
Go to www.google.co.uk and type something like: Thunderbird tutorial filters
20. Need to get hold of Thunderbird? The UCL WTS and Myriad systems include Thunderbird, but if you are using a Windows, Mac or Linux computer which doesn’t, and you have the rights to install software, you can go to www.mozilla.com and download the latest version of Thunderbird.
5