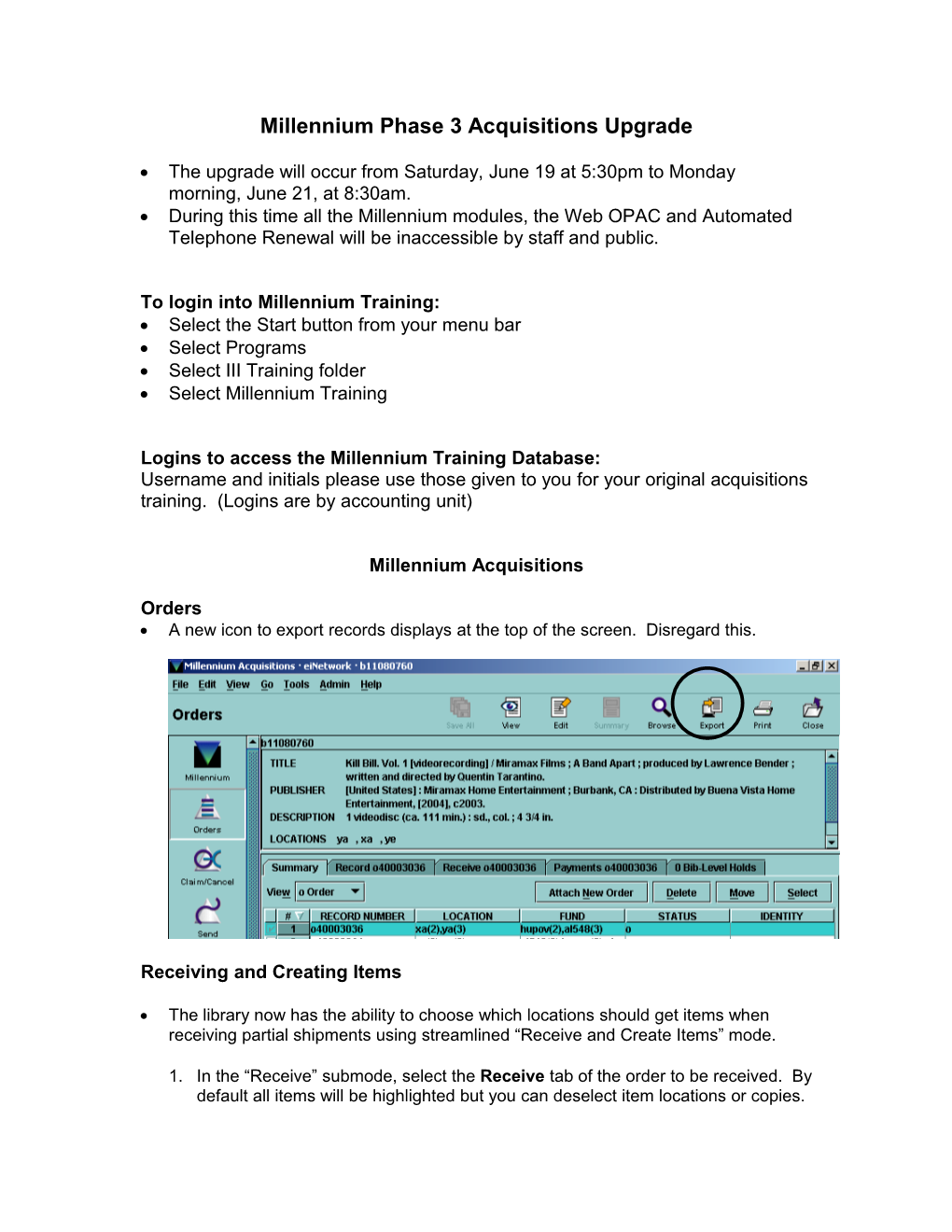Millennium Phase 3 Acquisitions Upgrade
The upgrade will occur from Saturday, June 19 at 5:30pm to Monday morning, June 21, at 8:30am. During this time all the Millennium modules, the Web OPAC and Automated Telephone Renewal will be inaccessible by staff and public.
To login into Millennium Training: Select the Start button from your menu bar Select Programs Select III Training folder Select Millennium Training
Logins to access the Millennium Training Database: Username and initials please use those given to you for your original acquisitions training. (Logins are by accounting unit)
Millennium Acquisitions
Orders A new icon to export records displays at the top of the screen. Disregard this.
Receiving and Creating Items
The library now has the ability to choose which locations should get items when receiving partial shipments using streamlined “Receive and Create Items” mode.
1. In the “Receive” submode, select the Receive tab of the order to be received. By default all items will be highlighted but you can deselect item locations or copies. [Note: The copy numbers that appear are not true enumeration and will not appear in the item record.]
2. If a partial shipment has been received you can deselect lines to receive items for specific locations. In this example only three copies have been received. Items will be created only for the lines selected. 3. Click your cursor in the barcode box, and enter a barcode number for each line selected.
4. Then choose the Receive button and the appropriate item template (if necessary).
5. A step in the template will prompt you for location, however you can ignore it. The location field is always taken from the order record. Click on OK.
Click OK necessary
6. Once you have completed the item template, Millennium Acquisitions displays a report that shows the number of items created and their record numbers, locations, barcodes, and titles. 7. To close the "Add Items" report and proceed with the next record, select Close Record and Report. To close the report and return to the record, select Close Report. To print the report, choose Print Report.
8. To view a list of all the items you created during the current Millennium Acquisitions session, select the Show Report button in the order record. Funds
The full suite of Fiscal Close activities has been added to Millennium Acquisitions. We will provide documentation when each library prepares to complete its’ fiscal close.
Vendors
When entering “Vendors” mode in Acquisitions, there will not be a list of Current Vendors on the left side. Instead, there will be a search/browse display where you can search by vendor code, vendor name, or keyword to retrieve the vendor. This functionality is now consistent with the record searching in other modes and Millennium applications.
Printing
When posting, a new “Local Printer Settings” menu displays. This menu displays only once during a posting session. Once a printer has been chosen from the above dialog box, this new menu below displays:
When printing a record in the “Orders” mode for the first time in a session, a new “Local Printer Settings” menu displays. The default printer on your computer displays in the “Name” field. Once the printer is changed the printer chosen will remain for the entire session. Instructions for changing the default printer:
1. Select the File Menu 2. Choose Select Printer and choose Standard Printer. 3. Choose a printer from the "Select Standard Printer" dialog box. 4. Click on OK. 5. The “Local Printer Settings” menu displays:
6. Choose the appropriate printer from the Name field. 7. Click on OK. 8. Click on the Print icon on the toolbar.
9. The printout will go to the printer that was chosen. 10.This printer will now stay as the default until you change it. 11.To change it back, follow steps 1-7.