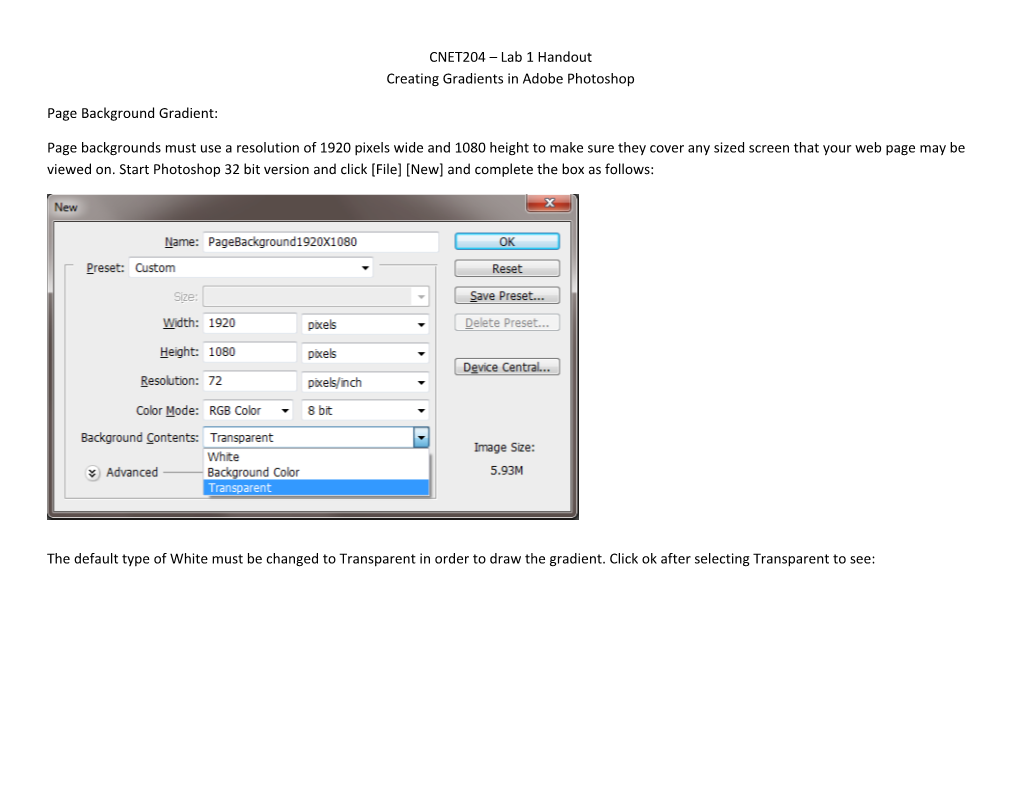CNET204 – Lab 1 Handout Creating Gradients in Adobe Photoshop
Page Background Gradient:
Page backgrounds must use a resolution of 1920 pixels wide and 1080 height to make sure they cover any sized screen that your web page may be viewed on. Start Photoshop 32 bit version and click [File] [New] and complete the box as follows:
The default type of White must be changed to Transparent in order to draw the gradient. Click ok after selecting Transparent to see: You will be given the following screen:
Now we must consider DESIGN. The college has a logo which represents our corporate brand. We must use the exact color values from the logo to create a perfectly matching stop color value for our gradient so that when we create our TableHeader1024X100.psd and TableHeader1024X100.jpeg with the Centennial College logos bordering the identification of our home page to the world wide web audience, the Page background will have a complimentary color scheme to the table header to create a blending of corporate colors with aesthetic and interesting layout allowing for fast navigation to your labs and assignments, and elevating your content view for your web audience. In order to use exact color matches based on the RGB ( Red, Green, Blue) with decimal values for each ranging between 0 and 255 which allows for 13.7 million colors, we must open the logo file as a smart object. Click [File] [Open as a Smart Object] and navigate to Logo32X100.jpg:
Now we must use the Window pull-down menu to allow both files to be viewed together so we can adjust the gradient stop color as follows:
Which reveals thisafter moving the images: Now we are ready to select configure and draw our gradient as follows:
In Order to change the stop color for the Gradient tool we have to click on the black color in the ribbon bar for the gradient which brings up the gradient editior screen: This reveals the following Screen: This reveals the following: We then click at the top of the transparent background and hold the [Shift] key while we click and hold the [Left] mouse button and pull the mouse to the bottom of the page background image and release the left mouse button and the shift keyand viola! You have created a beautiful gradient Now you must save this image twice. Once as a PhotoShop Document file that allows you to modify your gradient if you wish and a jpeg file which is compressed and very small in size and will render quickly in the browser when we use the image on our home page: