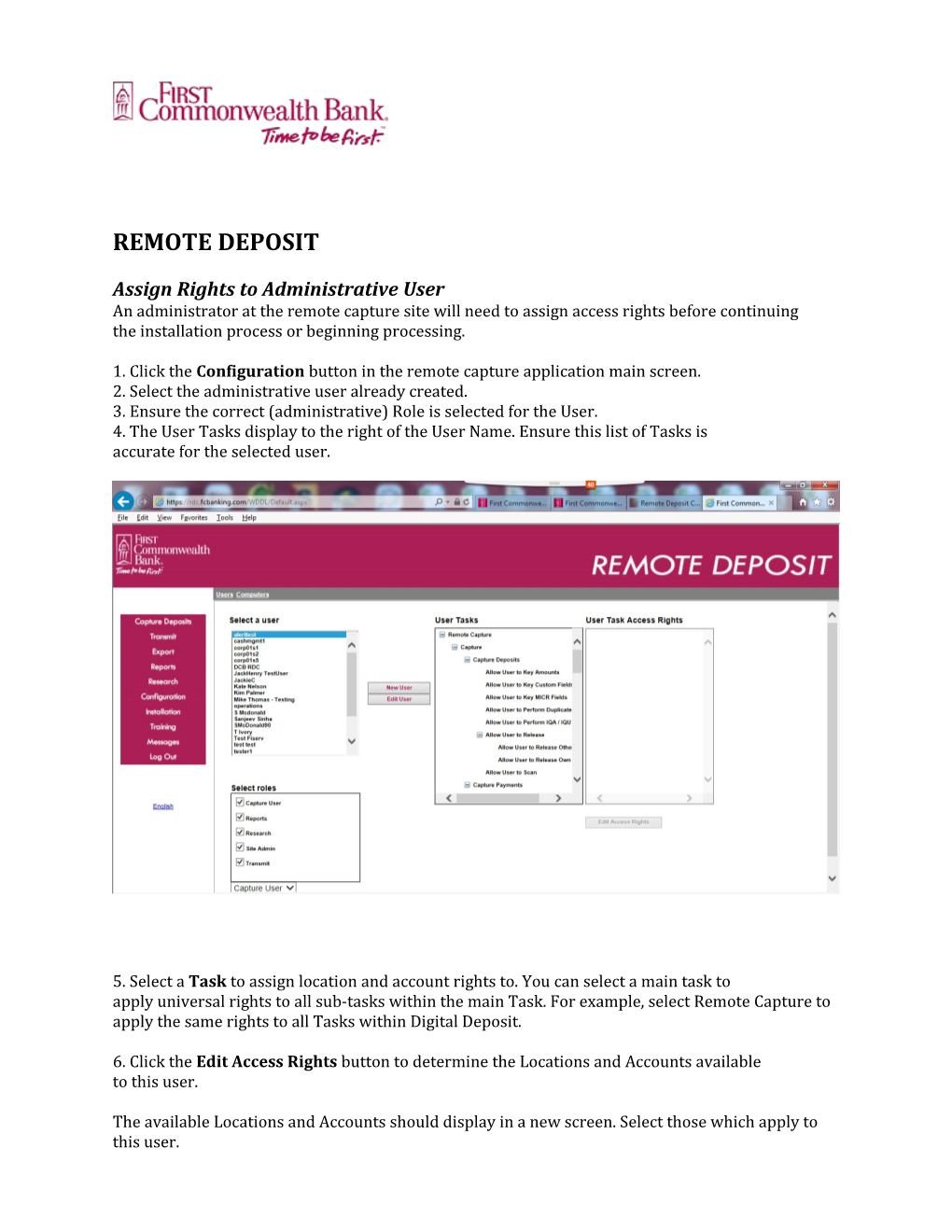REMOTE DEPOSIT
Assign Rights to Administrative User An administrator at the remote capture site will need to assign access rights before continuing the installation process or beginning processing.
1. Click the Configuration button in the remote capture application main screen. 2. Select the administrative user already created. 3. Ensure the correct (administrative) Role is selected for the User. 4. The User Tasks display to the right of the User Name. Ensure this list of Tasks is accurate for the selected user.
5. Select a Task to assign location and account rights to. You can select a main task to apply universal rights to all sub‐tasks within the main Task. For example, select Remote Capture to apply the same rights to all Tasks within Digital Deposit.
6. Click the Edit Access Rights button to determine the Locations and Accounts available to this user.
The available Locations and Accounts should display in a new screen. Select those which apply to this user. 8. Click Update. The User Task Access Rights will display at the far right for the selected User Task. Creating a new Remote Deposit User.
1. Click the Configuration button in the remote capture application main screen.
2. Click the New User button. 3. Complete the following fields for your additional user.
a. User Name
b. Login Name-this login name will not be used to sign in. Note must be a minimum of 5 characters.
c. Initials of your new user
d. New Password—default password that will not be used to sign in. Note must contain at least 1 character that is not alphabetic or numerical.
e. Confirm Password—retype default password
4. Click the Ok button.
5. You will now need to complete steps 1-8 above to grant rights to the Remote Deposit system for your new user.