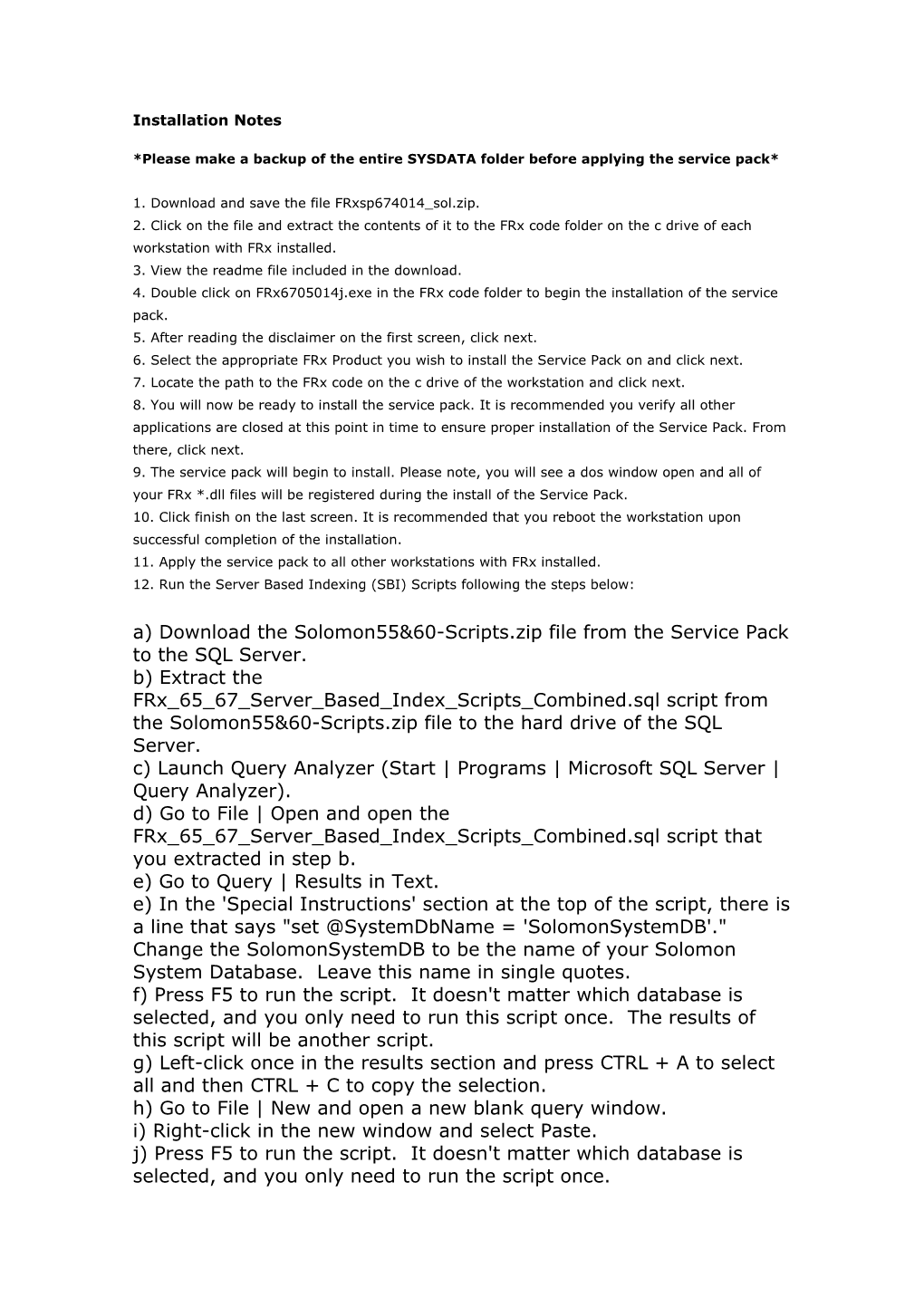Installation Notes
*Please make a backup of the entire SYSDATA folder before applying the service pack*
1. Download and save the file FRxsp674014_sol.zip. 2. Click on the file and extract the contents of it to the FRx code folder on the c drive of each workstation with FRx installed. 3. View the readme file included in the download. 4. Double click on FRx6705014j.exe in the FRx code folder to begin the installation of the service pack. 5. After reading the disclaimer on the first screen, click next. 6. Select the appropriate FRx Product you wish to install the Service Pack on and click next. 7. Locate the path to the FRx code on the c drive of the workstation and click next. 8. You will now be ready to install the service pack. It is recommended you verify all other applications are closed at this point in time to ensure proper installation of the Service Pack. From there, click next. 9. The service pack will begin to install. Please note, you will see a dos window open and all of your FRx *.dll files will be registered during the install of the Service Pack. 10. Click finish on the last screen. It is recommended that you reboot the workstation upon successful completion of the installation. 11. Apply the service pack to all other workstations with FRx installed. 12. Run the Server Based Indexing (SBI) Scripts following the steps below: a) Download the Solomon55&60-Scripts.zip file from the Service Pack to the SQL Server. b) Extract the FRx_65_67_Server_Based_Index_Scripts_Combined.sql script from the Solomon55&60-Scripts.zip file to the hard drive of the SQL Server. c) Launch Query Analyzer (Start | Programs | Microsoft SQL Server | Query Analyzer). d) Go to File | Open and open the FRx_65_67_Server_Based_Index_Scripts_Combined.sql script that you extracted in step b. e) Go to Query | Results in Text. e) In the 'Special Instructions' section at the top of the script, there is a line that says "set @SystemDbName = 'SolomonSystemDB'." Change the SolomonSystemDB to be the name of your Solomon System Database. Leave this name in single quotes. f) Press F5 to run the script. It doesn't matter which database is selected, and you only need to run this script once. The results of this script will be another script. g) Left-click once in the results section and press CTRL + A to select all and then CTRL + C to copy the selection. h) Go to File | New and open a new blank query window. i) Right-click in the new window and select Paste. j) Press F5 to run the script. It doesn't matter which database is selected, and you only need to run the script once. FRx WebView Printing (BCL Printer Driver) Installation
Note: The BCL Printer driver is now certified on Windows Server 2003. A new printer driver has been created for Windows Server 2003
1. Install FRx 6.7 Service Pack 2 or higher to the FRx WebView installation located on the IIS Server. 2. In Windows Explorer, browse to the FRx WebView installation folder on the IIS server and locate the BCL folder that was installed with the Service Pack. 3. Open the BCL folder and find the BCLeasyPDFFullAuto.exe. 4. Double-click on the executable, and it will quickly install the components needed for the printing functionality from FRx WebView. 5. After this process is complete, you must reboot the server to complete the installation.
After Installing BCL easyPDF 1. Go to Start | Settings | Printers and Faxes 2. Click on the BCL easyPDF to open the BCL easyPDF window 3. Go to File | Printing Preferences 4. Click on the Folders tab 5. Clear the Open Output File after conversion check box 6. In the Default output folder section, click Specify 7. Browse to the PDFTemp directory located in the FRx WebView installation directory. 8. Click Apply, and then click OK.
FRx WebView Printing: Installing BCL easyPDF on Windows Server 2003
The BCL easyPDF setup is easy to understand and complete. However, if you are installing BCL easyPDF on Windows Server 2003, you must follow these steps prior to installing the easyPDF in order to get the driver installed for web printing:
1. Go to Start | Run and type "gpedit.msc" to bring up the Group Policy Object Editor Window. a. Select the Local Computer Policy\Computer Configuration\Administrative Templates\Printers folder. 2. Right click on "Disallow installation of printers using kernel-mode drivers" 3. Right Click and select Properties. 4. Select the “Disabled” radio button then click OK. 5. Close out of the Group Policy Object Editor Window and then REBOOT Windows Server 2003. 6. Install the updated BCL easyPDF driver (version 3.10.016) located with this service pack.
For additional information, please see the following Microsoft knowledge base article: 282011 - Printer Driver Is Not Compatible If a Policy Is Enabled on Your Computer http://support.microsoft.com/default.aspx?scid=kb;en-us;282011