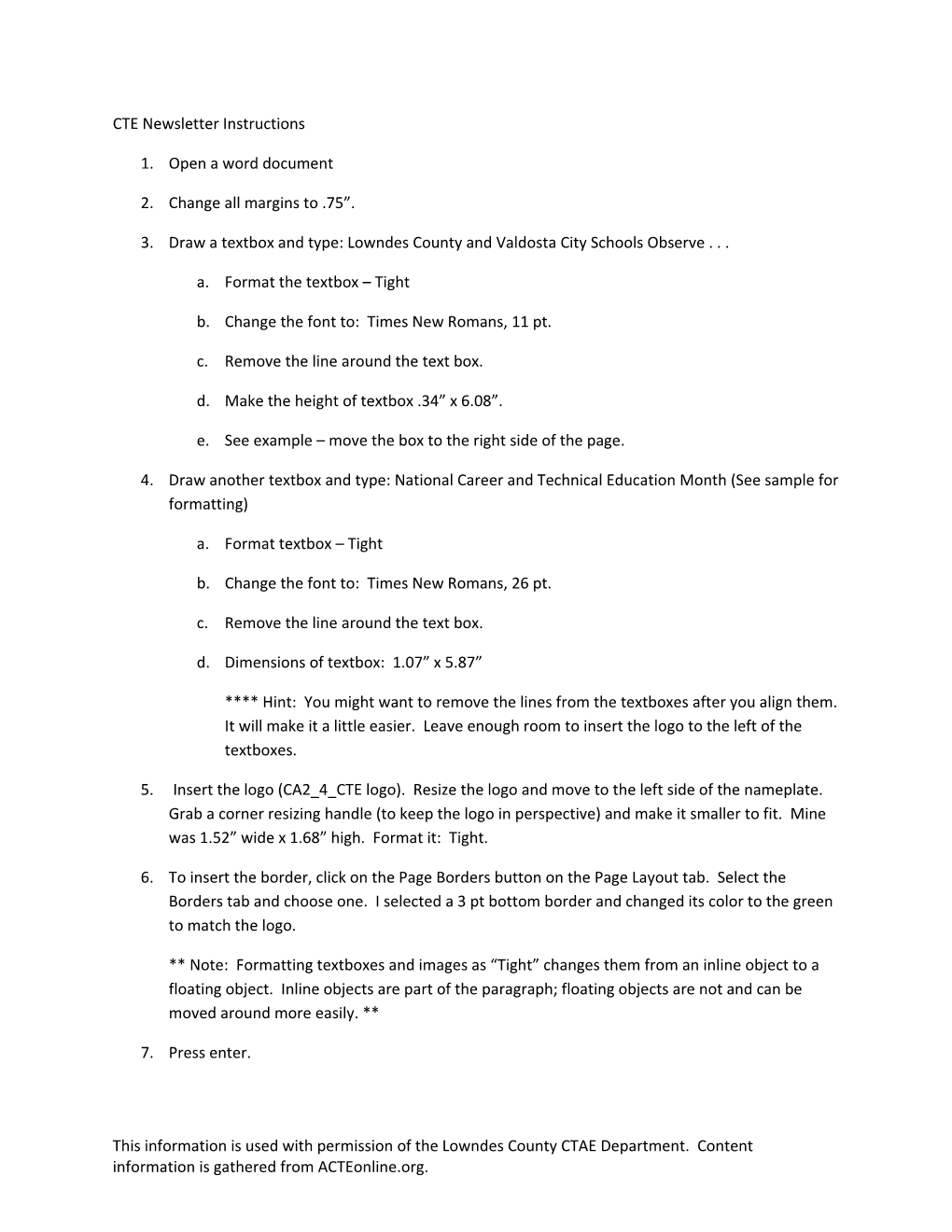CTE Newsletter Instructions
1. Open a word document
2. Change all margins to .75”.
3. Draw a textbox and type: Lowndes County and Valdosta City Schools Observe . . .
a. Format the textbox – Tight
b. Change the font to: Times New Romans, 11 pt.
c. Remove the line around the text box.
d. Make the height of textbox .34” x 6.08”.
e. See example – move the box to the right side of the page.
4. Draw another textbox and type: National Career and Technical Education Month (See sample for formatting)
a. Format textbox – Tight
b. Change the font to: Times New Romans, 26 pt.
c. Remove the line around the text box.
d. Dimensions of textbox: 1.07” x 5.87”
**** Hint: You might want to remove the lines from the textboxes after you align them. It will make it a little easier. Leave enough room to insert the logo to the left of the textboxes.
5. Insert the logo (CA2_4_CTE logo). Resize the logo and move to the left side of the nameplate. Grab a corner resizing handle (to keep the logo in perspective) and make it smaller to fit. Mine was 1.52” wide x 1.68” high. Format it: Tight.
6. To insert the border, click on the Page Borders button on the Page Layout tab. Select the Borders tab and choose one. I selected a 3 pt bottom border and changed its color to the green to match the logo.
** Note: Formatting textboxes and images as “Tight” changes them from an inline object to a floating object. Inline objects are part of the paragraph; floating objects are not and can be moved around more easily. **
7. Press enter.
This information is used with permission of the Lowndes County CTAE Department. Content information is gathered from ACTEonline.org. 8. Before we begin, we want to clear any formatting that may have carried over. Click the “more” button on the Styles grouping, and click Clear Formatting.
9. We will begin formatting the body.
10. To format the body into columns, but keep the nameplate as a single column, we must insert a section break. A section break allows formatting to change in the sections.
11. Insert a section break – Page layout tab, click Breaks drop-down arrow, under the Section Breaks section choose “continuous.” Be sure to read what each of the options will do. We want to change formatting on the same page, so we are choosing continuous.
12. Now change columns to three – On the page layout tab, click the drop-down arrow under columns and choose “2”.
13. Because I’ve already typed the information to include in the newsletter, let’s just insert the file rather than copying/pasting or retyping.
14. Save the “Newsletter Text - A” file.
15. On the insert tab, in the Text grouping, click the drop-down arrow next to Object. Choose “Text from File.”
16. Justify the text just inserted.
17. Highlight the text, click on the page layout tab, and change spacing after in the paragraph grouping to 12 pt.
18. To keep the text from looking like rivers are flowing through it, let’s change the spacing between the columns. Click in the text in the column; on the page layout tab, click the Columns drop- down arrow; select “More Columns;” Under the “Width & Spacing” section, increase the column width to 2.1 (this automatically decreases the amount of space between the columns); Click OK.
19. By the way, I formatted all of my text in the body of the newsletter to Times New Roman, 11 pt.
20. Let’s insert a drop cap in the first paragraph of the text. Click any place in the first line of text, On the Insert tab, click the drop-down arrow under the Drop Cap button, and select the option in which the text wraps around the drop cap. If inserting the drop cap causes large gaps in the text (rivers), select the drop cap, and drag the right-middle sizing handle in a little bit.
21. With the drop cap selected, let’s change the color of the drop cap to a blue. Double click the drop cap; the mini toolbar pops up. With the font button, change the color of the drop cap to Blue, Accent 1. Seems to match the blue in the logo in the nameplate pretty good. Remember, we are all about consistency.
This information is used with permission of the Lowndes County CTAE Department. Content information is gathered from ACTEonline.org. 22. Highlight the bulleted items. Let’s change the indentation and the hanging indent to give a little more space for text in the column. Click the More button on the Paragraph grouping, change the left indentation to .06” and the hanging indent to .13”. There are still rivers, but . . .
23. For the second column, let’s add a textbox. On the Insert tab click the Text Box drop-down arrow. Select the motion side bar, place it in the right column, and change its color to the green that was used for the line and also in the logo.
24. Insert file CA2_4_Newsletter Text – B. On the Insert menu, in the text grouping, click the drop- down arrow by Object. Choose Text from File. Navigate to the location of your files and select file CA2_4_Newsletter Text – B.doc. You will need to delete the paragraph indentations.
25. Change the size of the text in the motion side bar to 10 pt. Times New Roman. Also add a heading to the text: Lowndes & Valdosta CTE Programs. Make the heading Bold and Centered and 12 pt font.
26. Because there is a lot of extra space at the bottom of the first column and to give it even visual interest, let’s insert a picture. Click after the first paragraph, but before the text “Today’s CTE provides students:” Insert the picture, by clicking the Insert tab and clicking the Clip Art button. Search for “Team”. Restrict your images to photographs. Choose the image that is similar to the one in the completed project.
27. Place a picture frame around the photograph – Metal Rounded Rectangle. Change its color to the green that matches the other green used in the newsletter.
28. Save the newsletter as “CTE Newsletter.”
This information is used with permission of the Lowndes County CTAE Department. Content information is gathered from ACTEonline.org.