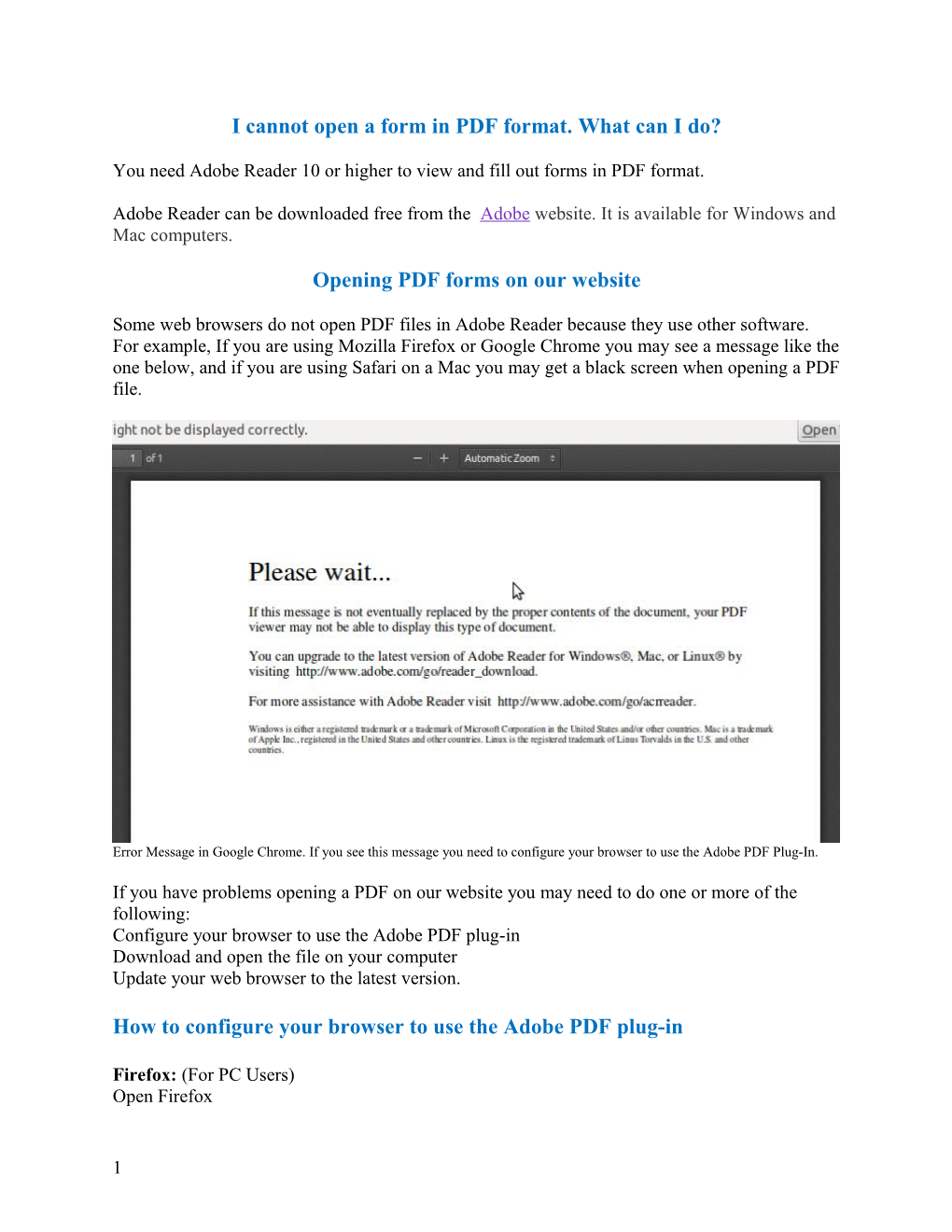I cannot open a form in PDF format. What can I do?
You need Adobe Reader 10 or higher to view and fill out forms in PDF format.
Adobe Reader can be downloaded free from the Adobe website. It is available for Windows and Mac computers.
Opening PDF forms on our website
Some web browsers do not open PDF files in Adobe Reader because they use other software. For example, If you are using Mozilla Firefox or Google Chrome you may see a message like the one below, and if you are using Safari on a Mac you may get a black screen when opening a PDF file.
Error Message in Google Chrome. If you see this message you need to configure your browser to use the Adobe PDF Plug-In.
If you have problems opening a PDF on our website you may need to do one or more of the following: Configure your browser to use the Adobe PDF plug-in Download and open the file on your computer Update your web browser to the latest version.
How to configure your browser to use the Adobe PDF plug-in
Firefox: (For PC Users) Open Firefox
1 Open “Options” menu Select the “Applications” tab Select a relevant content type from the Content Type column In the Action column, select an application to open the PDF. For example, to use the Acrobat plug-in within the browser, choose “Use Adobe Acrobat (in Firefox)” for PC users. For Mac users select the “Use Adobe Acrobat NPAPI Plug-In” in the Action column
On a PC Select the “Use Adobe Acrobat (in Firefox) to open PDFs in the browser. Selecting “Use Adobe Reader” will download PDF files to your computer and open them in Adobe Reader rather than within the browser.
Chrome: Open Chrome In the address bar, type: chrome://plugins Under “Chrome PDF Viewer” click “Disable” Under “Adobe Reader Adobe PDF Plug-In for Firefox and Netscape” select “Enable” Restart Chrome.
2 Disable the Chrome PDF Viewer and Enable the Adobe Reader plug-in on Chrome
Internet Explorer 8 and 9: Open Internet Explorer Select “Tools” Select “Manage Add-ons” Under “Add-On Types” select “Toolbars and Extensions” In the “Show” Menu, select “All Add-ons”
3 Select All Add-ons from the Show menu in the Manage Add-ons Dialog Box
In the list of add-ons, select “Adobe PDF Reader
Note: If you do not see the Adobe PDF Reader add-on, try the other options on the menu. For example, on some systems, the add-on appears when you select “Run Without Permission”
Click the “Enable” button to display PDF’s in the Browser.
Select Adobe PDF Reader, and click the Enable/Disable button
4 Apple Safari: 1. Make Acrobat or Reader the default viewer for PDFs:
In the Finder, select a PDF and select “File” then “Get Info” Click the arrow net to “Open With” to expose the product menu Choose either “Adobe Acrobat” or “Adobe Reader” from the application menu
Choose Acrobat or Reader from the application menu.
Click the “Change All” button
Select Change All in the Open With panel.
When asked if you want to change all similar documents, click “Continue”
2. Set Safari browser preferences
Open Safari
5 Select “Preferences”
In Safari select Preferences from the Safari menu
In the Preferences window select the “Security” tab Click on the “Website Settings” button under “Internet Plug-ins”
In the Security tab click on the Website Settings Button
Select “Adobe Reader” in the list of plug-ins Under the option “When visiting other websites”, in the drop down list select “Allow Always” Click “Done”
6 Select Allow Always to set the browser to use the Adobe Reader plugin to view PDFs
3. Disable the Adobe PDF Viewer Plug-In
Note: you must have root user privileges to change the Safari plug-ins. To display PDFs using the Safari PDF viewer, you must disable the Adobe PDF Viewer.
Close Safari Log in as the root user. The root user privileges aren`t enabled by default because the root user can change system files. For more information see: Enabling and using the "root" user in Mac OS X or OS X Mountain Lion: Enable and disable the root user. Select “Go” then “`Go to Folder”
Select Go to Folder from the Go menu
7 Type /Library in the “Go to The Folder” field and click “Go”
Create a new folder in the Library folder, and name it Internet Plug-Ins Disabled
Create a new folder and name it Internet Plug-Ins Disabled
Open the Internet Plug-ins folder and move both the AdobePDFViewer.plugin and the AdobePDFViewerNPAPI.plugin into the new Internet Plug-ins Disabled folder
Move both Adobe plugins to the Internet Plug-Ins Disabled folder
Note: If both AdobePDFViewer plug-ins are still in the Internet Plug-ins folder, drag them now to the trash. You may be asked for your name and password.
8 How to download and open the file on your computer
1. Download the file:
For PC Users: Right-click the link Select “Save link as” or “Save target” Choose the location on your computer where you would like to save the file Select “Save”
For Mac Users: Press the Control (ctrl) key and click on the link When the option menu appears, choose “Download link to disk” or “Download Linked file” Choose the location on your computer where you would like to store the file. Your computer will start the download once you have selected a location.
2. Open the PDF on your computer:
Find the file location where you saved the file in Step 1 above Right click on the PDF Select “Open with” Select “Choose program” Select “Adobe Acrobat Reader” Make sure to check the box that says “Always use this program to open these files” Select “OK”
9